Милиони потребители разчитат на Microsoft Teams, за да си сътрудничат с членове на екипа, да се присъединят към видеоконференции и др.
Ето защо грешката при влизане caa2000b е наистина ужасен код за грешка. Това показва, че Microsoft Teams не може да ви влезе.
Как да коригирам кода за грешка на Microsoft Teams caa2000b
Рестартирайте Microsoft Teams
Ако това е само случаен временен проблем, отворете диспечера на задачите .
Отидете в раздела Процеси .
След това щракнете с десния бутон върху Microsoft Teams.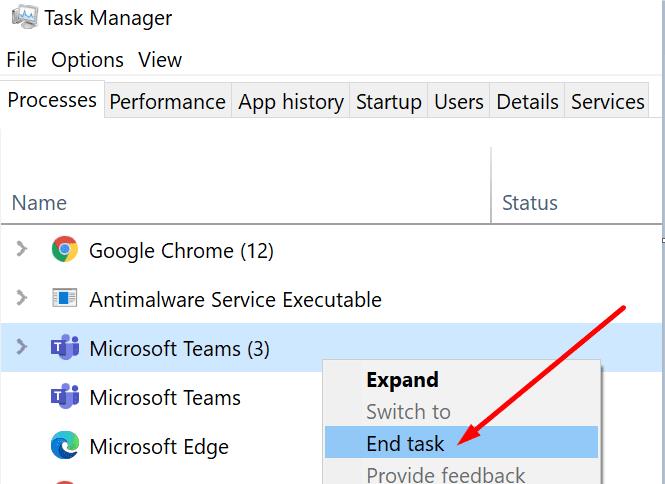
Изберете Край на задачата, за да излезете от приложението.
Стартирайте отново Teams и проверете дали можете да влезете този път.
Ако това не е възможно, използвайте вместо това версията на Microsoft Teams за уеб браузър. Ако грешката caa2000b засяга само настолната версия на Microsoft Teams, влезте с уеб версията на приложението.
Рестартирайте модема и нулирайте настройките си за интернет
След това се уверете, че вашата интернет връзка работи правилно.
- Първо рестартирайте своя модем/рутер, за да обновите връзката. Това ще изчисти всички временни файлове, които може да запушват връзката.
- След това преминете към кабелна връзка, ако използвате Wi-Fi връзка.
- Ако това не е възможно, превключете към друг безжичен канал.
- Ако често срещате проблеми с ниската честотна лента, изключете всички други устройства, използващи връзката.
- Нулирайте вашите интернет настройки:
- Отидете в полето за търсене и въведете интернет опции.
- След това отворете Интернет опции.
- Изберете раздела Разширени .
- След това щракнете върху бутона Нулиране, за да нулирате всичките си интернет настройки.
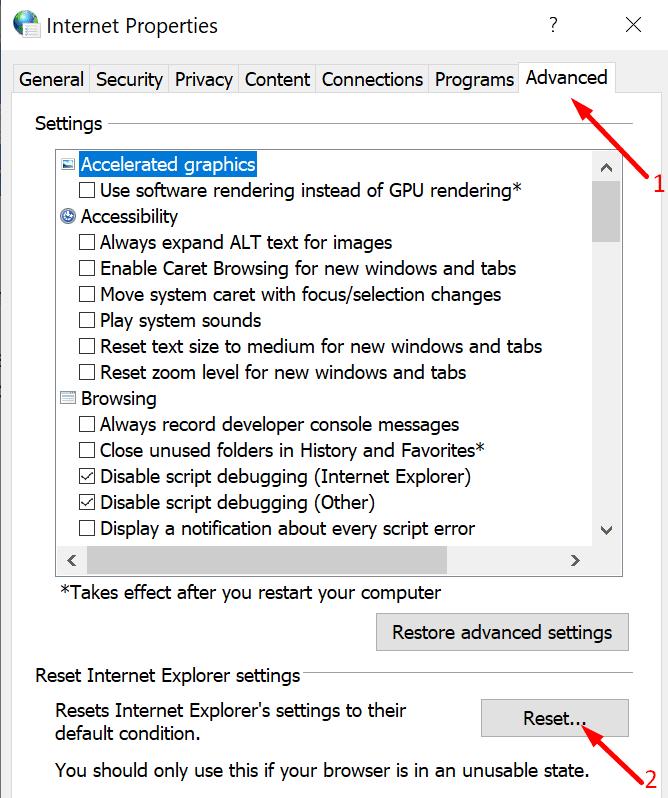
- Стартирайте отново Microsoft Teams и проверете дали можете да влезете.
Актуализирайте Microsoft Teams
След това в списъка проверете дали има налична по-нова версия на приложението Microsoft Teams и я инсталирайте.
Щракнете върху снимката на вашия профил и изберете Проверка за актуализации .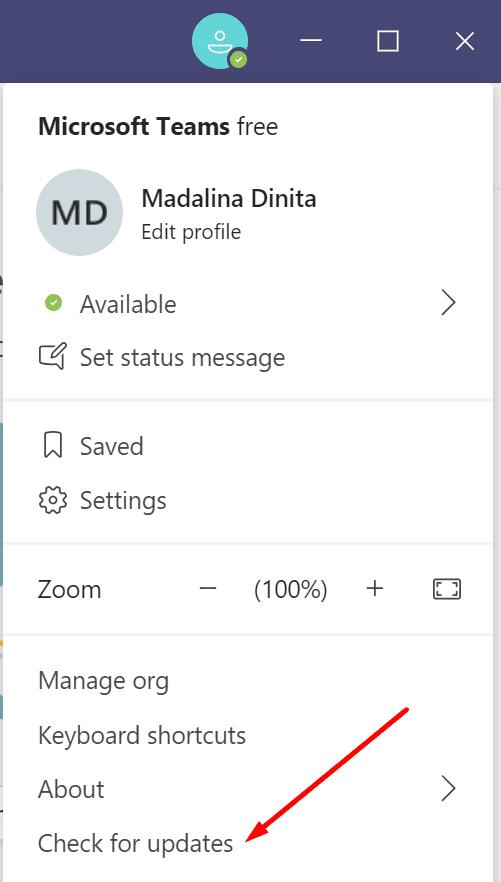
След това рестартирайте компютъра си и опитайте да влезете отново.
Изчистете кеша на приложението
Всяко приложение и програма, които използвате на вашия компютър, съхранява временни файлове в папката на кеша. Ако кешът на Microsoft Teams се повреди, това ще блокира сертификатите за удостоверяване. В резултат на това няма да можете да влезете.
Отидете на Windows Search и копирайте този път:
- %appdata%\Microsoft\teams\Cache
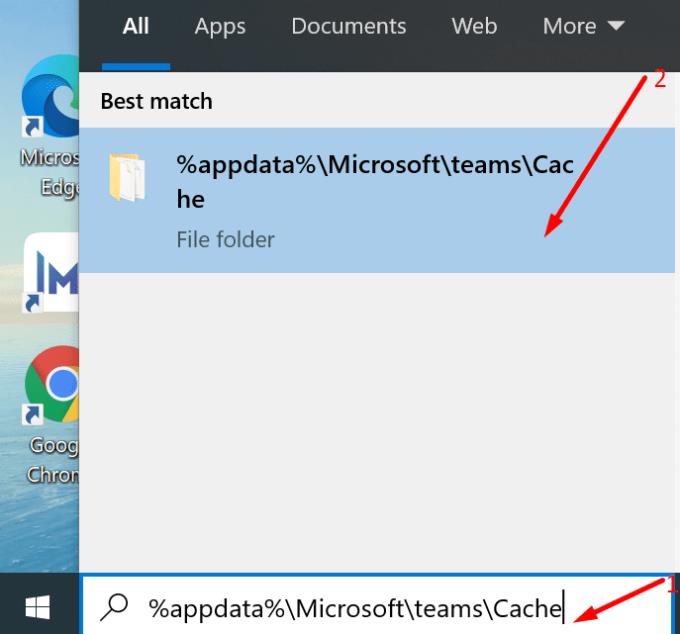
След това изберете всички файлове и ги изтрийте.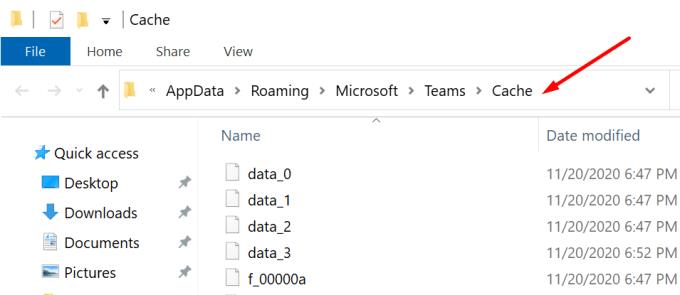
Повторете стъпките по-горе и изчистете кеша, съхранен в следните папки:
- %appdata%\Microsoft\teams\cache\cache
- %appdata%\Microsoft\teams\blob_storage
- %appdata%\Microsoft\teams\databases.
- %appdata%\Microsoft\teams\GPUcache
- %appdata%\Microsoft\teams\IndexedDB
- %appdata%\Microsoft\teams\Local Storage
- %appdata%\Microsoft\teams\tmp
След това стартирайте отново Microsoft Teams и опитайте да влезете.
Преинсталирайте Microsoft Teams
Ако други файлове на Microsoft Teams се повредят, а не само кеш файловете, преинсталирайте програмата.
Отворете контролния панел.
След това отидете до Програми и функции.
Изберете Деинсталиране на програма.
Изберете Microsoft Teams.
Щракнете върху бутона Деинсталиране .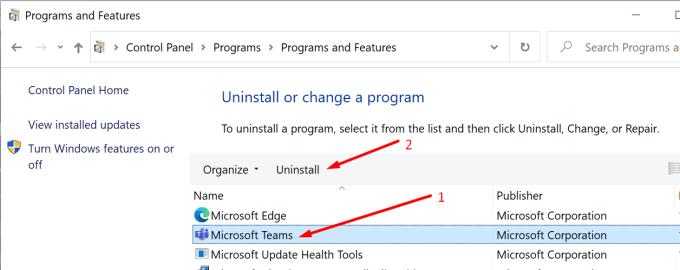
Отидете на Windows Search и потърсете този път:
- %appdata%\Microsoft\teams.
Намерете и изтрийте папката Teams.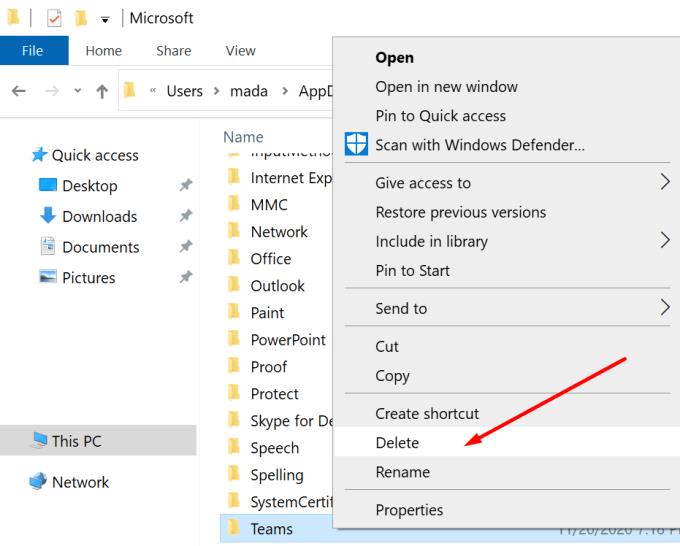
Рестартирайте компютъра си.
След като направите това, изтеглете настолното приложение на Microsoft Teams от Microsoft.
Инсталирайте го и проверете дали вече можете да влезете.
Ако нищо не работи и използвате мрежата на вашата компания, свържете се с вашия ИТ администратор. Помолете ги да разгледат този въпрос. Кажете им какви методи за отстраняване на неизправности сте изпробвали досега.
Ако сте използвали други методи за коригиране на грешка caa2000b, уведомете ни в коментарите по-долу.

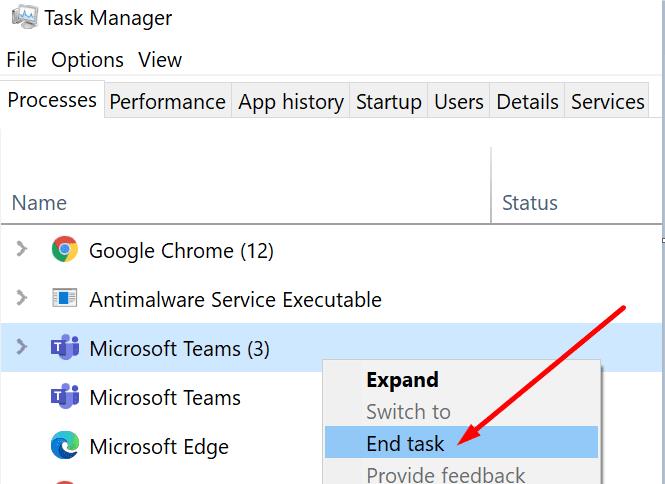
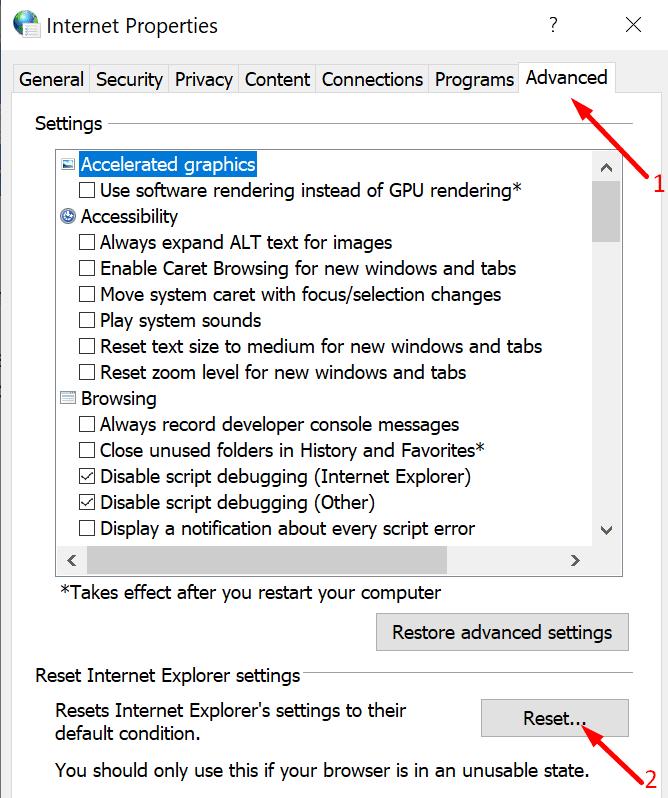
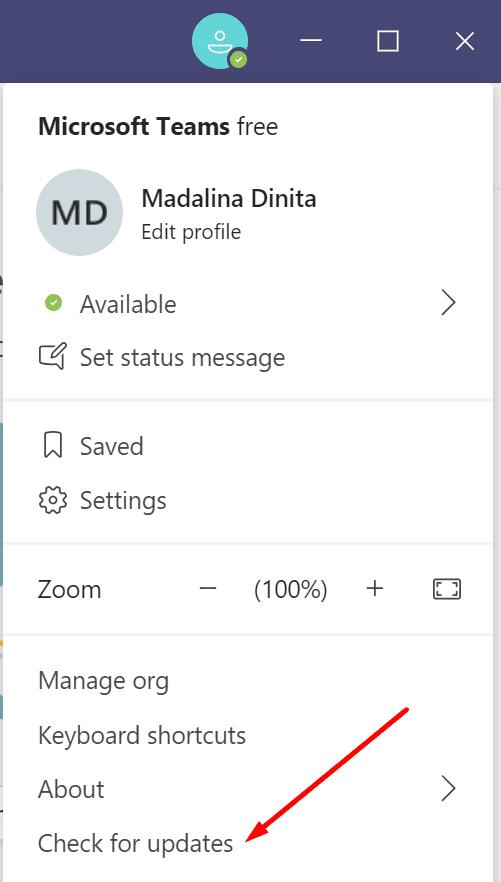
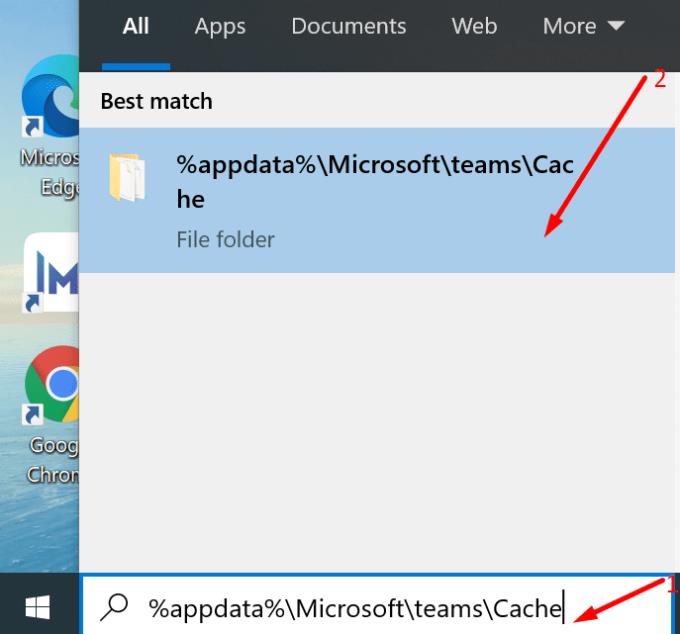
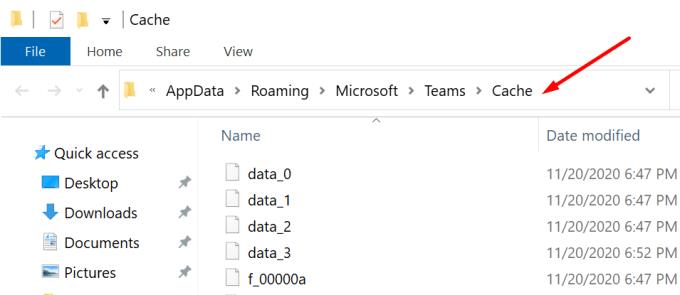
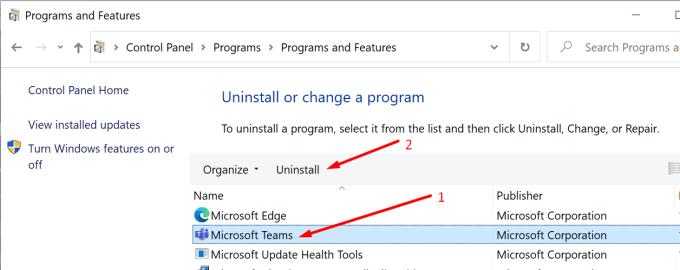
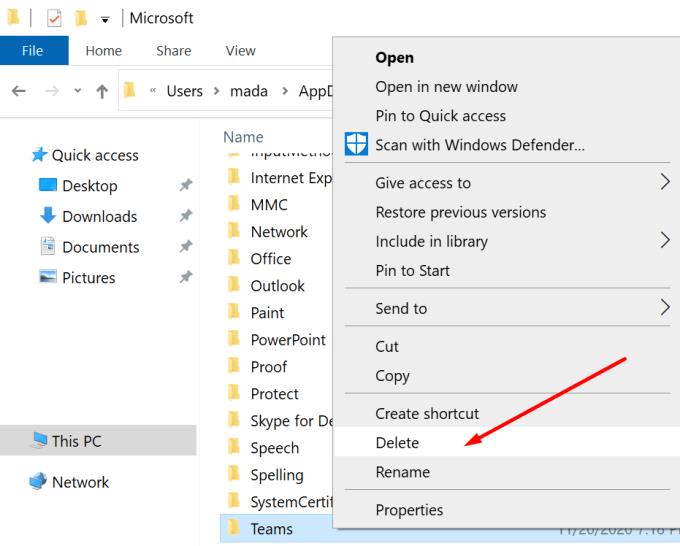



![Екипи на Microsoft: Съжаляваме - срещнахме проблем [Отправен] Екипи на Microsoft: Съжаляваме - срещнахме проблем [Отправен]](https://blog.webtech360.com/resources3/images10/image-424-1008181952263.jpg)
























