Отдалечената работа стана много популярна напоследък поради неочакваните глобални здравни проблеми, които изненадаха целия свят. В резултат на това много компании и професионалисти сега разчитат на софтуер за сътрудничество, за да извършват ежедневните си бизнес операции и да работят от разстояние.
Microsoft Teams е един от най-популярните софтуери за отдалечена работа и сътрудничество в света с десетки милиони потребители. Като се има предвид този огромен брой потребители, разбираемо е, че инструментът може да спре да работи от време на време.
В това ръководство ще се съсредоточим върху конкретна грешка на Microsoft Teams, която дразни много потребители напоследък, а именно код за грешка caa30194 . Тази грешка обикновено възниква, когато потребителите се опитват да влязат в платформата с помощта на настолния клиент, но настолното приложение не успява да се свърже.
Поправете грешка на Microsoft Teams caa30194 с тези решения
1. Изчистете кеша на Teams
Това основно означава, че ще изтриете всички временни файлове на Microsoft Teams, съхранявани на вашата машина. Ето стъпките, които трябва да следвате:
Затворете вашия настолен клиент на Microsoft Teams
Отворете File Explorer
Въведете %appdata%\Microsoft\teams, за да отворите директорията на Teams и да получите достъп до папките, съхранявани там
Отидете на Cache и изтрийте всички файлове от папката Cache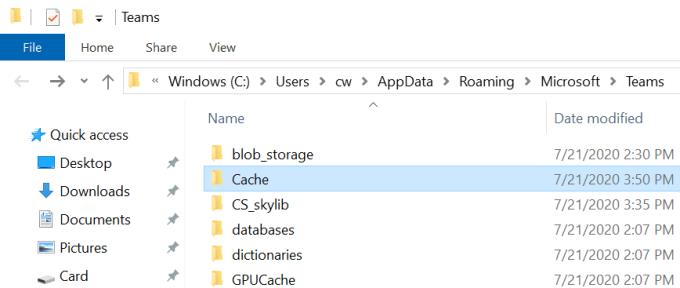
- За бърз достъп до кеша на приложението, можете също да въведете %appdata%\Microsoft\teams\application cache\cache във File Explorer
Отидете в папката Blob_storage и изтрийте всички файлове, които намерите в тази папка
- Отново можете да получите достъп до папката Blob_storage директно, като напишете %appdata%\Microsoft\teams\blob_storage във File Explorer.
Отидете в папката Databases (%appdata%\Microsoft\teams\databases) и направете същото
Отворете папката GPUCache (%appdata%\Microsoft\teams\GPUcache) и изтрийте всички файлове
Сега отидете в папката IndexedDB (%appdata%\Microsoft\teams\IndexedDB) и изтрийте само файла .db
След това отидете на Local Storage (%appdata%\Microsoft\teams\Local Storage) и изтрийте всички файлове, съхранявани в съответната папка
И последната стъпка е да отидете в папката tmp (%appdata%\Microsoft\teams\tmp) и да изтриете всички файлове.
Вече можете да рестартирате Microsoft Teams и да проверите дали грешката е изчезнала.
2. Изтрийте JSON файлове
Понякога вашите JSON файлове в инсталационното местоположение на Teams (%appdata%\Microsoft\teams) може да се повредят и това потенциално може да попречи на потребителите да влязат.
За да отстраните този проблем, изтрийте всички 4 JSON файла заедно с регистрационните файлове от %appdata%\Microsoft\teams.
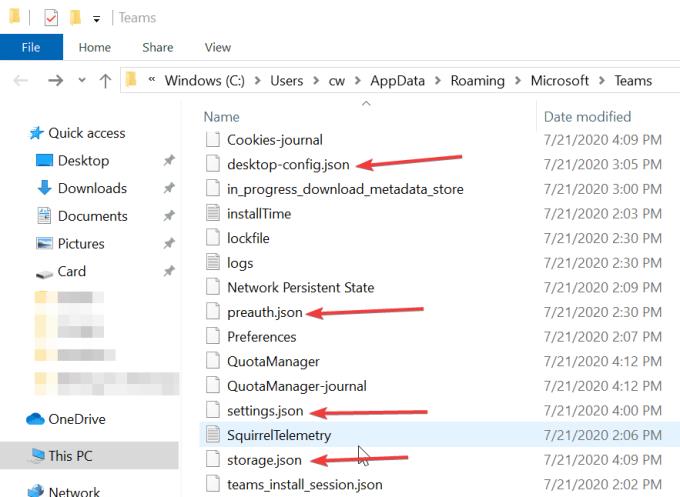 Стартирайте отново Teams, за да създадете автоматично отново изтритите JSON файлове. Проверете дали все още имате проблеми с влизането в Teams, след като направите това.
Стартирайте отново Teams, за да създадете автоматично отново изтритите JSON файлове. Проверете дали все още имате проблеми с влизането в Teams, след като направите това.
3. Активирайте TLS 1.0 / 1.1 и 1.2 в Интернет опции
Друго решение е да активирате TLS 1.0 / 1.1 и 1.2 в Internet Options. Много потребители потвърдиха, че този бърз метод работи за тях, така че опитайте.
Изглежда, че трябва да активирате тези настройки, за да работят правилно Microsoft Teams. Ето как да активирате TLS 1.0 / 1.1 и 1.2:
Отидете на Старт и въведете Internet Options
Щракнете двукратно върху първия резултат
Отидете в раздела Разширени
Превъртете надолу до сигурност раздела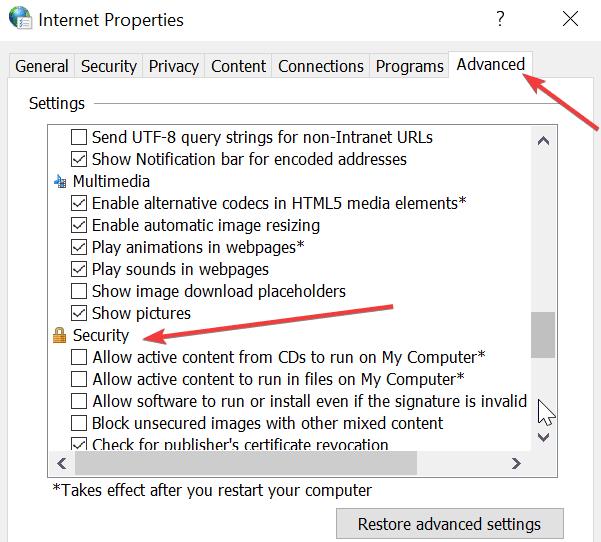
Уверете се, че TLS 1.1 и TLS 1.2 са отметнати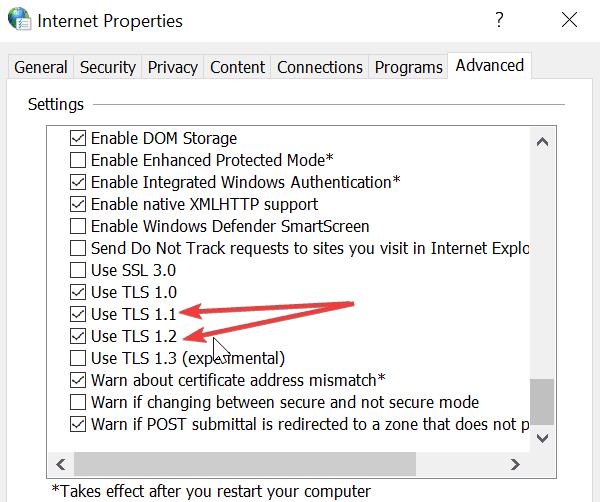
Запазете промените, ако сте поставили отметка в квадратчетата TLS и затворете Internet Options.
4. Инсталирайте отново настолното приложение
В краен случай можете да опитате да деинсталирате и преинсталирате настолното приложение на Microsoft Teams.
Отворете приложението Настройки
Отидете на Приложение и изберете Приложения и функции
Намерете Microsoft Teams
Изберете го и кликнете върху Uninstall бутона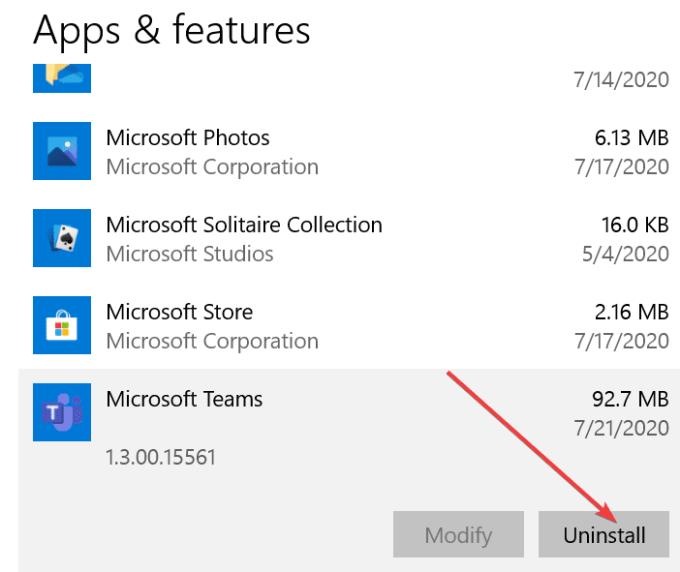
Изчакайте, докато приложението е напълно инсталирано и рестартирайте компютъра
Отидете на официалния уебсайт на Microsoft Teams и изтеглете приложението отново
Инсталирайте го и проверете дали можете да влезете.
5. Използвайте уеб/мобилната версия на Microsoft Teams
Добрата новина е, че грешката caa30194 не засяга уеб или мобилната версия на Microsoft Teams. Като заобиколно решение можете да използвате една от тези версии вместо това, ако не искате да инсталирате повторно настолното приложение.
Там имате пет потенциални корекции за разрешаване на грешка caa30194 в Microsoft Teams. Ако имате късмет, проблемът ще изчезне след прилагане на първото решение. Но понякога може да се наложи да преминете през всички методи, изброени в това ръководство, за да отстраните проблема.

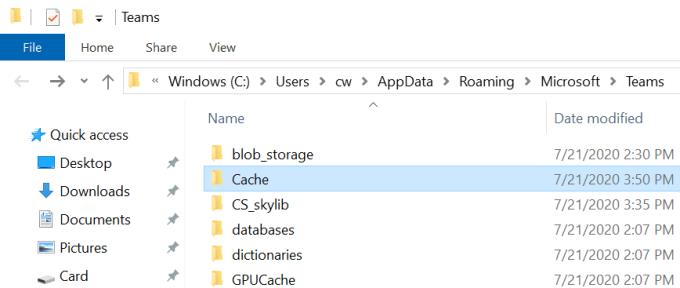
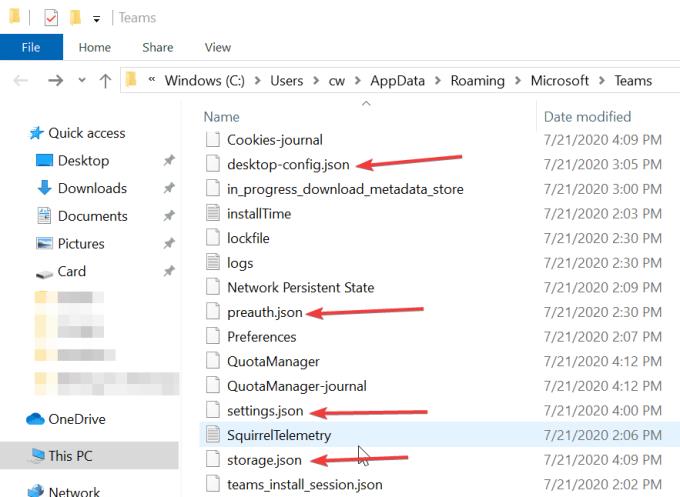 Стартирайте отново Teams, за да създадете автоматично отново изтритите JSON файлове. Проверете дали все още имате проблеми с влизането в Teams, след като направите това.
Стартирайте отново Teams, за да създадете автоматично отново изтритите JSON файлове. Проверете дали все още имате проблеми с влизането в Teams, след като направите това.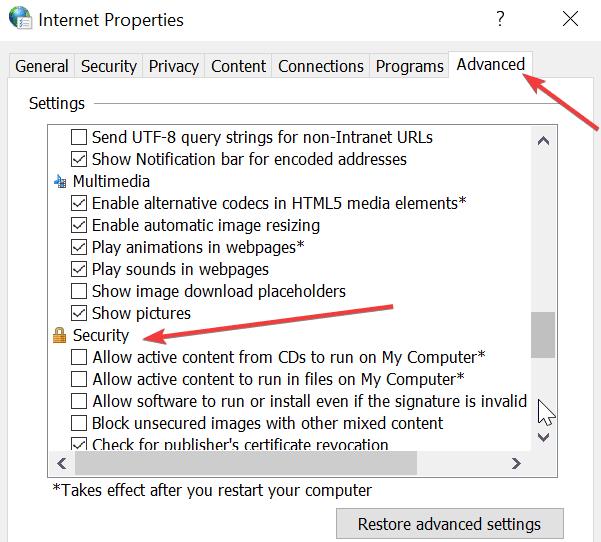
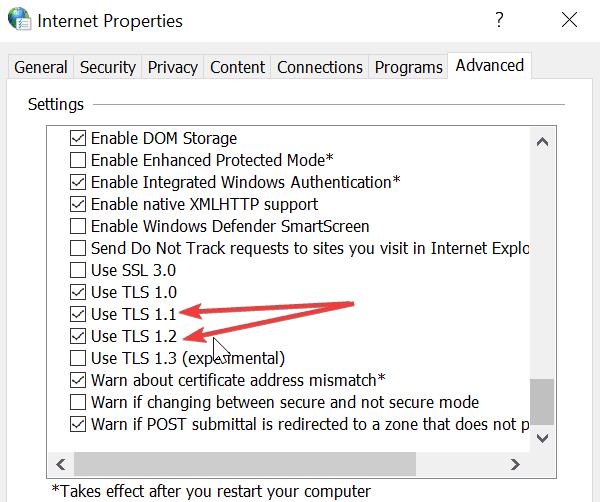
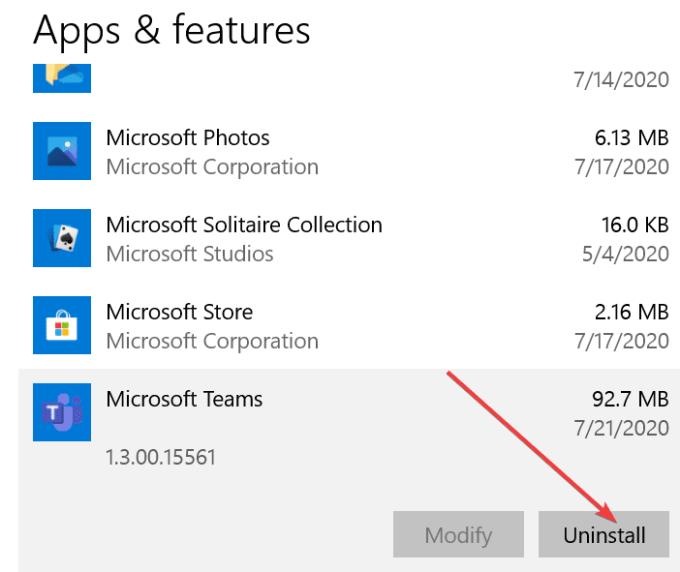



![Екипи на Microsoft: Съжаляваме - срещнахме проблем [Отправен] Екипи на Microsoft: Съжаляваме - срещнахме проблем [Отправен]](https://blog.webtech360.com/resources3/images10/image-424-1008181952263.jpg)
























