Как да включите/изключите режим Инкогнито в YouTube

YouTube има режим Инкогнито, който предотвратява записването на вашите гледания или влиянието им върху списъците ви. Този урок ще ви научи как да го използвате.
Една от ключовите области, които са получили основен ремонт на Windows 11, е Центърът за действие. Това е стратегически важна област, намираща се вдясно от лентата на задачите и е служила на потребителите на Windows през годините за бърз достъп до свързаност, звук, батерия и различни други опции за бърз достъп.
Редизайнът на потребителския интерфейс също означава, че добавянето и премахването на преки пътища в центъра за действие на Windows 11 също се е променило леко. Имайки това предвид, ето как можете да добавяте и премахвате преки пътища в центъра за действие на Windows 11.
Съвети за лентата на задачите на Windows 11: Подравняване вляво | Свиване | По-малък или по-голям
Съдържание
Как да премахнете преки пътища в центъра за действие на Windows 11
Центърът за действие обединява опциите за Wifi, звук и батерия, намиращи се вдясно от лентата на задачите.
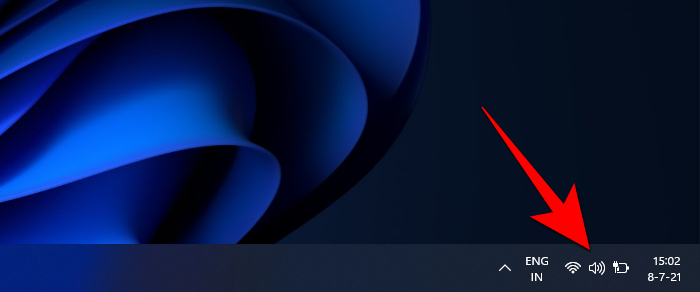
Щракването върху него разкрива пълния център за действие.
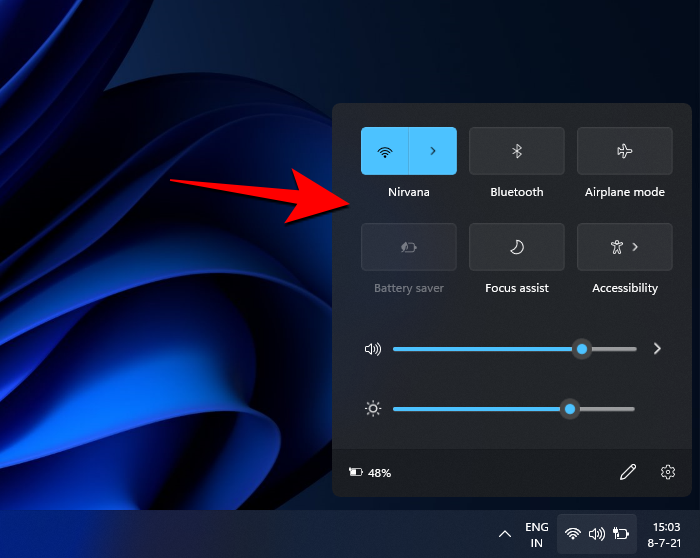
За да премахнете пряк път, щракнете върху иконата на молив в долния десен ъгъл.
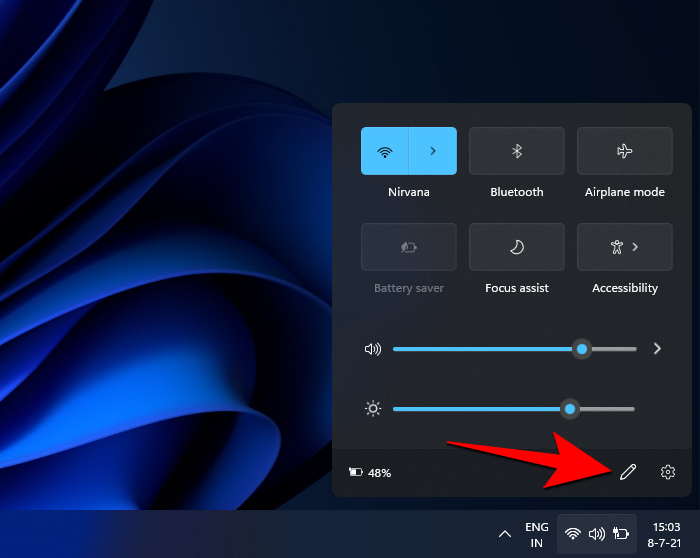
Това ще направи преките пътища сиви и ще видите икона за „откачане“ на всеки един от тях. За да премахнете пряк път, просто щракнете върху иконата за откачане на пряк път, който искате да премахнете.

След като сте готови, щракнете върху Готово .
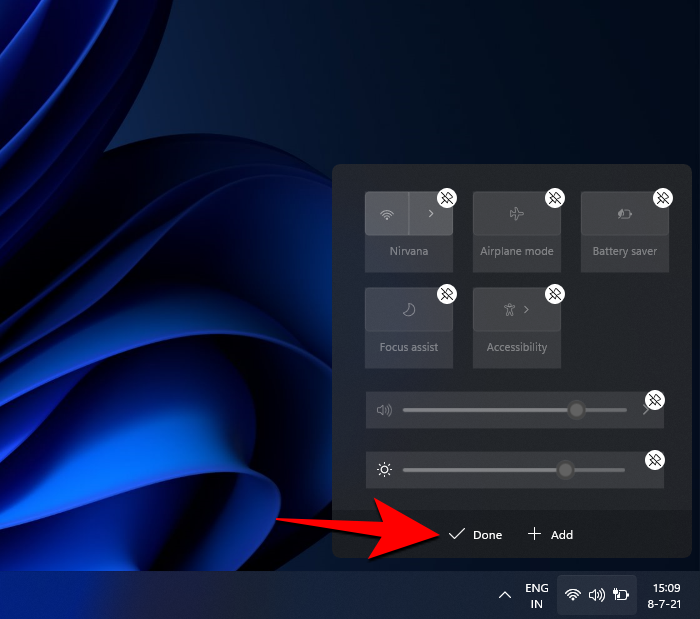
И точно така, вашият пряк път ще бъде премахнат от центъра за действие на Windows 11.
Свързано: Как да премахнете старото контекстно меню на Windows 10 в Windows 11
Как да добавите преки пътища в центъра за действие на Windows 11
Добавянето на преки пътища към Центъра за действие на Windows 11 е също толкова лесно. Първо щракнете върху центъра за действие вдясно на лентата на задачите.
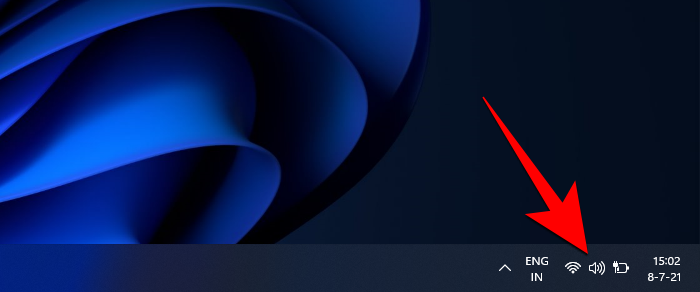
Сега кликнете върху иконата на молив в долната част.
Сега кликнете върху Добавяне .
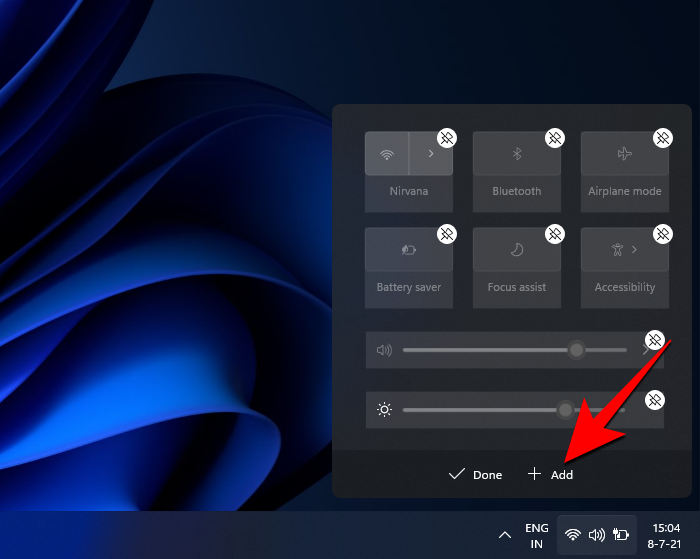
Това ще изведе куп преки пътища, които можете да добавите. Изберете един, за да го добавите към центъра за действие.
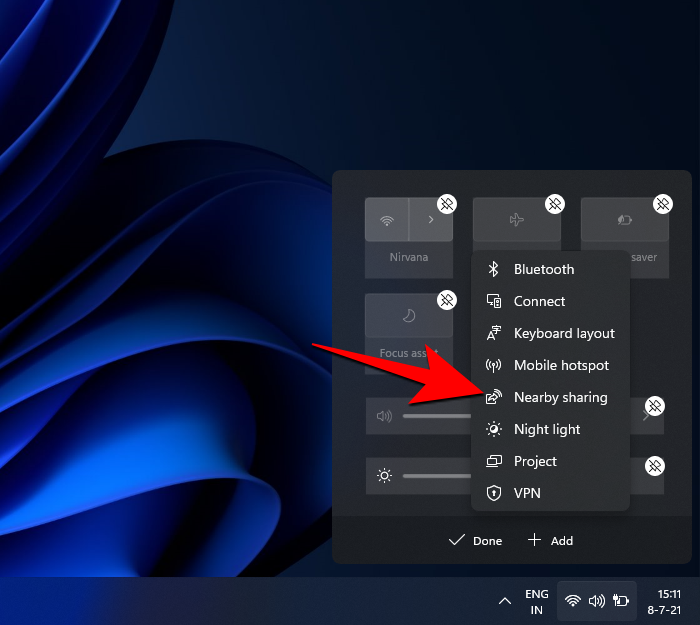
Сега кликнете върху Готово .
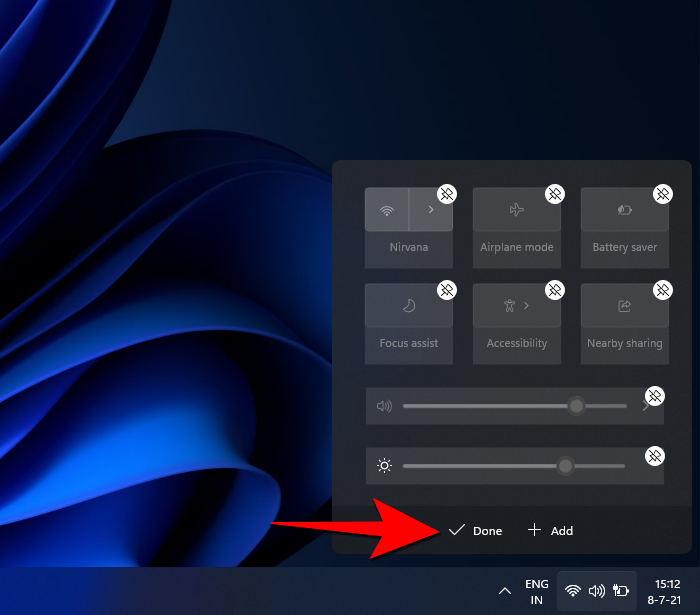
Как да преместите преките пътища на центъра за действие в Windows 11
Ако не ви харесва как са организирани преките пътища на вашия център за действие, можете да преместите и тези преки пътища. За да направите това, отворете Центъра за действие, както е показано по-горе. След това кликнете върху иконата на молив в долната част.

След като преките пътища станат сиви, щракнете върху пряк път и го плъзнете наоколо, докато не го поставите точно както желаете.

За да потвърдите корекциите, щракнете върху Готово .
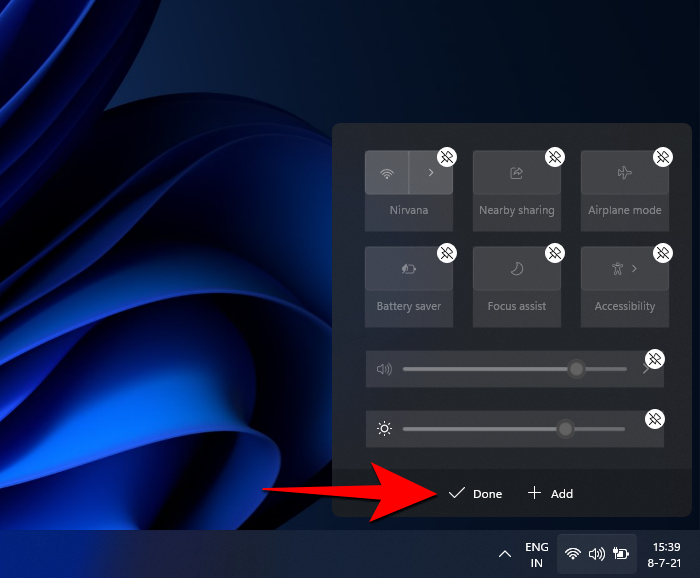
Така че това беше начинът, по който можете да добавяте, премахвате и по друг начин да редактирате центъра за действие според вашите предпочитания и да извлечете максимума от Центъра за действие, както се появява в компилацията на Windows 11 Dev.
Въпреки че в Центъра за действие също има икона на зъбно колело, представляваща настройките на Центъра за действие, щракването върху нея отвежда до менюто Настройки на Windows и не повече. Възможно е все още да видим специална опция за настройките на Центъра за действие, която може допълнително да въведе допълнителни опции за персонализиране на пряк път.
СВЪРЗАНИ
YouTube има режим Инкогнито, който предотвратява записването на вашите гледания или влиянието им върху списъците ви. Този урок ще ви научи как да го използвате.
Ако искате просто да поискате от приятели препоръки за конкретна дейност, отидете на Какво мислите и напишете въпроса си.
Научете как да получите достъп до SIM картата на Apple iPad с този урок.
Урок за това как да включите или изключите безопасния режим на таблета Samsung Galaxy Tab S3
Открийте топ 10 важни стъпки за настройка и оптимизация на Windows 11, за да подобрите производителността и опита на потребителя.
Актуализирането на драйвери на Windows 11 е необходимо за подобряване на съвместимостта и отстраняване на грешки. Научете как да актуализирате драйверите правилно.
Научете сериозни и ефективни методи как да отворите <strong>контролния панел</strong> в Windows 11. Оптимизирайте настройките на операционната система с тези 9 начина.
Научете как да показвате разширенията на файловете в Windows 11 лесно и бързо по 6 метода. Подобрете сигурността и управлението на файловете си.
Научете как да върнете „Моят компютър“ в Windows 11. Лесни стъпки за достъп и управление на файлове с „Този компютър“.
Не публикувайте снимките си безплатно в Instagram, когато можете да получите пари за тях. Прочетете и научете как да печелите пари в Instagram и се възползвайте максимално от тази платформа за социални мрежи.
Научете как да редактирате и премахвате PDF метаданни с лекота. Това ръководство ще ви помогне лесно да редактирате или премахвате PDF метаданни по няколко лесни начина.
Знаете ли, че Facebook има пълен списък с контактите ви в телефонния указател заедно с техните имена, номер и имейл адрес.
Проблемът може да попречи на компютъра ви да функционира правилно и може да се наложи да промените настройките за защита или да актуализирате драйвери, за да ги коригирате.
Този блог ще помогне на читателите да конвертират стартиращ USB в ISO файл с помощта на софтуер на трета страна, който е безплатен за използване и защитен от зловреден софтуер.
Срещнахте код за грешка на Windows Defender 0x8007139F и ви е трудно да изпълнявате сканирания? Ето начини, по които можете да коригирате проблема.
Това изчерпателно ръководство ще ви помогне да коригирате „Грешка на планировчика на задачи 0xe0434352“ на вашия компютър с Windows 11/10. Вижте поправките сега.
Грешка в Windows LiveKernelEvent 117 кара компютъра ви да замръзне или да се срине неочаквано. Научете как да го диагностицирате и коригирате с препоръчани от експерти стъпки.
Този блог ще помогне на читателите да поправят проблемите, които PowerPoint не ми позволява да записвам аудио на компютър с Windows и дори ще препоръча други заместители на запис на екрана.
Чудите се как да пишете върху PDF документ, тъй като от вас се изисква да попълвате формуляри, да добавяте пояснения и да поставяте подписите си. Попаднахте на правилния пост, прочетете!
Този блог ще помогне на потребителите да премахнат водния знак System Requirements Not Met, за да се насладят на по-гладко и безопасно изживяване с Windows 11, както и на по-чист работен плот.
Има много причини, поради които вашият лаптоп не може да се свърже с WiFi и следователно има много начини за отстраняване на грешката. Ако вашият лаптоп не може да се свърже с WiFi, можете да опитате следните начини за отстраняване на този проблем.
След като създадат USB зареждане за инсталиране на Windows, потребителите трябва да проверят производителността на USB зареждането, за да видят дали е създадено успешно или не.
Няколко безплатни инструмента могат да предскажат повреди на устройството, преди да се случат, което ви дава време да архивирате данните си и да смените устройството навреме.
С правилните инструменти можете да сканирате системата си и да премахнете шпионски софтуер, рекламен софтуер и други злонамерени програми, които може да се крият във вашата система.
Когато компютър, мобилно устройство или принтер се опита да се свърже с компютър с Microsoft Windows по мрежа, например, може да се появи съобщение за грешка „мрежовият път не е намерен — грешка 0x80070035“.
Синият екран на смъртта (BSOD) е често срещана и не нова грешка в Windows, която се появява, когато компютърът претърпи някаква сериозна системна грешка.
Вместо да извършваме ръчни операции и операции с директен достъп в Windows, можем да ги заменим с налични CMD команди за по-бърз достъп.
След безброй часове, прекарани в използване на лаптопа и настолните си високоговорители, много хора откриват, че няколко умни подобрения могат да превърнат тясното им общежитие в най-добрия стрийминг център, без да разоряват бюджета си.
От Windows 11 Internet Explorer ще бъде премахнат. В тази статия WebTech360 ще ви насочи как да използвате Internet Explorer в Windows 11.
Тъчпадът на лаптопа не е само за посочване, щракване и мащабиране. Правоъгълната повърхност поддържа и жестове, които ви позволяват да превключвате между приложения, да контролирате възпроизвеждането на медии, да управлявате файлове и дори да преглеждате известия.



























