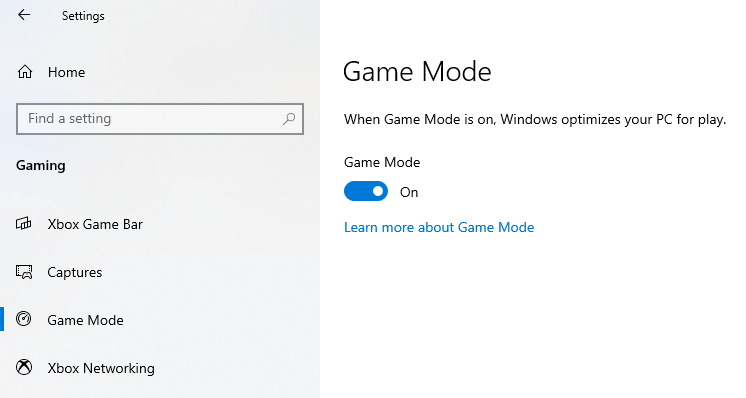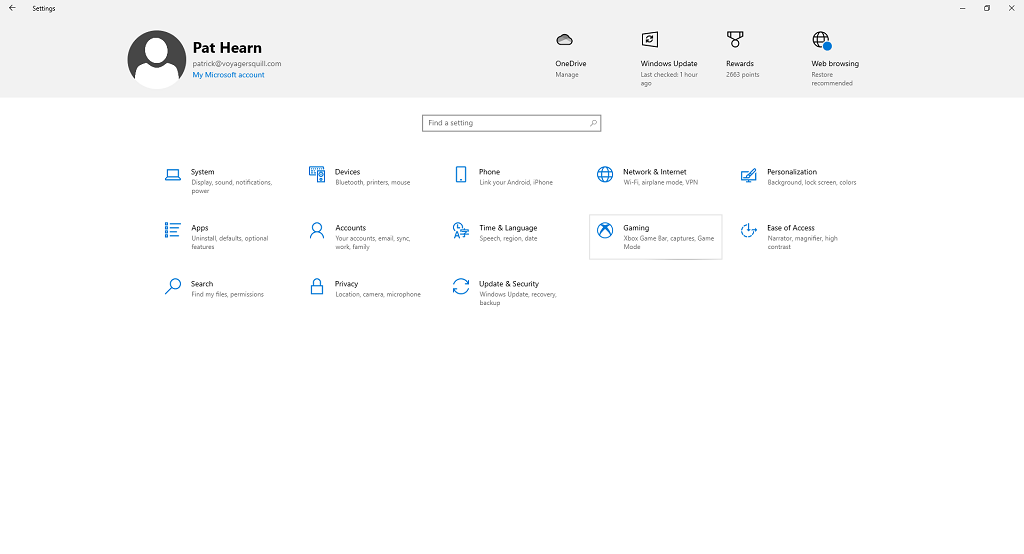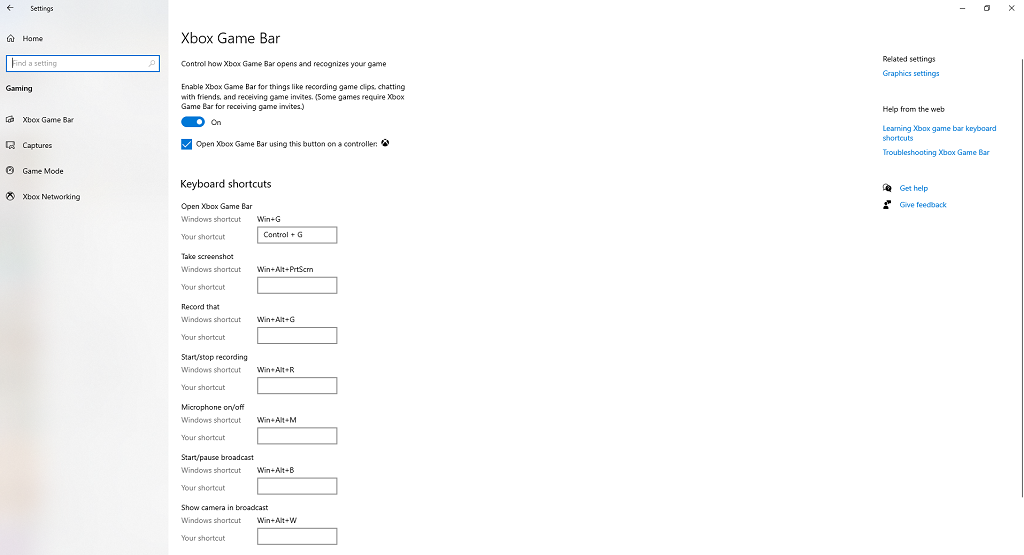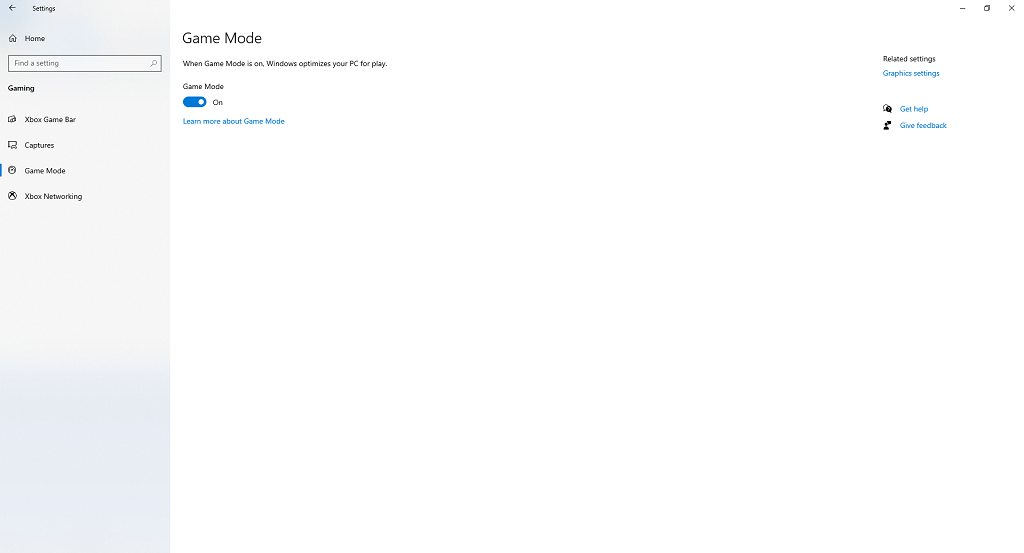Игровият режим на Windows 10 е предназначен да подобри производителността при игра, дори и за компютри от по-нисък клас. Може да помогне за стабилизиране на честотата на кадрите в игри, които изискват повече системни ресурси, дори ако вашият компютър обикновено не може да се справи с това.
Ако изпълнявате по-нова игра на по-стар компютър и искате да видите подобрена производителност, оставете Windows 10 Game Mode да свърши работата вместо вас. Това ръководство ще разгледа как работи, как да го активирате и как да извлечете максимална полза от инструмента.
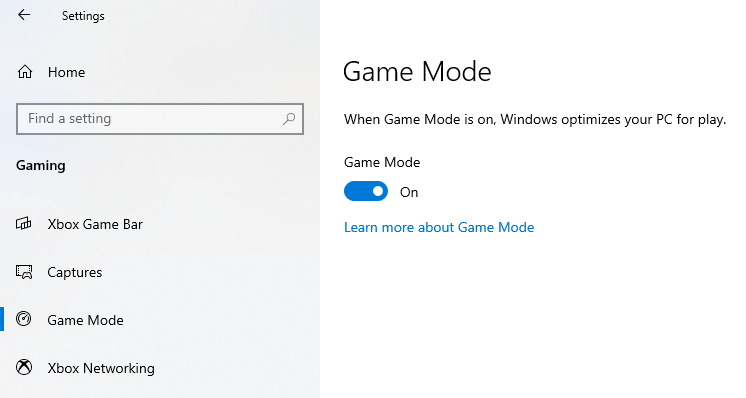
Как работи игровият режим на Windows 10?
Ако някога сте опитвали да стартирате игра на хардуер под нивото, знаете болката от изпуснатите кадри и внезапното забавяне. Падането на кадрите може да означава загуба на игра, особено ако се изправите срещу шеф, който разчита на внезапни реакции — или ако сте в мултиплейър мач и не можете да се справите с опонента си на екрана.
Игралният режим на Windows 10 работи, за да предотврати това да се случи, като дава на играта, която играете, приоритетен достъп до всички системни ресурси, но по-специално до тези от процесора и графичната карта.
Освен това има вторична функция, която остава малко по-под радара: спира известия, актуализации на Windows и актуализации на драйвери. Няма да получавате системни известия и играта ви няма да бъде прекъсната, защото компютърът ви внезапно решава, че е време за актуализация.
Игралният режим на Windows 10 дава ли забележими подобрения?
В съвременната епоха е странно някой да играе игра без уеб браузър , изтеглен във фонов режим. Ние използваме интернет за всичко - от изпращане на бързо съобщение до приятел, за да се присъедини към нашата игра, до търсене как да преминем през особено труден участък от играта . Недостатъкът, разбира се, е, че уеб браузърите (особено Chrome) могат да доминират системните ресурси. Игровият режим на Windows 10 премахва това препятствие.

Мощна геймърска система за персонален компютър със стрелба от първо лице на екрана. Монитор стои на масата у дома. Уютна стая с модерен дизайн е осветена с розова неонова светлина.
Въпреки това, ако компютърът ви е достатъчно мощен, може да не забележите никакво подобрение. Няма строго и бързо ограничение за това кои системни спецификации се възползват най-много от Game Mode, но едно добро правило е, че ако компютърът ви използва хардуер, който е на повече от три или четири години, вероятно ще видите известно подобрение.
Още нещо, което трябва да имате предвид е, че не всички игри са съвместими с Game Mode. Microsoft не предоставя списък кои игри са съвместими, но тези, които са, обикновено се разпознават автоматично от Game Mode. Това означава, че когато стартирате игра, Game Mode е активиран по подразбиране.
Ако не е, можете лесно да включите Game Mode.
Как да активирате режима на игра
Добрата новина е, че игровият режим на Windows 10 се включва лесно.
- Отворете Настройки .
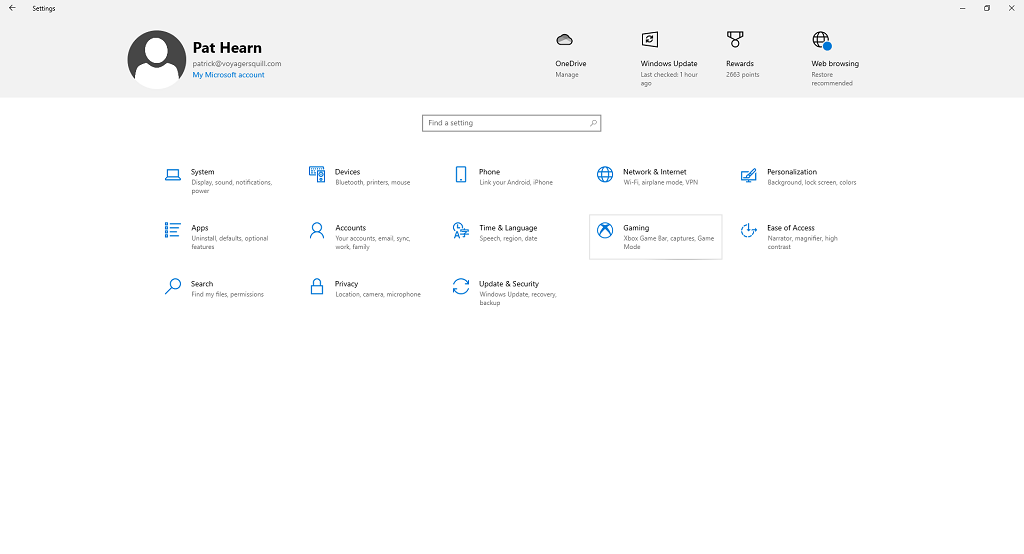
- Изберете Игри .
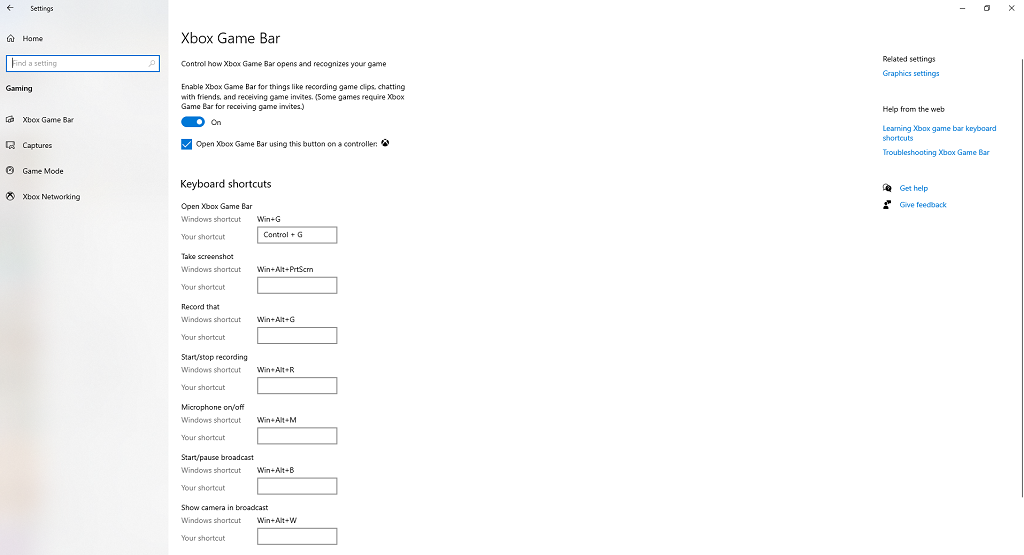
- Изберете Game Mode от лявата лента.
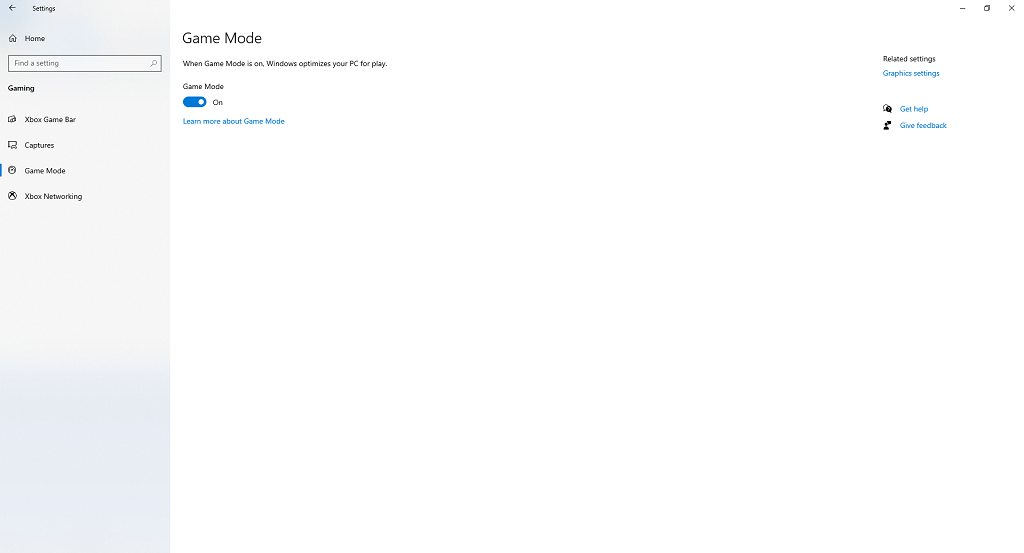
Освен ако не сте променили настройката в миналото, превключвателят вече трябва да е в положение Включено . Ако е възникнал проблем или случайно сте го деактивирали, можете лесно да го включите отново само с няколко кликвания.
Веднъж активиран, Game Mode ще се включи веднага щом стартирате разпозната игра. Ако никога не играете игри на вашата машина, Game Mode няма да донесе никаква полза — но ако често играете, може да получите много повече производителност, ако е активиран.
Не можете да го включите само за отделни игри — само като превключвател за включване или изключване за цялата система. Ако Microsoft пусне актуализация в бъдеще, която ви позволява индивидуално да активирате Game Mode чрез клавишна комбинация, тя може да има повече употреба в игрите.
Игралният режим на Windows 10 създава ли проблеми?
Докато Game Mode е предимно полезна функция, която може и наистина подобрява производителността, някои потребители съобщават за грешки, възникнали само при активиран Game Mode.
Някои актуализации на Microsoft временно доведоха до обратния ефект на Game Mode и доведоха до по-ниска честота на кадрите, но те бяха поправени бързо. Има обаче анекдотични съобщения, че режимът на игра кара системата да се забавя като цяло. Ако това се случи, вероятно е, защото при разпределянето на повече ресурси за играта, която играете, режимът на игра премахва приоритета на важни фонови процеси, което може да доведе до ефекти в цялата система.

Най-вероятно Game Mode няма да причини проблеми с производителността, когато играете любимата си игра, и дори може да ви помогне да изстискате още няколко кадъра от нея. Ако установите, че ефективността ви не е това, което трябва да бъде, можете да деактивирате Game Mode и да го елиминирате като променлива, за да разберете дали това е източникът на проблема.
Ако използвате програма, която изпълнява функция, подобна на Game Mode, като GPU Boost на NVIDIA , Game Mode може да се сблъска с нея. Чрез намаляване на фоновите процеси Game Mode може да повлияе на това как работи GPU Boost или подобна програма.
Windows 11 има ли Game Mode?
Windows 11 също има Game Mode и той се намира в Settings на същото място като версията на Windows 10. Освен това функционира по същия начин, като намалява фоновите процеси и фокусира ресурсите върху играта.
Въпреки че игровият режим на Windows 10 няма да работи за всяка игра или всеки играч, няма да навреди да го поддържате активиран. Може да видите няколко повече кадъра, отколкото бихте виждали иначе. Все пак не е чудотворец. Ако се опитвате да стартирате мощна игра на компютър със същите спецификации като на тостер, няма изведнъж да преминете от 3 кадъра в секунда до 30.