Изключване на автоматичното възпроизвеждане на видео в Firefox и Chrome

Научете как да деактивирате досадните автоматично възпроизвеждащи се видеа в Google Chrome и Mozilla Firefox с това ръководство.
Google Chrome може да е един от най-популярните браузъри, налични в момента, но както всеки браузър, в крайна сметка ще се забави. Ако работата ви изисква отворени няколко раздела наведнъж, тогава не можете да си позволите да имате бавен браузър — многозадачността е сериозен бизнес.
Множество раздела, отворени във вашия браузър Chrome, не трябва непременно да забавят производителността на браузъра ви до точката на разочарование. Ако е така, обикновено има отворен раздел, който отнема много скорост. Затворете разделите, които имат множество вградени видеоклипове, изскачащи реклами или се превъртат бавно. Трябва да забележите незабавна разлика. Има много други причини, поради които вашето сърфиране с раздели може да се забави, които обаче не са толкова очевидни. В по-голямата си част тези причини имат прости корекции. Ако насочването към тежки раздели не работи, разгледайте предложенията за отстраняване на неизправности по-долу.
Преди да обвинявате Chrome, че работи бавно, проверете скоростта на интернет. Използвайте Speedtest .
След като отворите уебсайта, щракнете върху Go. Той ще извърши бърза диагностика и след това ще ви каже какви са скоростите на изтегляне и качване. Ако не са толкова бързи, колкото би трябвало, опитайте да рестартирате модема си. Speedtest се предлага като самостоятелно приложение за повечето операционни системи.
Винаги си струва да изпълните пълна антивирусна проверка на системата, когато компютърът ви внезапно работи бавно. Кой знае, нещо подло може да е намерило път в компютъра ви от един от тези раздели, които сте отворили.
Ако това не е вашата скорост на интернет и не е проблем със злонамерен софтуер, тогава се уверете, че използвате най-новата версия на Chrome. Chrome обикновено се актуализира автоматично, но проверете отново – за всеки случай.
Щракнете върху точките от менюто в десния ъгъл на браузъра. Ако има червена стрелка, значи има налична актуализация.
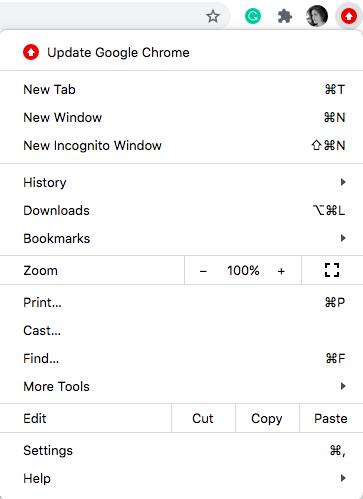
Щракнете върху Помощ > Всичко за Google Chrome.
Браузърът ще отвори Настройки и автоматично ще провери за актуализации. Ако всичко е актуално, ще пише „Google Chrome е актуален“.
Разширенията са като приложения за телефон. Вие изтегляте цял куп от тях, но колко от тях използвате? Ако браузърът ви работи бавно, може да е време да почистите къщата.
Кликнете върху трите точки в горния десен ъгъл на браузъра.
Отидете в Настройки > Разширения.

Сега ще видите всичките си инсталирани в момента разширения.
Щракнете върху Премахване, за да деинсталирате всички нежелани разширения.
Ако искате да ги използвате в бъдеще, но не сега, щракнете вляво от синия бутон и ще го деактивирате.
Chrome идва с предварително инсталирани различни приложения като Gmail, YouTube и т.н. И, разбира се, ви позволява сами да добавяте приложения. Отново, имате ли нужда от всички? За да видите какви приложения имате, въведете „chrome://apps“ (без кавичките) в URL адресната лента и натиснете Enter.
Това ще отвори страницата с приложения. Ако, например, не използвате Google Drive, можете да щракнете с десния бутон върху иконата и да я премахнете.
Chrome кешира страниците, които посещавате и с течение на времето те могат да се натрупват до размер от няколко гигабайта. Това също може да играе роля в забавянето на Chrome, така че е разумно периодично да го изчиствате.
Щракнете върху менюто на браузъра Chrome и отидете на Настройки. Като алтернатива въведете „chrome://settings/“ (без кавичките) в URL лентата. И двата начина са добре.
След като влезете в настройките, отидете на Поверителност и сигурност.
Изберете Изчистване на данните за сърфиране & Изчистване на хронологията, бисквитките, кеша и др.
Щракнете върху Изчистване на данните. По подразбиране е настроен на „основен“ и това е достатъчно за повечето потребители.
Изчистването на кеша може да отнеме известно време, но всички тези стари файлове в крайна сметка ще бъдат изтрити. Това трябва да ускори значително Chrome.
Ако всичко друго не успее и Chrome все още работи бавно, нулирайте го до състоянието му по подразбиране. Това ще премахне всички разширения и приложения и ще можете да започнете отначало с ново копие на Chrome.
Отидете в Настройки.
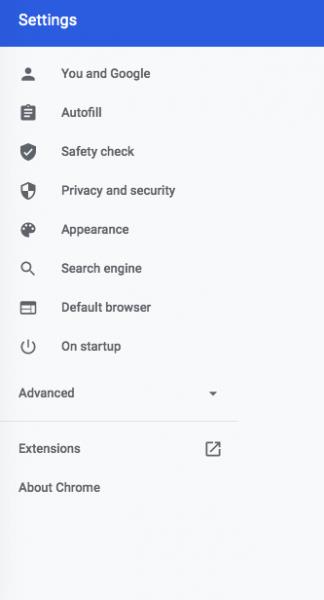
Щракнете върху Разширени.
Изберете „Възстановяване на настройките до първоначалните им стойности по подразбиране“.
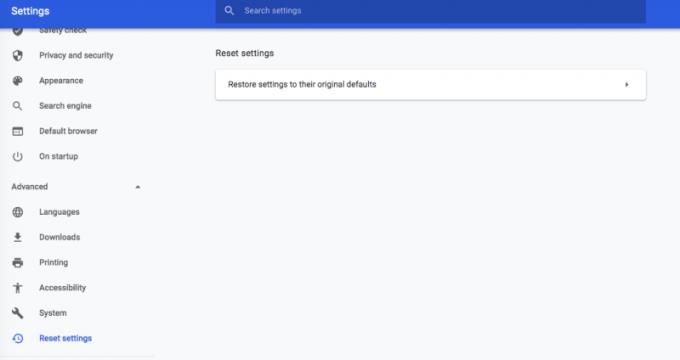
Потвърдете избора си и Chrome ще се нулира.
Ако държите 10+ раздела отворени по всяко време (и много хора го правят!), тогава не е изненадващо, че Chrome ще се забави. Знам, че може да се нуждаете от тях, за да работите с магията си за многозадачност, но придобийте навика да затваряте раздели, когато приключите с уебсайт или уеб страница. Колкото повече раздели имате отворени, толкова по-бавно ще работи Chrome.
Научете как да деактивирате досадните автоматично възпроизвеждащи се видеа в Google Chrome и Mozilla Firefox с това ръководство.
Настройте Chrome да изчиства бисквитките при затваряне за подобряване на сигурността, като изтрива бисквитките веднага след затваряне на всички прозорци на браузъра. Ето как.
Когато изтриете историята на изтеглянията в Android, помагате за освобождаване на пространство за съхранение и други неща. Ето стъпките, които трябва да следвате.
Колкото и да се опитвате, винаги изглежда имате твърде много отворени раздели. Обикновено преминавате от един раздел към друг, като хванете мишката и щракнете върху
Chrome може да е един от най-популярните браузъри, но това не означава, че всеки ще го използва. Може да не вярвате на Chrome, когато става въпрос за
Google Chrome Beta е уеб браузър, който има за цел да подобри Chrome, като дава на потребителите си шанс да дадат представа и да подобрят новите версии. Въпреки че е
Научете всичко за режима PIP в Google Chrome и как да го включите и да се насладите на гледане на видеоклипове в малък прозорец Картина в картина, точно както можете да изпитате на вашия телевизор.
Като активирате бисквитките във вашия браузър, можете да направите използването на браузъра по-удобно. Например, бисквитките запазват вашата информация за вход, за да направите влизането
Google Chrome е междуплатформен уеб браузър. Това означава, че Google Chrome може да се използва в PC, Mac, IO, Linux и Android. Той разполага с елегантно изглеждащ потребителски интерфейс
Вие обичате Chrome и нямате намерение да го замените с друг браузър, но сте сигурни, че не трябва да е такъв ресурс. Можете да намалите ускоряването на Google Chrome, като деактивирате разширенията, които пречат на пренасочване с това ръководство.
Има някои доста нормални причини, поради които искате да премахнете страниците на уебсайта си или историята на търсенето от Google Chrome. От една страна, може да споделите Научете как да премахнете конкретни страници и търсене от Google Chrome с тези стъпки.
Поддръжката за Flash файлове е на път. Flash често се разглежда като основен градивен елемент на реклами, кратки видеоклипове или аудиозаписи и игри. Дори един
Добре дошли в Chrome 80, най-новата версия на уеб браузъра Google Chrome. Вече е достъпно за изтегляне от потребителите във всички основни платформи, има две
Google Chrome е най-популярният браузър в света, до степента, в която потребителите прекарват допълнителната миля, за да изтеглят и настройват Chrome като браузър по подразбиране в Windows – много за...
Независимо дали изчиствате или активирате бисквитки в Chrome, Opera или Firefox, това ръководство ще ви помогне да направите и двете.
Как да спрете да виждате съобщението за местоположение в Chrome на Android, Windows 10 или iPad.
Научете как да деактивирате досадните автоматично възпроизвеждани видеоклипове в Google Chrome и Mozilla Firefox с този урок.
Следвайте тези стъпки, за да накарате Chrome най-накрая да спре да иска да запази паролите ви.
Трябва да ви напомнят да си починете от компютъра си? Ето някои разширения за Chrome, които могат да ви помогнат.
И така, какво да правите, ако искате напълно да деинсталирате Microsoft Edge от Windows 10? Ако имате Windows 10 версия 1803 или по-нова, можете напълно
Добавянето на принтер към Windows 10 е лесно, въпреки че процесът за кабелни устройства ще бъде различен от този за безжични устройства.
Както знаете, RAM паметта е много важна хардуерна част в компютъра, действаща като памет за обработка на данни и е факторът, който определя скоростта на лаптоп или компютър. В статията по-долу, WebTech360 ще ви запознае с някои начини за проверка за грешки в RAM паметта с помощта на софтуер в Windows.
Држењето на вашите 3D принтери е многу важно за добивање на најдобри резултати. Еве некои важни совети за да се освежите.
Разберете някои от възможните причини, поради които вашият лаптоп прегрява, както и съвети и трикове за избягване на този проблем и поддържане на устройството хладно.
Поддържането на вашето оборудване в добро състояние е задължително. Ето някои полезни съвети, за да поддържате 3D принтера си в отлично състояние.
Имаме решение за вас как да откриете IP адреса на вашия принтер, ако имате проблеми с това.
Ако вашите Powerbeats Pro не се зареждат, използвайте друг източник на захранване и почистете слушалките. Оставете кутията отворена, докато зареждате слушалките.
Ако не сте сигурни дали да закупите AirPods за вашия телефон Samsung, това ръководство определено ще помогне. Най-очевидният въпрос е дали двете устройства са
Ако търсите NAS за вашия дом или офис, разгледайте този списък с най-добрите устройства за NAS съхранение.
Как да активирате сканирането на Canon Pixma MG5220, когато мастилото е свършило.
























