Навигацията на iPhone Maps не работи (забива)
В тази публикация разглеждаме как да решим проблема, при който навигацията на картите и GPS функциите не работят правилно на Apple iPhone.
Шофирането на колата ви в голям град може да бъде доста стресиращо, особено ако често сте хванати в натоварения трафик в час пик. Ето защо наличието на надеждно приложение за GPS и навигация като Google Maps е от решаващо значение. Съвременните градове са толкова големи, че е станало почти невъзможно хората да се придвижват лесно от точка А до точка Б без цифрова карта.
Google Maps улеснява навигацията благодарение на гласовите си упътвания. Ако шофирате, дори не е нужно да държите очите си на екрана – просто слушайте гласовите указания и следвайте инструкциите.
Но какво ще стане, ако гласовите указания не работят? Как можете да отстраните проблема?
Първо, уверете се, че силата на звука на телефона ви не е заглушена. Може би случайно сте натиснали бутона за намаляване на силата на звука или заглушаване, без дори да го осъзнавате.
Натиснете бутона за увеличаване на силата на звука, разположен отстрани на телефона ви. Плъзнете надолу от горния ъгъл на екрана на телефона си и проверете дали устройството ви е в тих режим.
Като алтернатива можете също да натиснете бутона за увеличаване на силата на звука, след като стартирате Google Maps.
Ако настройките за сила на звука на Google Maps са независими от настройките на телефона ви и силата на звука на устройството ви е настроена на 100%, няма да чуете нищо, освен ако не натиснете бутона за увеличаване на силата на звука, след като стартирате Google Maps.
Ако сте свързали телефона си с Bluetooth системата на колата си, уверете се, че сте активирали и опцията Play Voice over Bluetooth, за да работят гласовите навигационни упътвания.
Ето стъпките, които трябва да следвате на Android
Докоснете иконата на менюто за хамбургер в Google Maps
Отидете в Настройки → Настройки за навигация
Включете функцията Възпроизвеждане на глас през Bluetooth , както и опцията Възпроизвеждане на глас по време на телефонни разговори .
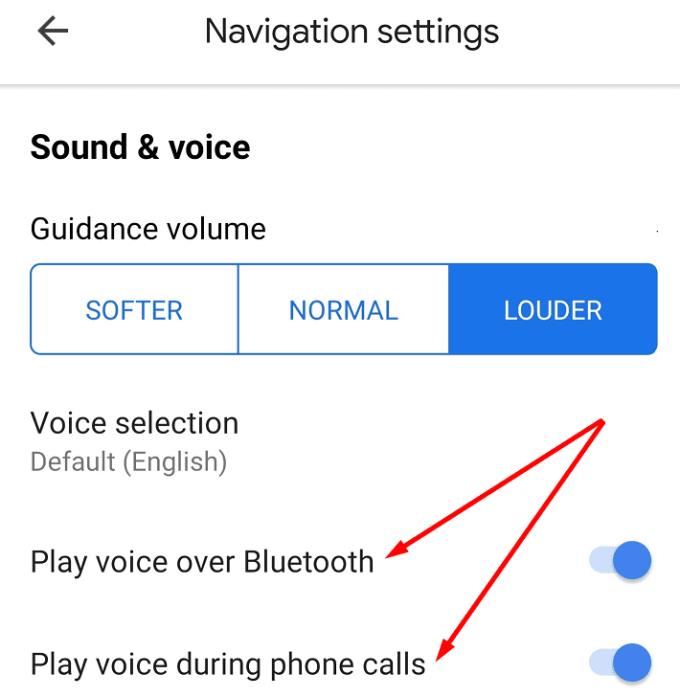
Също така се уверете, че настройките за силата на звука за насочване са зададени на По-високо.
Ако използвате iPhone, трябва да докоснете снимката на акаунта си, да изберете Настройки → Навигация и след това да активирате и двете опции Play Voice over Bluetooth.
Ако телефонът ви не успее да установи стабилна връзка с Bluetooth системата на вашия автомобил, няма да чуете гласовите указания, имената на пътищата и други индикации.
Изключете Bluetooth на телефона и колата си. Плъзнете надолу от горния ъгъл на екрана на телефона си и докоснете иконата на Bluetooth, за да я изключите. Опитайте отново да свържете устройството си с колата.
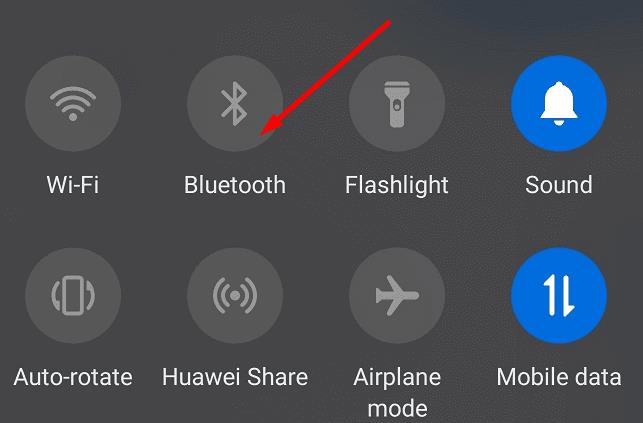
Ако и това не работи, опитайте да нулирате напълно Bluetooth връзката си. Това означава да изтриете текущата си Bluetooth връзка за кола от настройките на телефона си и да я настроите отново.
Кешът на телефона ви може понякога да нарушава някои функции на приложението. Ето защо ще затворим принудително Google Maps и ще изчистим кеша на приложението.
Отидете в Настройки → Приложения
Намерете Google Maps и го докоснете
Докоснете Force Stop бутон
Докоснете опцията Съхранение и натиснете бутона Изчистване на кеша, за да изчистите кеша на Google Maps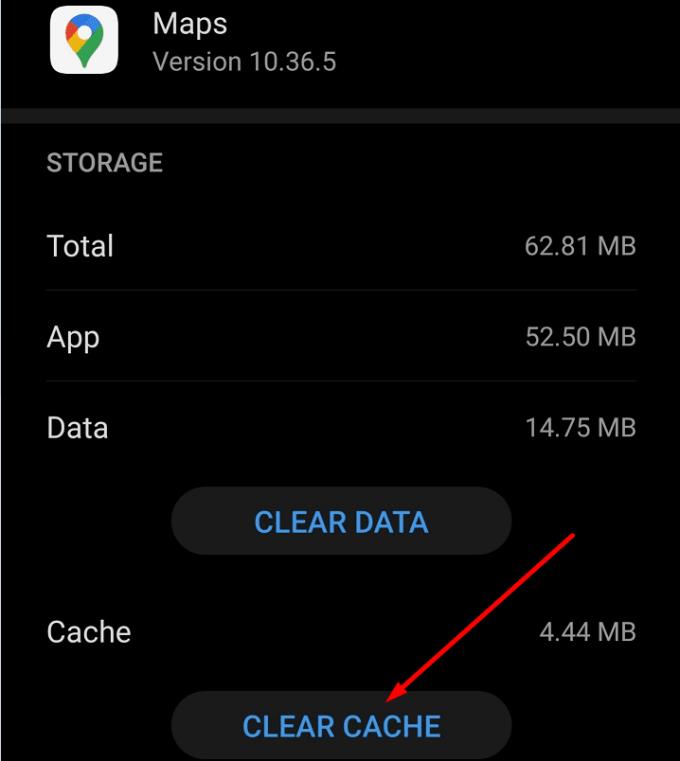
Стартирайте приложението отново и проверете дали проблемът е изчезнал.
Ако едно от вашите приложения не работи както трябва, може би използвате остаряла версия. Актуализирането на Google Maps до най-новата версия на приложението трябва да реши проблема.
Говорейки за актуализации, уверете се, че телефонът ви работи с най-новата версия на ОС. За да актуализирате Google Maps, отворете приложението Play Store и потърсете Google Maps. Ако до приложението има бутон Актуализиране , докоснете го.
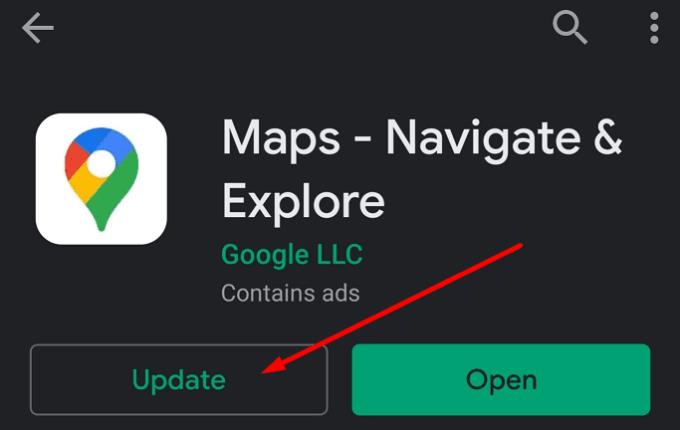
Ако Google Maps все още не ви дава гласови указания, деинсталирайте приложението.
Отворете Google Play Store и докоснете лентата за търсене
Търсене в Google Maps и след това докоснете Uninstall бутона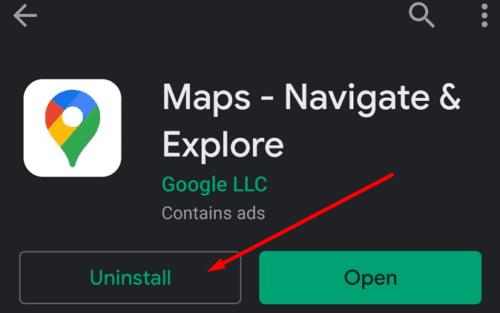
След това можете да изтеглите и инсталирате отново приложението.
Ако нищо не работи, дори не преинсталирате приложението, превключете към друго приложение за GPS и навигация.
Някои от най-добрите алтернативи на Google Maps за телефони включват Waze, HERE Maps и MapQuest. Разгледайте ги и се придържайте към приложението, което най-добре отговаря на вашите нужди.
В тази публикация разглеждаме как да решим проблема, при който навигацията на картите и GPS функциите не работят правилно на Apple iPhone.
Научете как да проверите надморската височина в Google Maps. Стъпка по стъпка ръководство за активация на опцията Терен.
Трикът ви позволява да намирате места и местоположения в Google Maps и все пак да използвате познатото потребителско изживяване на приложението Maps за навигация.
Можете да изтегляте и съхранявате карти на даден район в Google Maps, така че те винаги да са достъпни, когато сте офлайн или в райони с петна безжични връзки.
Останете в рамките на ограничението на скоростта, като включите функцията за ограничения на скоростта в Google Maps. Ето стъпките, които трябва да следвате.
Вижте как можете да промените езика на Google Карти, без да се налага да докосвате езиковите настройки на устройството си. За вашето устройство с Android е по-лесно, отколкото си мислите.
Google Maps има удобна функция, която ви позволява да проследявате местоположението на някого, като използвате телефонния му номер, при условие че е споделил местоположението си с вас.
Персонализирайте Google Maps и променете иконата на автомобила, като следвате тези лесни за следване стъпки.
Ако Google Maps не успее да се завърти автоматично, докато навигирате, това ръководство ви предлага три решения за решаване на този проблем.
Научете как да запазвате местоположения в Google Maps за Android.
Google Maps има специална опция за измерване на разстояние, която ви позволява бързо да измервате разстоянието между две точки.
Ако определени етикети на Google Maps вече не са подходящи, можете просто да ги изтриете. Ето как можете да направите това.
Ако Google Maps не показва изгледа на улицата, има някои стъпки за отстраняване на неизправности, които можете да предприемете, за да отстраните този проблем.
Трябва ли да вземете малко газ? Вижте къде е най-близката бензиностанция в Google Maps.
Ами ако гласовите указания не работят в Google Maps? В това ръководство ще ви покажем как можете да отстраните проблема.
Вероятно поне веднъж сте попадали в ситуация, в която сте се скитали по улиците, докато държали телефона си отворен в Google Maps, опитвайки се да стигнете до новия
Най-краткият път не е непременно най-бързият път. Ето защо Google Maps може да не показва винаги най-бързия маршрут по отношение на разстоянието.
Плюс кодовете са кодове, генерирани от системата Open Location Code, която е система за геокодиране, която се използва за локализиране на всяка област навсякъде по земята. В
Google Maps е от голяма помощ, когато сте на почивка, но би било още по-добре, ако картата, която разглеждате, е персонализирана за вашите нужди. По този начин,
Google Maps е услуга за приложение за картографиране, разработена от технологичния гигант Google. Предлага се в уеб браузър и приложение на вашия
Научете как да поправите кода за грешка на OneDrive 0x8004de88, за да можете отново да използвате вашето облачно хранилище.
Намерете тук подробни инструкции за промяна на User Agent String в браузъра Apple Safari за MacOS.
Често ли получавате грешката „Съжаляваме, не можахме да се свържем с вас“ в MS Teams? Опитайте тези съвети за отстраняване на проблеми, за да се отървете от този проблем сега!
В момента не е възможно да се деактивират анонимни въпроси в събитията на живо в Microsoft Teams. Дори регистрираните потребители могат да задават анонимни въпроси.
Ако LastPass не успее да се свърже с своите сървъри, изчистете локалния кеш, актуализирайте мениджъра на пароли и деактивирайте разширенията на браузъра си.
Spotify може да бъде досадно, ако се отваря автоматично всеки път, когато стартирате компютъра си. Деактивирайте автоматичното стартиране, като следвате тези стъпки.
За много потребители, актуализацията 24H2 прекратява автоматичния HDR. Тази ръководство обяснява как можете да решите този проблем.
Трябва ли да планирате повтарящи се срещи в MS Teams с едни и същи участници? Научете как да настроите повтаряща се среща в Teams.
Ние ви показваме как да промените цвета на маркирането за текст и текстови полета в Adobe Reader с това ръководство стъпка по стъпка.
Чудите се как да интегрирате ChatGPT в Microsoft Word? Това ръководство показва точно как да го направите с добавката ChatGPT за Word в 3 лесни стъпки.


























