Навигацията на iPhone Maps не работи (забива)
В тази публикация разглеждаме как да решим проблема, при който навигацията на картите и GPS функциите не работят правилно на Apple iPhone.
Google Maps е от голяма помощ, когато сте на почивка, но би било още по-добре, ако картата, която разглеждате, е персонализирана за вашите нужди. По този начин имате всичко необходимо с един поглед.
Google знае това и затова има опция да създадете своя съвместна Google Map. Процесът е лесен и има и опция за споделяне на вашата персонализирана карта.
Ако все още не сте го направили, влезте в профила си в Google и отидете на Google Maps. За да създадете вашата карта, отидете на:
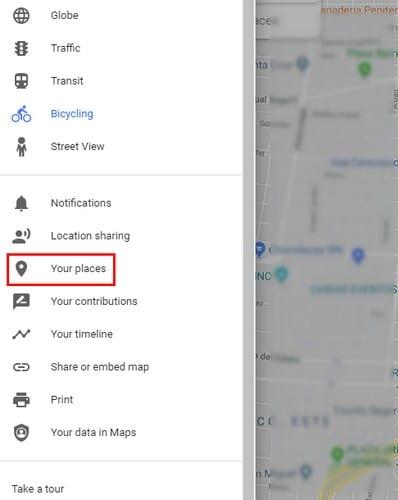
Меню (три четни реда)
Вашите места
Карти

След като щракнете върху раздела Карти, ще имате опция в долната част, наречена Създаване на карта (изберете тази опция). Всички по-рано създадени карти ще се появят в този списък.
Имайте предвид, че ще трябва да наименувате картата си, да добавите описание (по избор) и да добавите дизайн. За да добавите дизайн към вашата карта, ще трябва да щракнете върху падащото меню вляво от опцията Основна карта .
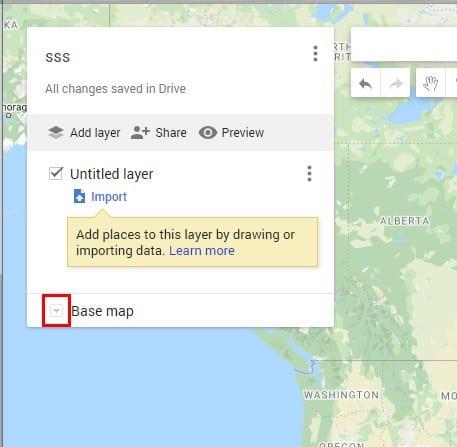
Можете да избирате от опции като:
Не се притеснявайте, ако някога искате да промените името или дизайна на вашата карта, можете да го направите по-късно. След като персонализирате картата си, е време да започнете да добавяте някои места към нея.
В горната част ще видите лента за търсене, където можете да търсите тези места. Местата, които търсите, ще имат щифтове върху тях и ако искате да ги добавите към картата си, кликнете върху опцията Добавяне към картата .
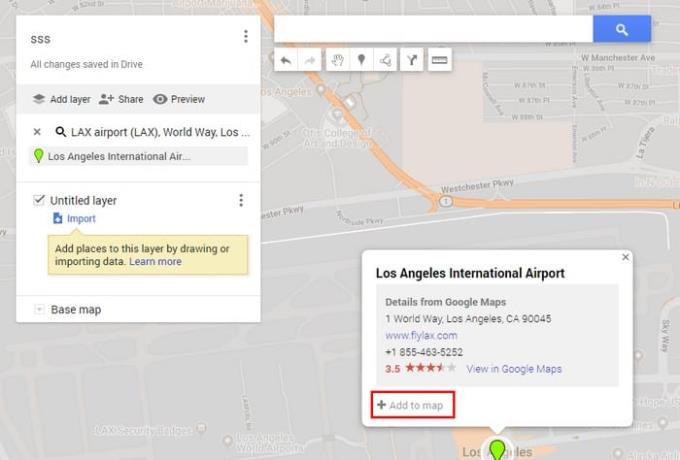
Можете също да добавите слоеве към вашата карта. Слоевете са полезни, тъй като са начини за организиране на съдържанието на картата. Добавянето на слой е лесно, щракнете върху опцията Добавяне на слой и той ще бъде добавен към вашата карта автоматично.
За да наименувате, изтриете или покажете данни на този слой, щракнете върху трите точки вдясно.
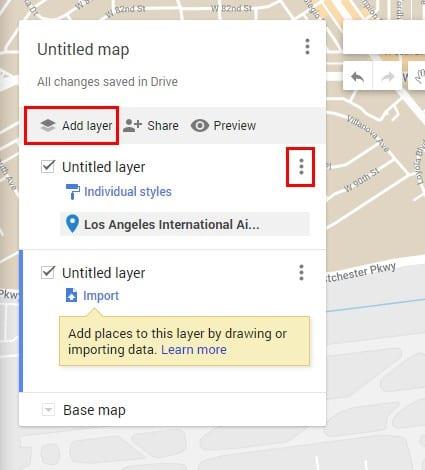
Ако решите да споделите картата си, също така е добра идея да добавите упътвания до места, с които другите може да не са запознати. За да добавите слой с упътвания, щракнете върху иконата на стрелка, която е вляво от иконата на линийката.
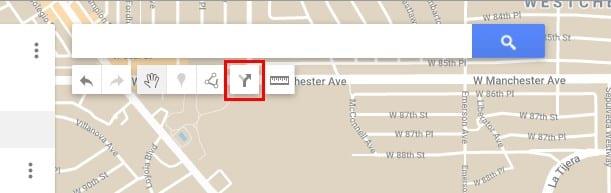
За да добавите начална точка, щракнете върху полето с буквата A и въведете адреса или името на вашата дестинация. В полето B добавете адреса на вашата дестинация. Google Maps ще ви покаже най-добрия маршрут веднага след като приключите с въвеждането на втория адрес.
Под лентата за търсене ще имате и други опции, като например:
След като приключите със създаването на вашата карта, е време да я споделите. Вдясно от опцията Добавяне на слой, която използвахте по-рано, ще видите опцията Споделяне. Щракнете върху опцията Споделяне и ако не сте кръстили картата си, тя няма да ви позволи да споделите картата, докато не го направите.

След като частта за именуване изчезне, можете да споделите картата, като споделите предоставена връзка чрез Gmail, чрез Facebook или можете да поканите хора. Ако решите да поканите хора, като щракнете върху падащото меню до иконата на молив, можете да дадете на тези потребители разрешение само да преглеждат или редактират.
Създавайки своя собствена Google Map, следващия път, когато отидете на почивка, организирането ще бъде много по-лесно. Можете да създавате колкото искате карти и да ги споделяте колкото искате. За какво ще създавате картата? Кажете ми в коментарите по-долу.
В тази публикация разглеждаме как да решим проблема, при който навигацията на картите и GPS функциите не работят правилно на Apple iPhone.
Научете как да проверите надморската височина в Google Maps. Стъпка по стъпка ръководство за активация на опцията Терен.
Трикът ви позволява да намирате места и местоположения в Google Maps и все пак да използвате познатото потребителско изживяване на приложението Maps за навигация.
Можете да изтегляте и съхранявате карти на даден район в Google Maps, така че те винаги да са достъпни, когато сте офлайн или в райони с петна безжични връзки.
Останете в рамките на ограничението на скоростта, като включите функцията за ограничения на скоростта в Google Maps. Ето стъпките, които трябва да следвате.
Вижте как можете да промените езика на Google Карти, без да се налага да докосвате езиковите настройки на устройството си. За вашето устройство с Android е по-лесно, отколкото си мислите.
Google Maps има удобна функция, която ви позволява да проследявате местоположението на някого, като използвате телефонния му номер, при условие че е споделил местоположението си с вас.
Персонализирайте Google Maps и променете иконата на автомобила, като следвате тези лесни за следване стъпки.
Ако Google Maps не успее да се завърти автоматично, докато навигирате, това ръководство ви предлага три решения за решаване на този проблем.
Научете как да запазвате местоположения в Google Maps за Android.
Google Maps има специална опция за измерване на разстояние, която ви позволява бързо да измервате разстоянието между две точки.
Ако определени етикети на Google Maps вече не са подходящи, можете просто да ги изтриете. Ето как можете да направите това.
Ако Google Maps не показва изгледа на улицата, има някои стъпки за отстраняване на неизправности, които можете да предприемете, за да отстраните този проблем.
Трябва ли да вземете малко газ? Вижте къде е най-близката бензиностанция в Google Maps.
Ами ако гласовите указания не работят в Google Maps? В това ръководство ще ви покажем как можете да отстраните проблема.
Вероятно поне веднъж сте попадали в ситуация, в която сте се скитали по улиците, докато държали телефона си отворен в Google Maps, опитвайки се да стигнете до новия
Най-краткият път не е непременно най-бързият път. Ето защо Google Maps може да не показва винаги най-бързия маршрут по отношение на разстоянието.
Плюс кодовете са кодове, генерирани от системата Open Location Code, която е система за геокодиране, която се използва за локализиране на всяка област навсякъде по земята. В
Google Maps е от голяма помощ, когато сте на почивка, но би било още по-добре, ако картата, която разглеждате, е персонализирана за вашите нужди. По този начин,
Google Maps е услуга за приложение за картографиране, разработена от технологичния гигант Google. Предлага се в уеб браузър и приложение на вашия
Разберете как да се справите с грешката “Aw, Snap!” в Chrome, с списък на ефективни методи за решаване на проблема и достъп до сайтовете, които желаете.
Spotify може да има различни обичайни грешки, като например музика или подкасти, които не се възпроизвеждат. Това ръководство показва как да ги поправите.
Изчистете историята на изтеглените приложения в Google Play, за да започнете отначало. Предлагаме стъпки, подходящи за начинаещи.
Имали ли сте проблем с приложението Google, което показва, че е офлайн, въпреки че имате интернет на смартфона? Прочетете това ръководство, за да намерите доказаните решения, които работят!
Ако се чудите какво е този шумен термин fog computing в облачните технологии, то вие сте на правилното място. Четете, за да разберете повече!
В постоянно променящия се свят на смартфоните, Samsung Galaxy Z Fold 5 е чудо на инженерството с уникалния си сгъваем дизайн. Но както и да изглежда футуристично, той все още разчита на основни функции, които всички използваме ежедневно, като включване и изключване на устройството.
Ако не сте сигурни какво означават импресии, обхват и взаимодействие във Facebook, продължете да четете, за да разберете. Вижте това лесно обяснение.
Уеб браузърът Google Chrome предоставя начин да промените шрифтовете, които използва. Научете как да зададете шрифта по ваше желание.
Вижте какви стъпки да следвате, за да изключите Google Assistant и да си осигурите малко спокойствие. Чувствайте се по-малко наблюдавани и деактивирайте Google Assistant.
Как да конфигурирате настройките на блокера на реклами за Brave на Android, следвайки тези стъпки, които могат да се извършат за по-малко от минута. Защитете се от натрапчиви реклами, използвайки тези настройки на блокера на реклами в браузъра Brave за Android.


























