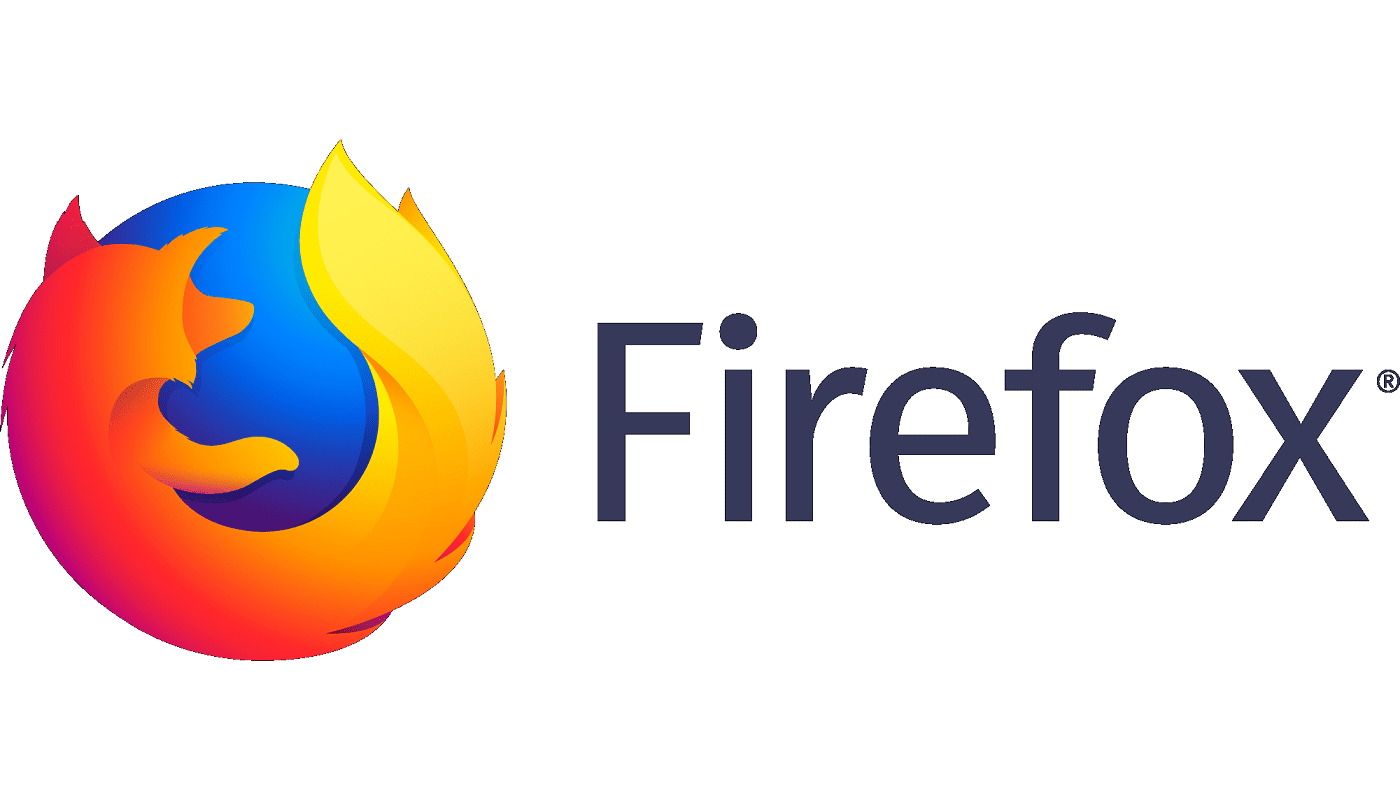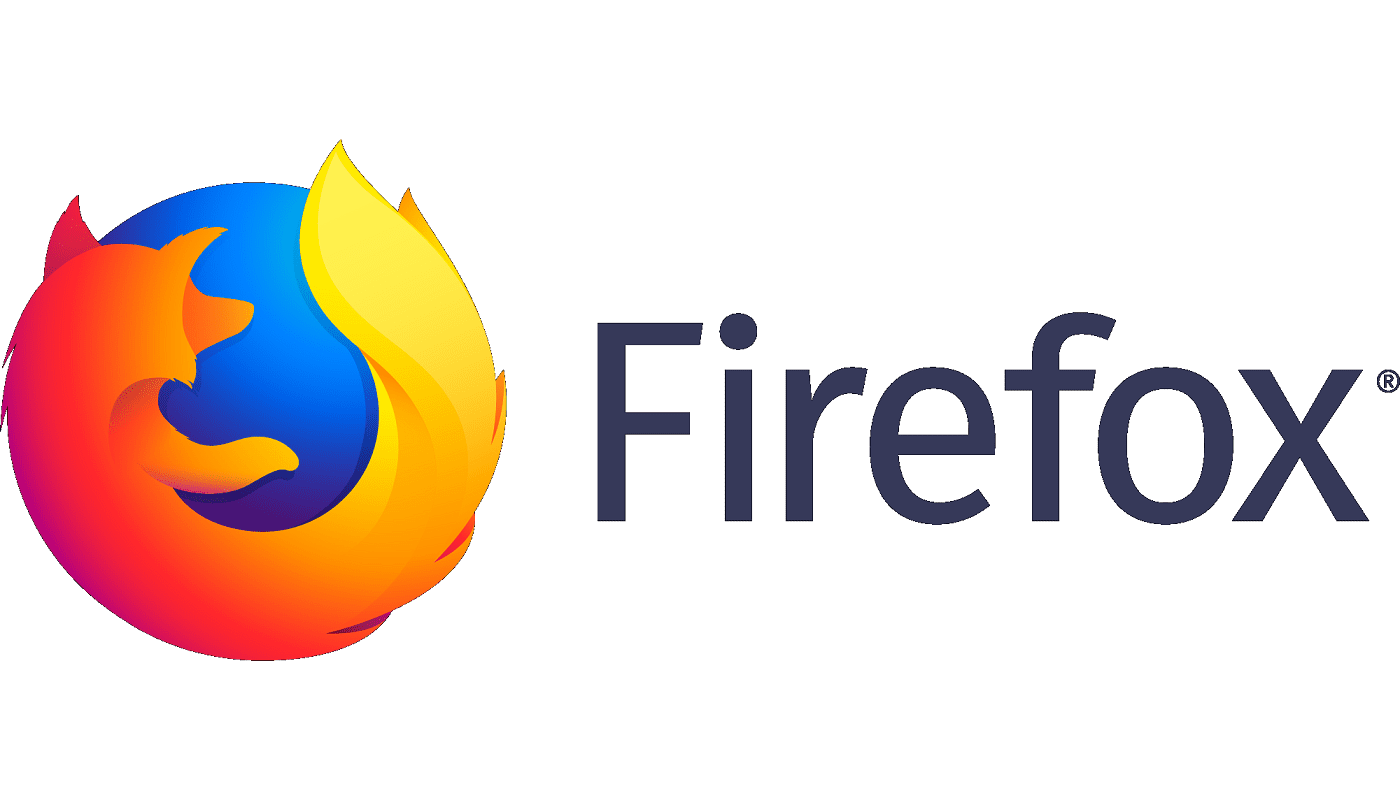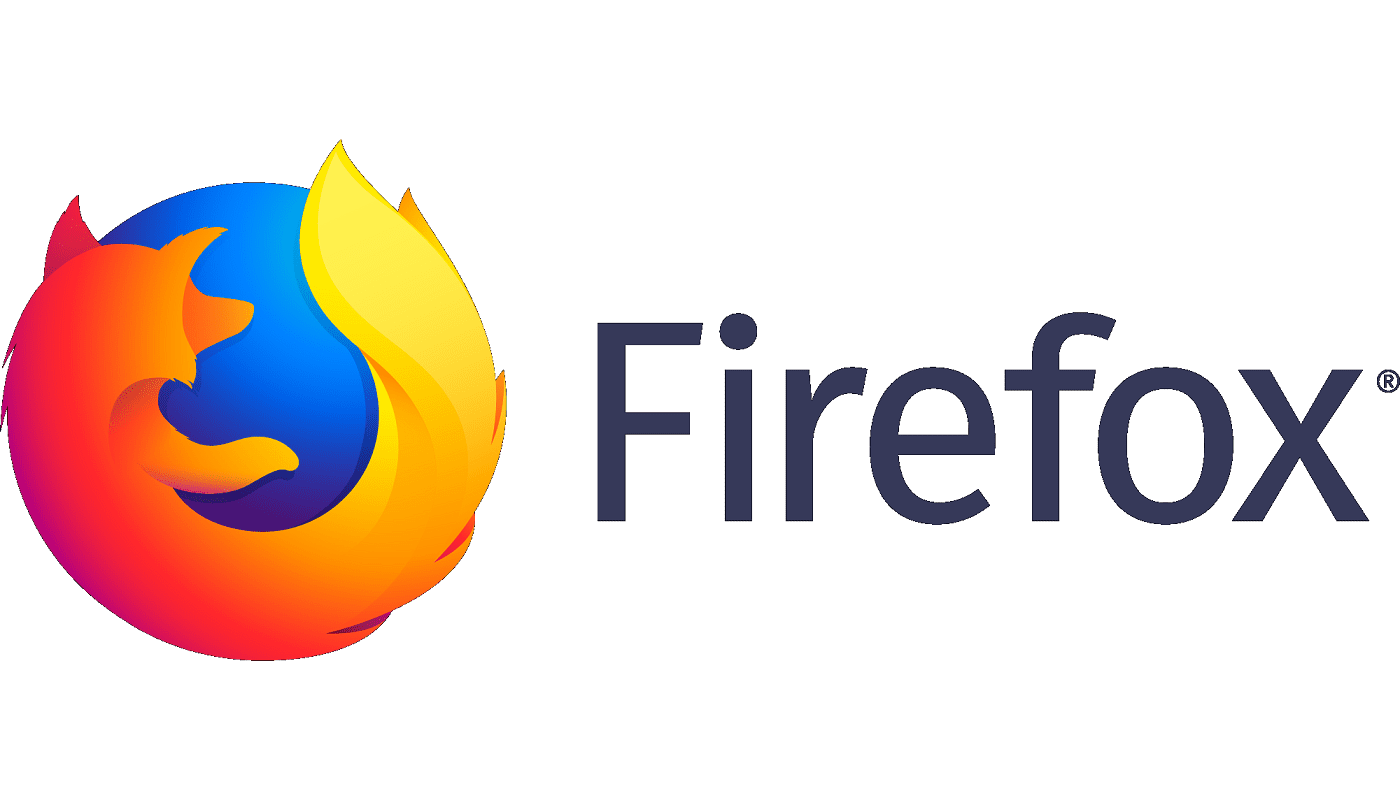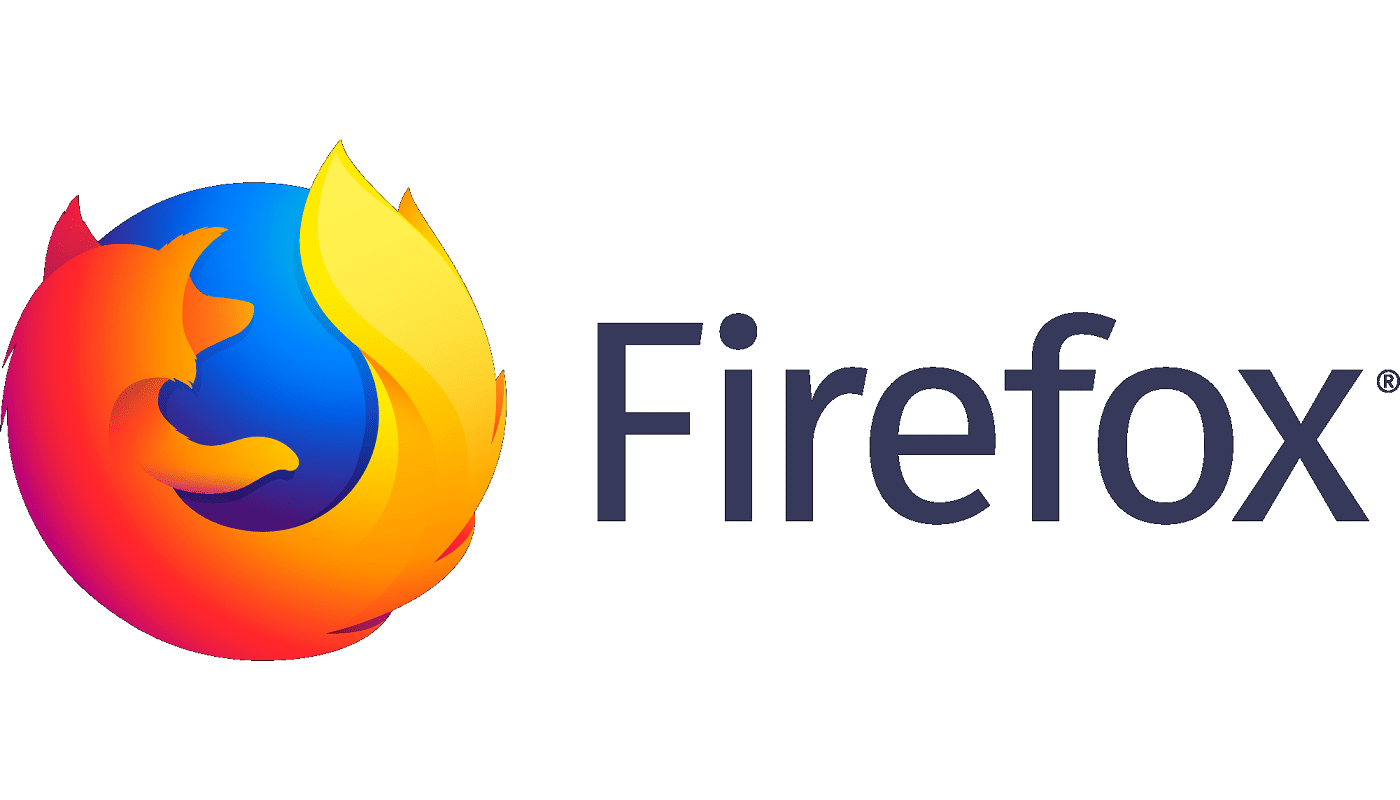Firefox: Активиране/Деактивиране на Javascript

Как да активирате или деактивирате функцията JavaScript във всички версии на уеб браузъра Mozilla Firefox.

Независимо кой браузър изберете като свой любим, всеки от тях може да има проблеми на моменти. Те ще се пълнят и забавят - привидно без причина. Те могат да се сринат и често те са пряк резултат от някои от нещата, които ще поправим в тази статия.
Firefox не е изключение. Обикновено е доста бързо, но има няколко малки неща, които можете да направите, за да го ускорите още повече или да му помогнете, ако ви изостава. Това е моето ръководство за ускоряване на Firefox за по-малко от 2 минути.
Първото нещо, което искате да направите, е да актуализирате браузъра до най-новата итерация. Mozilla пуска актуализации много по-често от повечето други браузъри, за да подобри производителността и безопасността на своя продукт. За да актуализирате, ще отворите Firefox, изберете  в горния десен ъгъл и изберете „Помощ“ .
в горния десен ъгъл и изберете „Помощ“ .
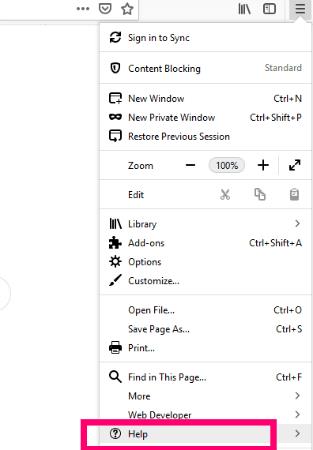
Изберете „Относно Firefox“ .
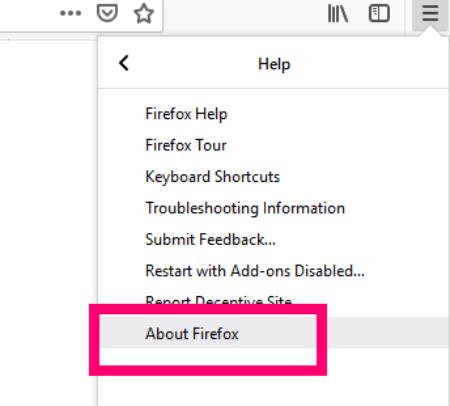
Браузърът вече автоматично ще се актуализира!
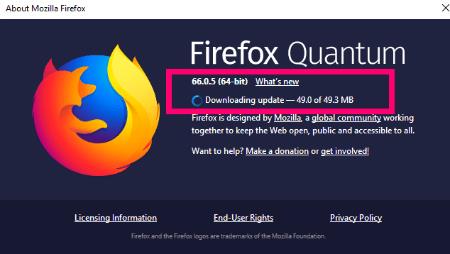
Изберете бутона „Рестартиране на Firefox“, за да позволите на процеса да завърши.
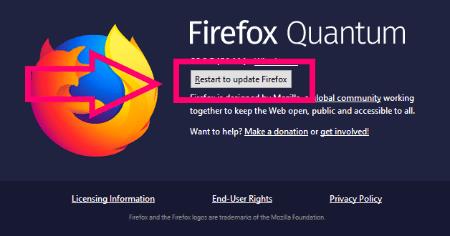
Честито! Вече имате най-новата версия на този страхотен браузър.
Следващото нещо, което ще направим, е да изчистим част от паметта, използвана от браузъра. В миналото имаше много оплаквания, че Firefox използва твърде много системна памет, като по този начин забавя цялата ви система (и браузъра). Това в повечето случаи е разрешено, но все още може понякога да ви създава проблеми, особено на по-стари машини.
За да помогнете в това, отворете браузъра Firefox. В адресната лента въведете about:memory .
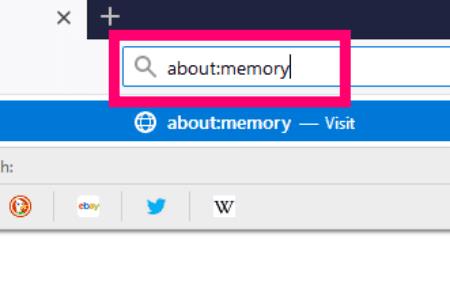
Ще ви бъде представена страница, която изглежда като по-долу. Ако сте напреднал потребител, можете да се възползвате от отчетите, предлагани тук.
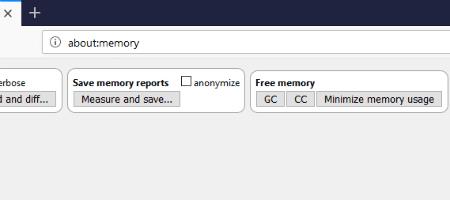
За останалите от нас просто ще щракнем върху бутона „Минимизиране на използването на паметта“ .
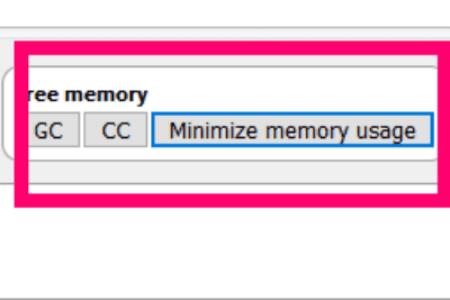
След това ще видите съобщение под всяка от тези опции на паметта, което гласи „Минимизирането на паметта е завършено“, заедно с датата и часа.
Третата и последна бърза стъпка в нашия процес на ускоряване ще бъде изчистването на вашия кеш, бисквитки, история и други по-незначителни неща от браузъра. Ще се изненадате колко много място могат да заемат тези неща – понякога много бързо, в зависимост от това колко сърфирате всеки ден! Това може значително да забави времето за реакция на браузъра, така че нека го почистим.
Първо щракнете отново върху тези три реда горе вдясно, но този път изберете „Опции“ .
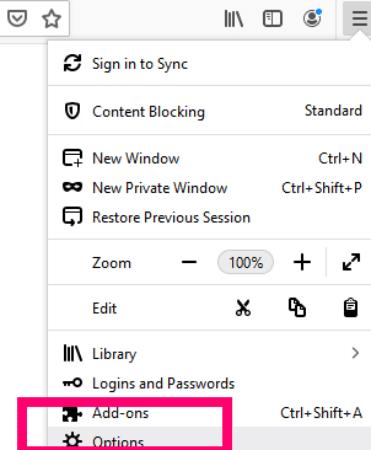
Кликнете върху „Поверителност и сигурност“ от лявата страна.
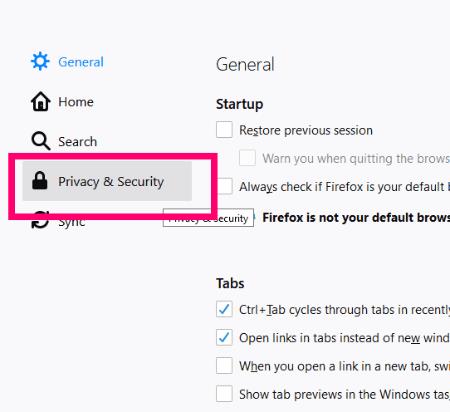
Превъртете надолу до мястото, където виждате „Бисквитки и данни за сайтове“ и изберете това.
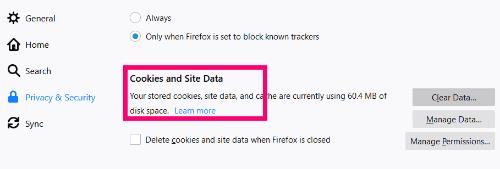
Кликнете върху бутона „Изчистване на данни“ и ще се появи ново поле с вашите опции. Поставете X в двете полета и щракнете върху „Изчистване“ .
Сега превъртете по-надолу по страницата до секцията „История“ . Щракнете върху бутона „Изчистване на историята“ .
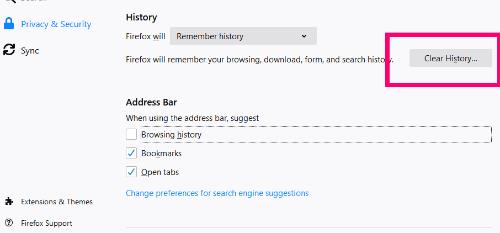
Изберете внимателно кои елементи искате да изчистите в полето, което се появява. Избрах да изчистя всичко... там няма нищо, което да е от решаващо значение за мен.
След като направите своя избор, решете времевата рамка на историята, която да изчистите от падащото поле. Можете да избирате между 1 час, 2 часа, 4 часа, миналия ден или всичко. Препоръчвам да изберете „Всичко“, за да ускорите максимално процеса.

Когато приключи изчистването, можете дори да изберете браузърът никога да не помни вашата история, като изберете тази опция от падащото меню.

Там. Всичко ви е изчистено! Вашият браузър Firefox трябва да работи много по-бързо сега. Ако не е, има още едно нещо, което можете да направите, но можете да избягате с няколко секунди над тази двуминутна марка, която обещах!
Ако сте активирали/инсталирали няколко добавки в браузъра, една или повече от тях може да са това, което ви забавя. Бих започнал с деактивирането на всички тях. За да направите това, първо щракнете отново върху тези редове в горната част, след което изберете „Добавки“ . Вляво кликнете върху „Разширения“ .
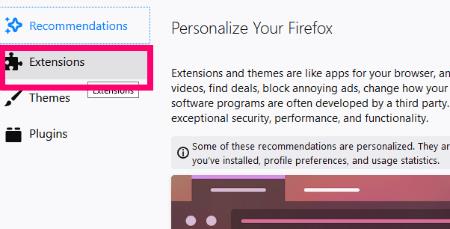
Ако погледнете всяко разширение, което сте инсталирали, ще видите три точки от дясната страна. Щракнете върху тези точки и изберете „Деактивиране“ до всяка от тях.

Когато имате повече време, можете да активирате отново едно разширение наведнъж (и след това да разглеждате известно време), за да видите дали това е това, което ви забавя.
След като всички разширения са деактивирани, щракнете върху „Теми“ в лявата част на страницата.
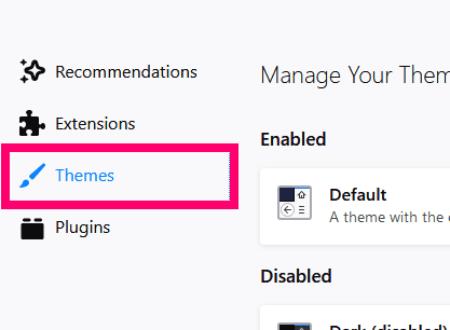
Уверете се, че е избрана опцията „Тема по подразбиране“ . Използването на някой от другите може да забави браузъра ви с няколко – или няколко! – градуси.
Ето го... моето бързо ръководство за ускоряване на вашия браузър Mozilla Firefox.
Какви други въпроси за Firefox или браузър имате към мен?
Приятно бързо сърфиране!
Как да активирате или деактивирате функцията JavaScript във всички версии на уеб браузъра Mozilla Firefox.
Предотвратете показването на досадни известия в уеб браузърите Edge, Chrome, Opera и Firefox.
Настройте браузъра си Mozilla Firefox с тези 8 настройки.
Как да изчистите напълно цялата история на сърфиране в уеб браузъра Mozilla Firefox.
Осигурете този допълнителен слой сигурност, когато сърфирате във Firefox. Активирайте HTTPS сърфирането и пазете данните си криптирани.
Вашият уеб браузър е едно от най-използваните от вас приложения, така че е важно да изберете това, което работи най-добре за вас. В тази статия разгледайте някои от
На работния плот вашата начална страница обикновено е първата страница, която вашият уеб браузър з��режда, когато се отвори. Повечето мобилни браузъри обаче запазват всички ваши раздели. Задайте своя собствена начална страница по подразбиране във Firefox за Android с тези подробни стъпки.
Показваме ви 3 начина да активирате или деактивирате автоматичните актуализации в Mozilla Firefox.
Как бързо да увеличите или намалите шрифта във всеки браузър, работещ в Microsoft Windows, Linux или MacOS.
Поддръжката за Flash файлове е на път. Flash често се разглежда като основен градивен елемент на реклами, кратки видеоклипове или аудиозаписи и игри. Дори един
Независимо дали изчиствате или активирате бисквитки в Chrome, Opera или Firefox, това ръководство ще ви помогне да направите и двете.
Решете проблеми с вашия уеб браузър, който не се свързва с определени уебсайтове.
В този урок ще научите как да навигирате до инструмента за преглед на сертификати на Firefox, като използвате тези стъпки.
Научете как да деактивирате досадните автоматично възпроизвеждани видеоклипове в Google Chrome и Mozilla Firefox с този урок.
URL лентата в повечето браузъри се удвоява като лента за търсене. Това е хубава функция за качество на живот, която може да ви спести времето, за да се наложи първо да разглеждате. Можете да персонализирате Firefox за Android да използва различна търсачка по подразбиране. Просто използвайте тези стъпки.
Много уебсайтове, особено сайтове за социални медии, започнаха да възпроизвеждат автоматично видеоклипове, които се появяват във вашата емисия. Видеоклиповете обикновено започват да се възпроизвеждат. Уморихте ли се от автоматично възпроизвеждане на видеоклипове в браузъра Firefox на вашето устройство с Android? Можете да деактивирате автоматичното възпроизвеждане, като използвате тези стъпки.
Вижте как можете бързо и лесно да намерите всеки раздел в морето от раздели във Firefox с прост трик за търсене. Вижте как бързо да затворите всички раздели.
Това ръководство е за съобщението за грешка на Firefox: Този видео файл не може да бъде възпроизведен. (Код на грешка: 102630). Ами да ви покажа как да го поправите.
Един факт за съвременния интернет е, че почти всичко, което правите онлайн, ще бъде проследено. Скриптовете за проследяване наблюдават активността ви на отделни сайтове и защитават поверителността ви, като активирате защитата от проследяване в браузъра Firefox за Android с тези стъпки.
Ако не можете да опресните уеб страницата, която посещавате, използвайте решенията, изброени в това ръководство, за да отстраните проблема.
Поправете грешки в Google Meet: Не можете да се присъедините към видеообаждане. Актуализирайте браузъра, проверете настройките за дата и час, и опитайте нова връзка.
Minecraft има задълбочена омагьосваща система, която предоставя конкурентно предимство в битка с омагьосани оръжия и броня.
Някои приложения и софтуер срещу хазарт се заплащат. За да ви помогнем, тук са топ 5 безплатни софтуер за блокиране на хазарт.
Софтуер за IP камера лесен за използване и удобен. Открийте най-добрия безплатен софтуер за IP камера за вашите камери за видеонаблюдение на Windows, Mac, iPhone или Android.
Научете как да проверите надморската височина в Google Maps. Стъпка по стъпка ръководство за активация на опцията Терен.
Клонирането на диск е важен процес за създаване на копие на твърдия диск. В тази статия споменаваме 15 най-добри, безплатни и платени софтуери за клониране на дискове.
Затруднявате ли се да свържете вашата конзола PS5 към конкретна Wi-Fi или Ethernet мрежа? Разберете как да коригирате проблемите със свързването на PS5 с интернет.
Ако не сте запознати с JNLP файловете, продължете да четете това ръководство, за да научите повече за тях. Ами също да ви покажа как да ги отворите.
Вероятно имате любим стриймър в TikTok. Подобно на Twitch, можете да им подарите знак на вашата признателност под формата на TikTok монети.
Научете как да управлявате популярните търсения в Google и да подобрите личната си продуктивност с нашите лесни за следване инструкции.