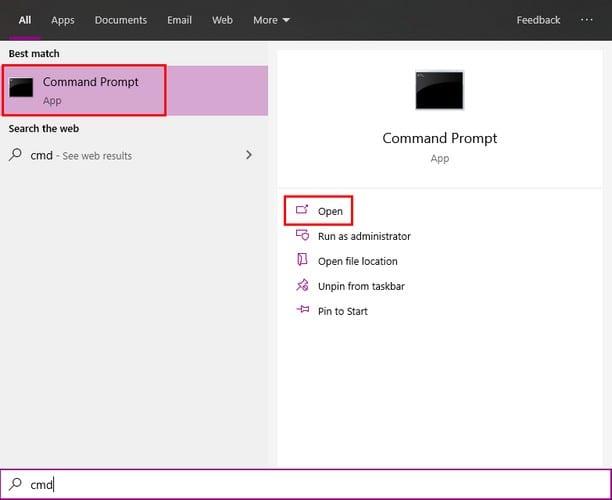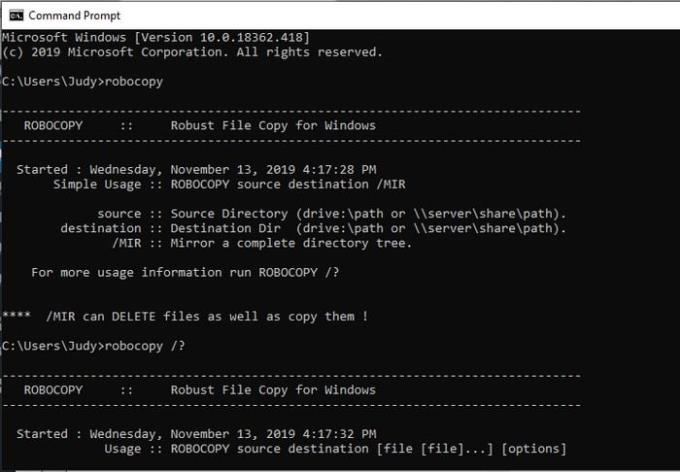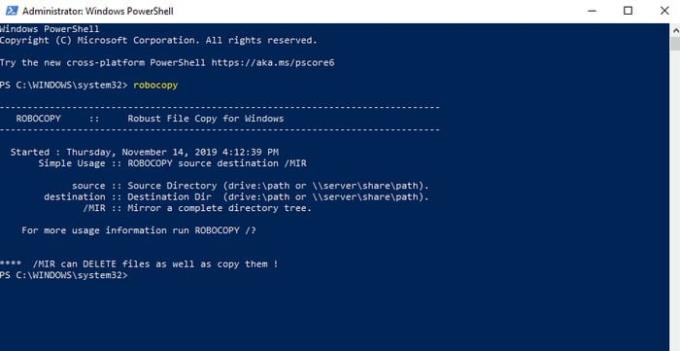Колкото по-бързо можете да копирате файлове на вашия компютър с Microsoft Windows 10, толкова по-добре. Може би вече сте доволни от скоростта на копиране на файловете от вашия компютър, но не бихте ли искали да опитате метод, който може да подобри текущата скорост на копиране?
Добрата новина е, че има няколко метода, които можете да опитате и да ускорите процеса на копиране. Някои са по-лесни от други, но всички имат една и съща цел; за да ви помогне да копирате файлове по-бързо.
Основни методи за копиране на файлове от клавиатурата
Някои основни клавишни комбинации за копиране включват:
Ctrl + X – Тези клавиши ще изрежат файл и ще го преместят в клипборда за бъдещо поставяне.
Ctrl + C – Копира всеки файл, без да го изрязва.
Въведете Ctrl + V – пряк път, за да поставите текста, който сте копирали.
Ctrl + Shift + N – За създаване на нова папка. Ще трябва да поставите текста си някъде.
Alt + наляво/надясно – Помага ви да се движите напред и назад между папките.
Копирайте файловете на Windows по-бързо чрез смяна на USB портовете
Понякога правенето на неща като смяна на USB портове може да помогне за подобряване на скоростта на копиране на файловете. Това трябва да е едно от първите неща, които опитвате, когато скоростта на копиране е по-бавна от обикновено.

Остарелите драйвери също могат да забавят нещата при копиране на файлове. За да актуализирате драйверите на вашия компютър, ще трябва да посетите уебсайта на производителя на компютъра. Трябва да можете да намерите драйверите в раздела за поддръжка, ако не, винаги можете да се свържете с поддръжката на клиенти за повече информация.
Вземете повече сила за копиране на файлове с Robocopy
Robocopy е функция, която Windows има вградена, така че няма нужда да изтегляте софтуер на трети страни. Тази функция ще ускори процеса на копиране на файлове, но ще трябва да използвате командния ред.
Ако не сте запознати с командния ред на Windows, може да искате да опитате други методи.
За да отворите командния ред, можете да изберете опцията за търсене и да въведете cmd . Когато се появи опцията за команден ред, можете да щракнете върху опцията, която казва Отвори, или можете директно да щракнете върху опцията.
Можете също да използвате PowerShell, като щракнете с десния бутон върху стартовото меню на Windows и изберете „Windows PowerShell“.
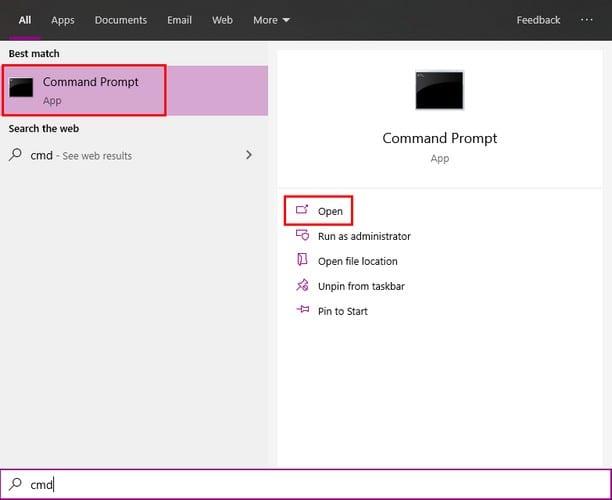
Когато командният ред е отворен тип robocopy /? След като натиснете Enter , трябва да видите опции за копиране. С тези преки пътища копирането на файлове на вашия компютър ще бъде много по-бързо.
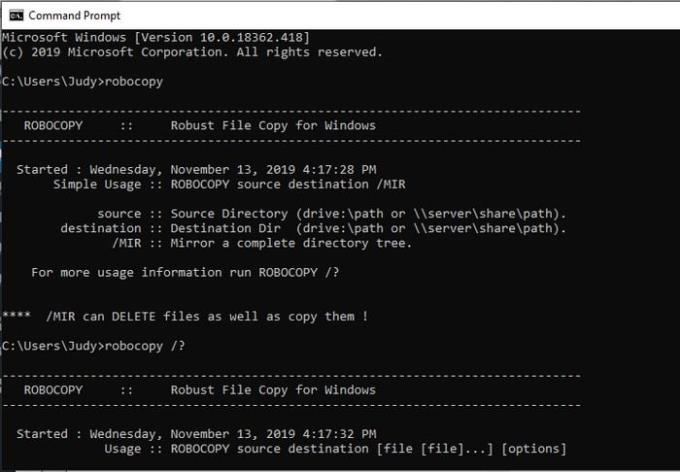
Също така имате възможност да използвате Windows Powershell, но като администратор.
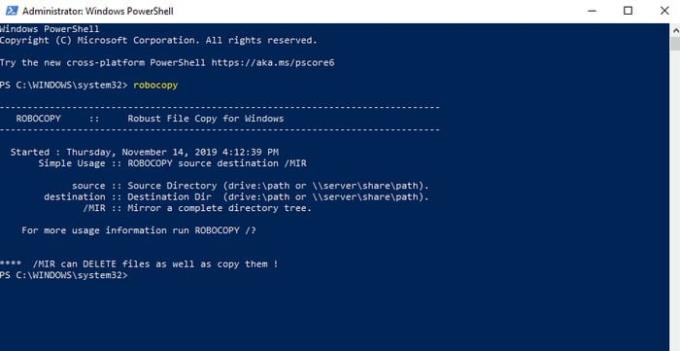
Пример за това как бихте могли да използвате Robocopy за копиране на файлове от едно място на друго е следното. Да приемем, че искате да копирате файлове от потребителския си профил в папка, която сте нарекли Backup.
Основната формула за използване на Robocopy е да въведете Robocopy origin – местоназначение и след това командата . За да копирате правилно тези файлове, ще трябва да въведете следната команда: Robocopy C:\Users\Judy F:\TheBackup / E .
Промяна на SSD
Ако не сте сигурни дали имате SSD или HDD, можете да разберете на колко години е вашият компютър. Настолните компютри ще имат голям шанс да имат твърд диск (твърд диск), който е по-бавен от съвременния SSD (твърд диск).
SSD дисковете ще осигурят по-добра производителност (по-бързи скорости на копиране) и ще издържат по-дълго. SSD дисковете също ще ви помогнат да спестите енергия и ще ви помогнат да поддържате компютъра си по-хладен.
Безплатен софтуер за копиране на файлове
Има и различни софтуерни помощни програми, които можете да изпробвате безплатно. Например, има TeraCopy . TeraCopy е безплатен софтуер за Windows, който е предназначен да пропуска всякакви проблемни файлове и винаги ще се опитва да работи на най-бързия канал.
Заключение
Колкото по-бързо свършите нещата, толкова повече време имате за други неща. Като знаете как да копирате файлове по-бързо на вашия Windows, можете също да помогнете на други да направят същото. Кой метод ще изпробвате първо? Кажете ми в коментарите по-долу.