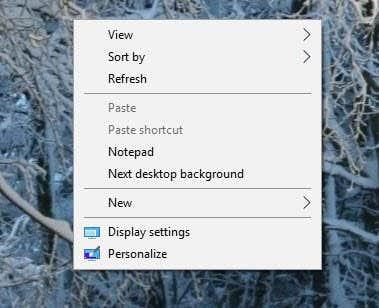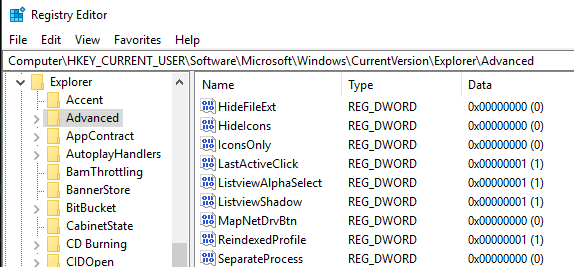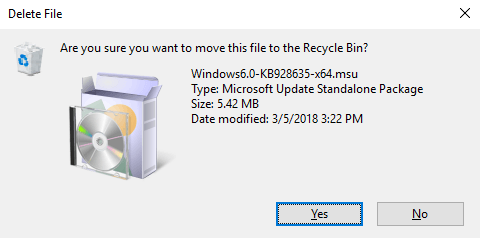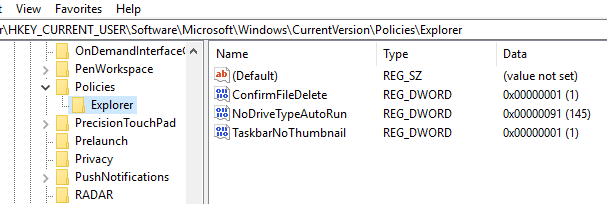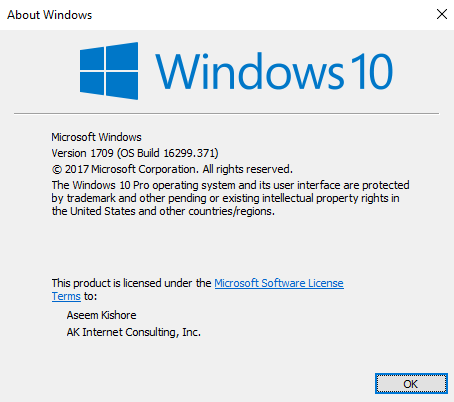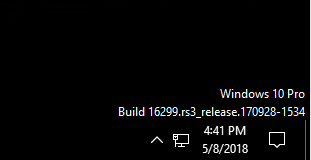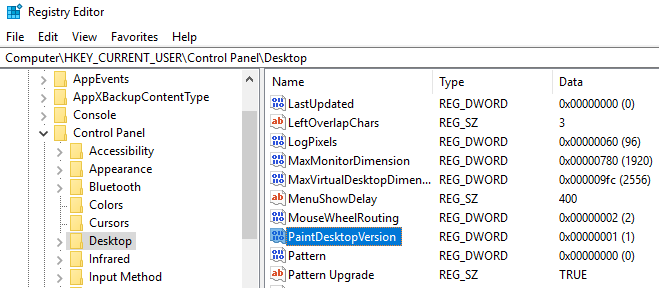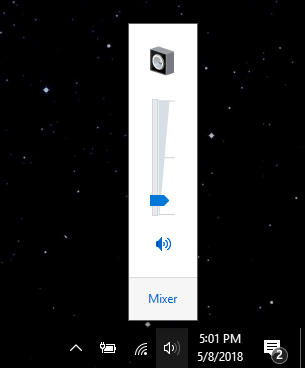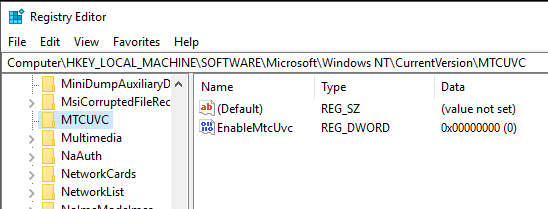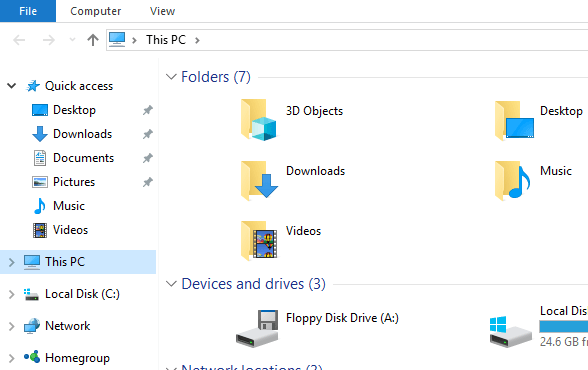Тъй като Windows 10 печели по-голям пазарен дял през следващите няколко години, можете да сте сигурни, че ще има много начини за персонализиране или настройване на системния регистър! Много визуални и вътрешни промени могат да бъдат направени само чрез системния регистър.
В тази статия ще ви покажа 10 страхотни хака за системния регистър, които можете да използвате, за да персонализирате вашата инсталация на Windows 10. Сигурен съм, че ще има много повече персонализации в бъдеще, така че не се колебайте да публикувате коментар и да ни уведомите за всички добри, които намерите.
Съдържание
- Персонализиране на контекстното меню на работния плот

- Разстояние между иконите на работния плот
- Щракнете върху последния активен прозорец
- Деактивирайте контрола на потребителските акаунти
- Потвърдете диалоговия прозорец за изтриване на файл
- Регистриран собственик
- Настолна версия на Paint
- Ширина на границата
- Вземете Windows 7 Volume Control
- Премахнете OneDrive от Explorer
Очевидно, преди да започнете, уверете се, че сте направили резервно копие на Windows и вашия регистър .
Персонализиране на контекстното меню на работния плот

Един хубав хак на системния регистър е добавянето на ваши собствени преки пътища към контекстното меню с десен бутон на работния плот. По подразбиране няма много там, но ако случайно сте на работния плот често, можете да добавите някои връзки към любимите си програми.
Първо отидете на следния ключ на системния регистър:
Компютър\HKEY_CLASSES_ROOT\Directory\Background\shell\
Сега трябва да добавите два ключа под ключа на обвивката . Първото трябва да е името, което искате да използвате за прекия път, а второто ще се нарича команда . По-горе създадох един, наречен Notepad , и след това създадох команда под Notepad. Накрая щракнете двукратно върху клавиша по подразбиране в десния панел и променете стойността на notepad.exe, например.
Сега, когато щракнете с десния бутон върху работния плот, ще видите Notepad и щракването върху него ще отвори Notepad! хубаво!
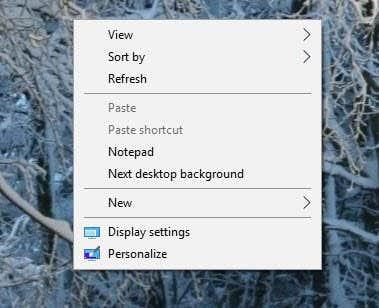
Разстояние между иконите на работния плот

Благодаря на Microsoft, че се отърва от опциите за персонализиране на нашия работен плот! Това, което преди беше толкова лесно, сега е хакване на системния регистър! За да промените разстоянието между иконите на работния плот (хоризонтално и вертикално), трябва да редактирате две стойности в системния регистър. Вижте предишната ни публикация по-долу.
Промяна на разстоянието между иконите на работния плот в Windows 10
Щракнете върху последния активен прозорец
Това вероятно е един от любимите ми малки хакове за Windows 10. Случвало ли ви се е да отворите няколко прозореца на едно и също приложение, като Word или Excel, и след това да трябва да кликнете върху друго приложение като Chrome?
Въпреки това, когато щракнете върху иконата в лентата на задачите, за да се върнете към Word или Excel, вместо да ви отведе направо до прозореца, в който сте били преди, тя просто ви показва малко миниатюрно изображение на всички прозорци. С този хак, когато щракнете върху иконата за програма с множество отворени копия, тя ще ви отведе направо до последния активен прозорец.
Разбира се, можете просто да натиснете клавишната комбинация ALT + TAB, но това е полезно, ако винаги използвате мишката, а не клавиатурата. Придвижете се до следния ключ:
HKEY_CURRENT_USER\SOFTWARE\Microsoft\Windows\CurrentVersion\Explorer\Advanced
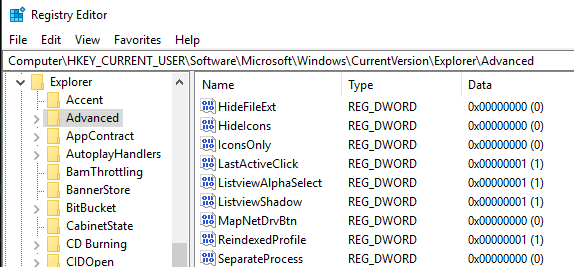
Продължете и създайте нов 32-битов Dword, наречен LastActiveClick , и му дайте стойност 1.
Деактивирайте контрола на потребителските акаунти

Контролът на потребителските акаунти е различен звяр в Windows 10 и дори не можете да го деактивирате напълно чрез традиционния GUI интерфейс, който виждате по-горе. За да го изключите, трябва да отидете в системния регистър или да редактирате местната политика за сигурност. Има обаче няколко неочаквани последици от деактивирането на UAC в Windows 10, които можете да прочетете изцяло по-долу.
OTT обяснява – UAC (Контрол на потребителските акаунти) в Windows 10
Потвърдете диалоговия прозорец за изтриване на файл
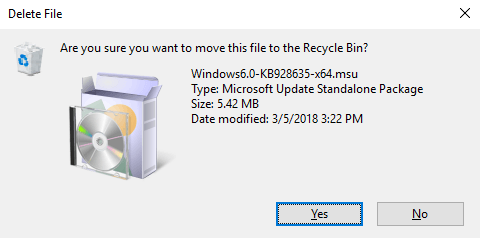
Друга липсваща функция в Windows 10 е диалоговият прозорец за потвърждение на изтриването на файл, с който всички бяхме толкова запознати. Никога не съм го забелязвал твърде много, но когато за първи път изтрих файл в Windows 10, бях шокиран да видя, че файлът просто отиде направо в кошчето. Сигурен съм, че в крайна сметка ще свикна с него, но ако наистина го искате обратно, ето как да си го върнете. Отидете до следния ключ на системния регистър:
HKEY_CURRENT_USER\Software\Microsoft\Windows\CurrentVersion\Policies\
Продължете и създайте нов ключ под Политики, наречен Explorer . След това създайте нова DWORD стойност и й дайте име ConfirmFileDelete . Променете стойността на 1, ако искате диалоговия прозорец за изтриване на файл, и на 0, ако не го искате. Сладка!
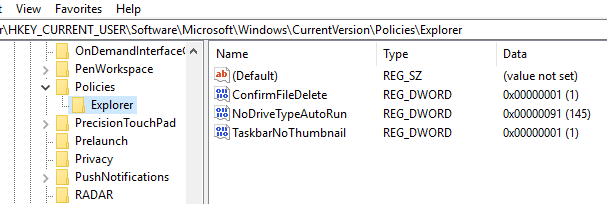
Регистриран собственик
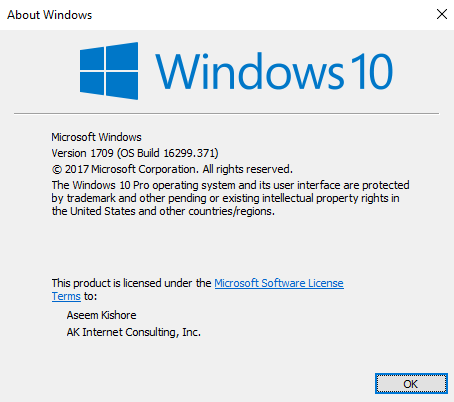
Въпреки че е толкова стар и безполезен, все още ми харесва възможността да променя регистрирания собственик в Windows на какъвто ми харесва. Не ме питайте защо, това е просто някакво странно маниакско нещо от първите дни на Windows. За щастие, Microsoft все още има стойността, съхранена в ключ на системния регистър, който можете да промените на каквото искате.
HKEY_LOCAL_MACHINE\SOFTWARE\Microsoft\Windows NT\CurrentVersion
Под CurrentVersion просто намерете RegisteredOwner и го променете. Също така имайте предвид, че има RegisteredOrganization , всъщност бихте могли да поставите два персонализирани реда в диалоговия прозорец относно Windows. Как изобщо стигате до този диалогов прозорец в Windows 10? Кликнете върху Старт и въведете winver .
Настолна версия на Paint
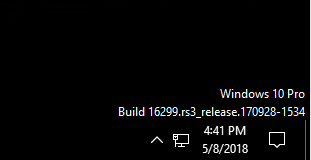
Ако използвате няколко копия на Windows 10 на множество компютри и във виртуални машини като мен, хубаво е версията на Windows да се рисува автоматично на работния плот. Windows 10 има ключ на системния регистър, който ви позволява да добавите това към вашия работен плот автоматично. Придвижете се до следния ключ:
HKEY_CURRENT_USER\Контролен панел\Desktop
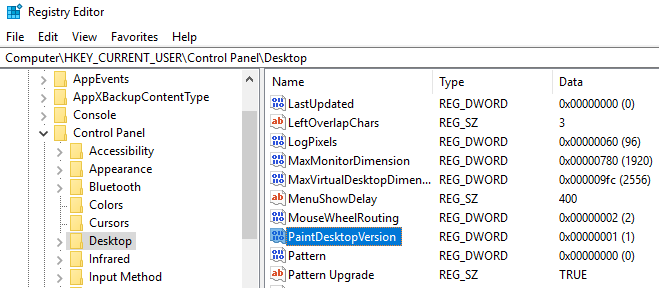
Намерете PaintDesktopVersion под клавиша Desktop и променете стойността от 0 на 1 . Следващият път, когато влезете, ще видите номера на версията на Windows 10 и номера на компилацията, както е показано по-горе.
Ширина на границата

Ако не ви харесва размерът на рамката около всичките ви прозорци, докато сте на работния плот, можете да го промените, като отидете на следния клавиш:
HKEY_CURRENT_USER\Контролен панел\Desktop\WindowMetrics
Намерете ключа, наречен BorderWidth , и го променете на всяка стойност между 0 и 50 . По подразбиране е -15, което е някаква странна схема за номериране, използвана от Microsoft, която всъщност не разбирам. За щастие можете просто да използвате от 0 до 50 за тази настройка на системния регистър вместо лудите отрицателни числа.
Вземете Windows 7 Volume Control
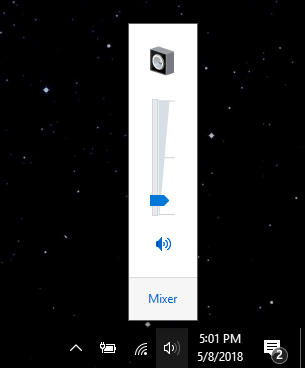
Ако не сте голям фен на новия хоризонтален контрол на силата на звука в Windows 10, тогава ще се радвате да научите, че можете отново да получите вертикалния, точно както в Windows 7. Придвижете се до следния клавиш:
HKLM\SOFTWARE\Microsoft\Windows NT\CurrentVersion
Създайте нов ключ под текущата версия, наречен MTCUVC и след това създайте нова DWORD стойност вътре в MTCUVC, наречена EnableMtcUvc . Оставете го със стойност 0.
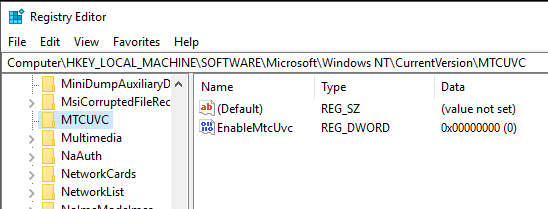
Премахнете OneDrive от Explorer
И накрая, ако не използвате OneDrive за вашето облачно хранилище, тогава какъв е смисълът то да се показва постоянно в Explorer? За щастие има прост хак за системния регистър, който лесно ще го премахне от Explorer.
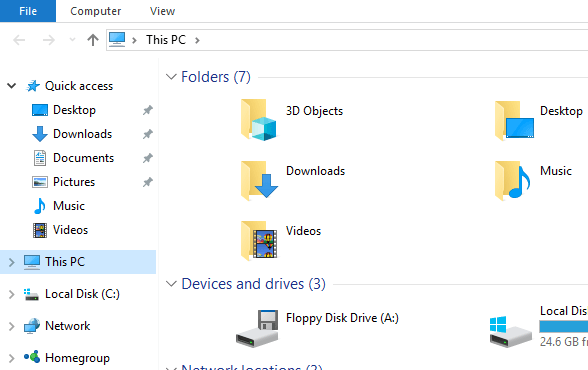
Придвижете се до следния ключ:
Компютър\HKEY_CLASSES_ROOT\CLSID\{018D5C66-4533-4307-9B53-224DE2ED1FE6}
Променете стойността на System.IsPinnedToNameSpaceTree на 0 и рестартирайте компютъра си. Това е!
Ако използвате Windows 10 и се чувствате комфортно да променяте системния регистър, не се колебайте да си поиграете с опциите по-горе и да персонализирате Windows 10 според вашето удоволствие. Наслади се!