Firefox: Как да идентифицирате конкретен цвят на уеб страница

Вижте как можете да идентифицирате конкретен цвят с помощта на вградения инструмент в Firefox, без да използвате софтуер на трети страни.
Известията са чудесен начин да сте в течение на любимия си сайт. Тъй като това имате предвид, когато бъдете помолени за разрешение да ви показват известия, вие казвате „да“. За съжаление, не е необичайно много потребители по-късно да съжаляват за това.
Ако искате да се върнете към доброто старо време, когато не сте получавали толкова много известия, добре, можете. Добрата новина е, че деактивирането на известия за браузъри като Chrome, Firefox и Opera е невероятно лесно.
Тъй като Chrome е най-популярният браузър там, справедливо е той да е първият в списъка. За да деактивирате всички известия в Chrome, щракнете върху трите вертикални точки в горния десен ъгъл на браузъра.
Потърсете и изберете Настройки. Превъртете докрай надолу, докато видите опцията Покажи разширени настройки. Щракнете върху него и под региона за поверителност щракнете върху бутона Настройки на съдържанието. Сега трябва да видите ново поле и под настройките на съдържанието трябва да видите опцията Известия.
Последната опция от трите ще бъде тази, която казва Не позволявайте на никой сайт да показва известия. Има сайтове, които играят добре, когато става въпрос за известия, така че не би било честно да блокирате всички сайтове.
За да блокирате само известия за конкретен сайт, щракнете върху бутона Управление на изключенията. Там ще видите списък с различни сайтове и дали им е разрешено да ви показват известия или не. Има голяма вероятност да включите опцията „Попитай преди изпращане“ (препоръчително).
Кликнете върху трите вертикални точки вдясно на всеки сайт и изберете разреши. Отсега нататък ще получавате всички известия, които сайтът изпраща.
Ако не виждате нищо от това, тъй като това също ще зависи от това каква версия на Chrome имате, след като щракнете върху Настройки на съдържанието, изберете опцията за известия. Тук можете да накарате сайтовете да ви искат разрешение дали могат да ви изпращат известия или не.
Ако има конкретен сайт, който ви показва твърде много известия, можете да добавите този сайт, като щракнете върху бутона Добавяне.
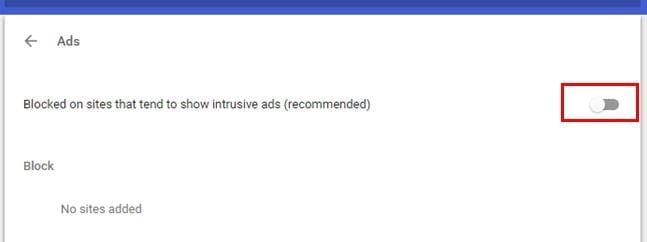
Деактивирането или активирането на известия в Opera е също толкова лесно. Отворете браузъра и щракнете върху червеното O в горния ляв ъгъл на браузъра. Отидете на Настройки и щракнете върху раздела уебсайтове. Превъртете надолу до секцията Известия и първата и последната опция ще ви позволят или да разрешите на всички сайтове да показват известия, или да не ги разрешавате изобщо.
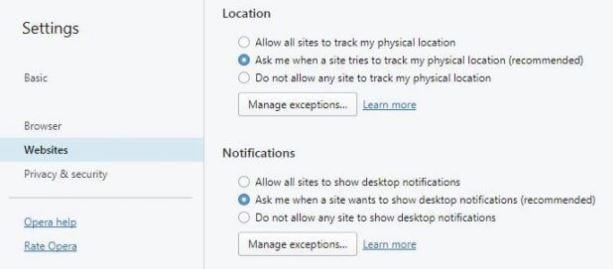
Така или иначе можете да създадете изключения от тези опции. Щракнете върху бутона Управление на изключенията и въведете сайта, който искате да изключите от опцията, която сте избрали по-рано. След като приключите с добавянето на изключенията, не забравяйте да щракнете върху бутона за добавяне, за да запазите промените си.
Време е потребителите на Firefox да деактивират или активират и своите известия. За да направите това, стартирайте Firefox и кликнете върху иконата на хамбургер горе вдясно. Потърсете и щракнете върху опцията Поверителност и сигурност вляво. Под секцията Разрешения ще видите опцията за деактивиране на известията за Firefox, докато не се рестартира.
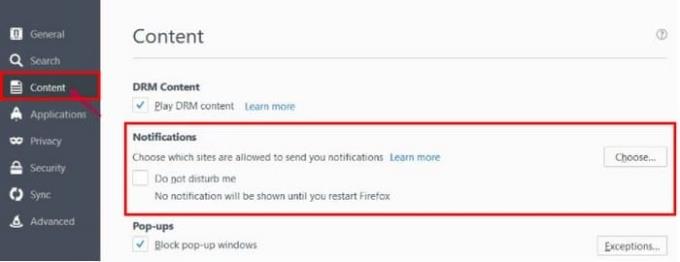
Щракнете върху полето Не ме безпокойте, за да премахнете известията, или можете да кликнете върху бутона Избор. Като щракнете върху бутона, можете да контролирате кои сайтове никога или винаги могат да ви изпращат известия
Сега знаете как можете да се отървете от тези досадни известия завинаги, независимо от браузъра, който използвате. Няма значение дали не сте много технически разбиращи, тъй като трябва само да влезете в настройките на браузъра и да щракнете тук-там. Колко досадни намирате известията? Оставете коментар и ме уведомете.
Вижте как можете да идентифицирате конкретен цвят с помощта на вградения инструмент в Firefox, без да използвате софтуер на трети страни.
Вижте колко лесно е да добавите дума или друг език към проверката на правописа на Firefox. Също така вижте как можете да изключите проверката на правописа за браузъра.
Изчистете историята на URL адреса в адресната лента на Firefox и запазете вашите сесии лични, следвайки тези бързи и лесни стъпки.
Когато отворите начална страница в който и да е браузър, искате да видите това, което ви харесва. Когато започнете да използвате различен браузър, искате да го настроите по свой вкус. Настройте персонализирана начална страница в Firefox за Android с тези детайлни стъпки и открийте колко бързо и лесно може да бъде направено.
Научете как да деактивирате досадните автоматично възпроизвеждащи се видеа в Google Chrome и Mozilla Firefox с това ръководство.
Когато изтриете историята на изтеглянията в Android, помагате за освобождаване на пространство за съхранение и други неща. Ето стъпките, които трябва да следвате.
Как да активирате или деактивирате функцията JavaScript във всички версии на уеб браузъра Mozilla Firefox.
Предотвратете показването на досадни известия в уеб браузърите Edge, Chrome, Opera и Firefox.
Настройте браузъра си Mozilla Firefox с тези 8 настройки.
Как да изчистите напълно цялата история на сърфиране в уеб браузъра Mozilla Firefox.
Осигурете този допълнителен слой сигурност, когато сърфирате във Firefox. Активирайте HTTPS сърфирането и пазете данните си криптирани.
Вашият уеб браузър е едно от най-използваните от вас приложения, така че е важно да изберете това, което работи най-добре за вас. В тази статия разгледайте някои от
На работния плот вашата начална страница обикновено е първата страница, която вашият уеб браузър з��режда, когато се отвори. Повечето мобилни браузъри обаче запазват всички ваши раздели. Задайте своя собствена начална страница по подразбиране във Firefox за Android с тези подробни стъпки.
Показваме ви 3 начина да активирате или деактивирате автоматичните актуализации в Mozilla Firefox.
Как бързо да увеличите или намалите шрифта във всеки браузър, работещ в Microsoft Windows, Linux или MacOS.
Поддръжката за Flash файлове е на път. Flash често се разглежда като основен градивен елемент на реклами, кратки видеоклипове или аудиозаписи и игри. Дори един
Независимо дали изчиствате или активирате бисквитки в Chrome, Opera или Firefox, това ръководство ще ви помогне да направите и двете.
Решете проблеми с вашия уеб браузър, който не се свързва с определени уебсайтове.
В този урок ще научите как да навигирате до инструмента за преглед на сертификати на Firefox, като използвате тези стъпки.
Научете как да деактивирате досадните автоматично възпроизвеждани видеоклипове в Google Chrome и Mozilla Firefox с този урок.
Научете как да поправите кода за грешка на OneDrive 0x8004de88, за да можете отново да използвате вашето облачно хранилище.
Намерете тук подробни инструкции за промяна на User Agent String в браузъра Apple Safari за MacOS.
Често ли получавате грешката „Съжаляваме, не можахме да се свържем с вас“ в MS Teams? Опитайте тези съвети за отстраняване на проблеми, за да се отървете от този проблем сега!
В момента не е възможно да се деактивират анонимни въпроси в събитията на живо в Microsoft Teams. Дори регистрираните потребители могат да задават анонимни въпроси.
Ако LastPass не успее да се свърже с своите сървъри, изчистете локалния кеш, актуализирайте мениджъра на пароли и деактивирайте разширенията на браузъра си.
Spotify може да бъде досадно, ако се отваря автоматично всеки път, когато стартирате компютъра си. Деактивирайте автоматичното стартиране, като следвате тези стъпки.
За много потребители, актуализацията 24H2 прекратява автоматичния HDR. Тази ръководство обяснява как можете да решите този проблем.
Трябва ли да планирате повтарящи се срещи в MS Teams с едни и същи участници? Научете как да настроите повтаряща се среща в Teams.
Ние ви показваме как да промените цвета на маркирането за текст и текстови полета в Adobe Reader с това ръководство стъпка по стъпка.
Чудите се как да интегрирате ChatGPT в Microsoft Word? Това ръководство показва точно как да го направите с добавката ChatGPT за Word в 3 лесни стъпки.



























