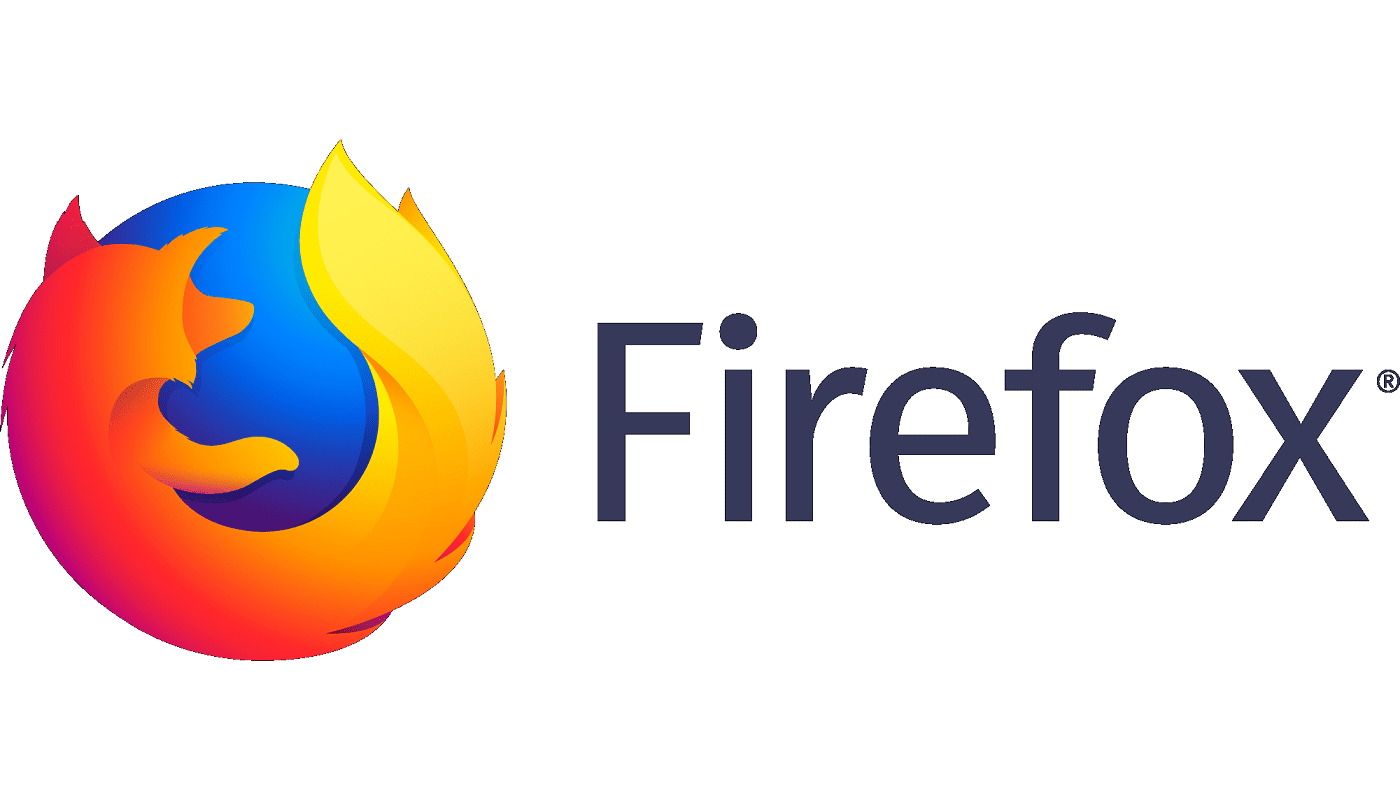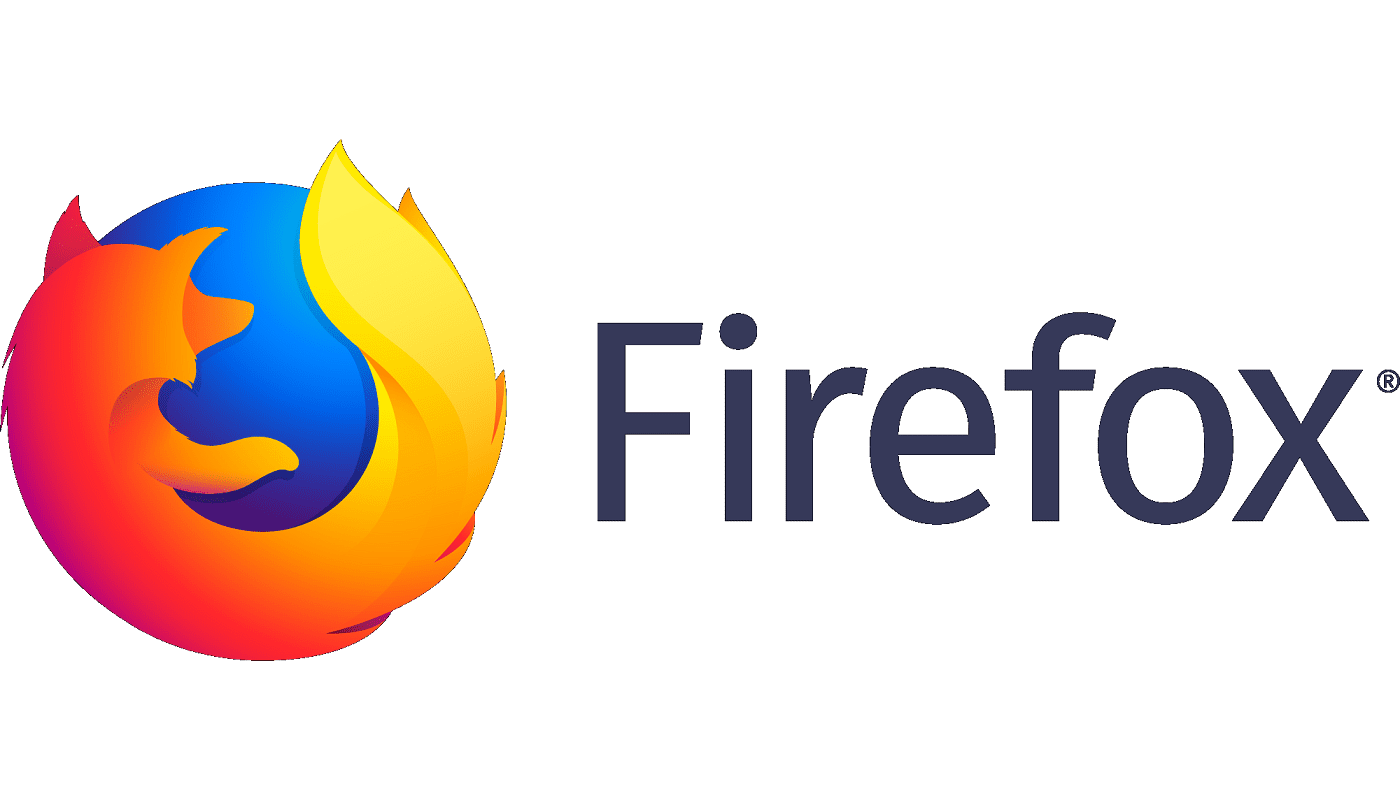Firefox: Изчистване на историята на URL адреса в адресната лента

Изчистете историята на URL адреса в адресната лента на Firefox и запазете вашите сесии лични, следвайки тези бързи и лесни стъпки.
Отминаха дните, когато снимките се правеха във фотоцентър веднъж на няколко месеца, отпечатваха се и се поставяха в семейни албуми и само от време на време се показваха на гостите. Живеем в ера, в която производителите на смартфони се надпреварват да продължат да подобряват камерите на своите смартфони, но много хора са виновни, че правят тонове снимки и не отпечатват нито една. Тези снимки наистина се споделят само в платформите на социалните медии - ако е така.
Google разработи решение за архивиране на снимки в Google Drive. Това е много полезен инструмент в случай, че телефонът ви е дефектен или неправилно поставен. Ако това се случи, ще можете да възстановите всичките си снимки непокътнати от Drive. Освен това Google автоматизира механизма за съхранение и ще ви се изпращат известия, след като архивирането приключи.
Въпреки това, ако вместо това използвате Mozilla Firefox, все още можете да имате достъп до вашите снимки и да поддържате поверителността, която идва с него. По-долу са дадени няколко начина да получите достъп до вашите снимки в Google, докато използвате браузъра Mozilla Firefox:
Ако вашите снимки не се показват, когато използвате Mozilla Firefox, това може да се дължи на бисквитки и кеш. Това е основната причина за това, че снимките не се показват в Google Drive, когато използвате браузъра Firefox.
Най-бързото решение е да изчистите бисквитките, като щракнете върху иконата за настройки в горния десен ъгъл на браузъра Mozilla Firefox. Там ще видите три хоризонтални линии, от там ще намерите раздела Главно меню. Щракнете върху иконата на библиотеката, ще се появи изскачащ списък. В списъка ще видите опцията История. Щракнете върху този раздел, след което щракнете върху Изчистване.
След като изчистите, ще се появи изскачащ прозорец с много подробности и опции. Сред тези опции изберете Бисквитки и кеш, след което щракнете върху Сега. Това трябва да разреши проблема с снимките на Google, които не се зареждат от браузъра Firefox.
Браузърът Firefox може също да спре зареждането на изображения в определени уебсайтове, за да позволи на изображенията да се зареждат, да отворите снимките на Google с помощта на браузъра, след което щракнете върху иконата за катинар на уебсайта от лявата страна, последвана от опцията Повече информация. Ще се появи изскачащ прозорец, щракнете върху панела с разрешения, от тук се уверете, че сте разрешили да зареди избраните изображения, затворете информацията за страницата и рестартирайте браузъра си. Изображенията трябва да се заредят след рестартирането.
Друго решение е да стартирате браузъра Firefox в безопасен режим. Това ще затвори целия активен хардуер и ще нулира браузъра ви до режима на настройките по подразбиране. Това трябва да позволи на изображенията да се зареждат от вашия Google Drive. За да активирате браузъра да се отваря в безопасен режим, започнете с щракване върху иконата на менюто, след което последвана от опцията за помощ.
След това докоснете Рестартиране с деактивирани добавки. Това ще позволи на браузъра да се отвори в безопасен режим.
Като алтернатива можете също да активирате опцията за безопасен режим, като държите здраво клавиша Shift на клавиатурата на компютъра си, докато се опитвате да рестартирате браузъра. След кратко време ще се появи изскачащ диалог. Когато това се случи, щракнете върху Старт в безопасен режим.
Освен това можете да изтеглите добавки от Firefox Store, това ще създаде специфичния HTML код, необходим за прехвърляне на снимки, това работи добре със снимките на Google.
Някои проблеми могат да бъдат в резултат на повреден програмен файл, за да разрешите това, трябва да деинсталирате приложението Firefox, това става чрез изтриване на папката с програмата, която обикновено се намира във файла за изтегляне на диск C. След това инсталирайте отново друг браузър Firefox.
Горните опции трябва да ви позволят достъп до вашите снимки в Google и да ви позволят да ги прехвърляте лесно с браузъра Mozilla Firefox, докато се наслаждавате на неговото изживяване и безопасност.
Изчистете историята на URL адреса в адресната лента на Firefox и запазете вашите сесии лични, следвайки тези бързи и лесни стъпки.
Когато отворите начална страница в който и да е браузър, искате да видите това, което ви харесва. Когато започнете да използвате различен браузър, искате да го настроите по свой вкус. Настройте персонализирана начална страница в Firefox за Android с тези детайлни стъпки и открийте колко бързо и лесно може да бъде направено.
Научете как да деактивирате досадните автоматично възпроизвеждащи се видеа в Google Chrome и Mozilla Firefox с това ръководство.
Когато изтриете историята на изтеглянията в Android, помагате за освобождаване на пространство за съхранение и други неща. Ето стъпките, които трябва да следвате.
Как да активирате или деактивирате функцията JavaScript във всички версии на уеб браузъра Mozilla Firefox.
Предотвратете показването на досадни известия в уеб браузърите Edge, Chrome, Opera и Firefox.
Настройте браузъра си Mozilla Firefox с тези 8 настройки.
Как да изчистите напълно цялата история на сърфиране в уеб браузъра Mozilla Firefox.
Осигурете този допълнителен слой сигурност, когато сърфирате във Firefox. Активирайте HTTPS сърфирането и пазете данните си криптирани.
Вашият уеб браузър е едно от най-използваните от вас приложения, така че е важно да изберете това, което работи най-добре за вас. В тази статия разгледайте някои от
На работния плот вашата начална страница обикновено е първата страница, която вашият уеб браузър з��режда, когато се отвори. Повечето мобилни браузъри обаче запазват всички ваши раздели. Задайте своя собствена начална страница по подразбиране във Firefox за Android с тези подробни стъпки.
Показваме ви 3 начина да активирате или деактивирате автоматичните актуализации в Mozilla Firefox.
Как бързо да увеличите или намалите шрифта във всеки браузър, работещ в Microsoft Windows, Linux или MacOS.
Поддръжката за Flash файлове е на път. Flash често се разглежда като основен градивен елемент на реклами, кратки видеоклипове или аудиозаписи и игри. Дори един
Независимо дали изчиствате или активирате бисквитки в Chrome, Opera или Firefox, това ръководство ще ви помогне да направите и двете.
Решете проблеми с вашия уеб браузър, който не се свързва с определени уебсайтове.
В този урок ще научите как да навигирате до инструмента за преглед на сертификати на Firefox, като използвате тези стъпки.
Научете как да деактивирате досадните автоматично възпроизвеждани видеоклипове в Google Chrome и Mozilla Firefox с този урок.
URL лентата в повечето браузъри се удвоява като лента за търсене. Това е хубава функция за качество на живот, която може да ви спести времето, за да се наложи първо да разглеждате. Можете да персонализирате Firefox за Android да използва различна търсачка по подразбиране. Просто използвайте тези стъпки.
Много уебсайтове, особено сайтове за социални медии, започнаха да възпроизвеждат автоматично видеоклипове, които се появяват във вашата емисия. Видеоклиповете обикновено започват да се възпроизвеждат. Уморихте ли се от автоматично възпроизвеждане на видеоклипове в браузъра Firefox на вашето устройство с Android? Можете да деактивирате автоматичното възпроизвеждане, като използвате тези стъпки.
За много потребители, актуализацията 24H2 прекратява автоматичния HDR. Тази ръководство обяснява как можете да решите този проблем.
Трябва ли да планирате повтарящи се срещи в MS Teams с едни и същи участници? Научете как да настроите повтаряща се среща в Teams.
Ние ви показваме как да промените цвета на маркирането за текст и текстови полета в Adobe Reader с това ръководство стъпка по стъпка.
Чудите се как да интегрирате ChatGPT в Microsoft Word? Това ръководство показва точно как да го направите с добавката ChatGPT за Word в 3 лесни стъпки.
Използвайте тези стъпки, за да поддържате кеша в уеб браузъра Google Chrome изчистен.
Microsoft Teams в момента не поддържа предаване на вашите срещи и обаждания на телевизор. Но можете да използвате приложение за огледално изобразяване на екрана.
В това ръководство ви показваме как да промените настройките за увеличение по подразбиране в Adobe Reader.
Искате да деактивирате екрана за актуализация на софтуер на Apple и да предотвратите появата му на вашия компютър с Windows 11 или Mac? Опитайте тези методи сега!
Кръстосаните референции могат да направят вашия документ много по-удобен, организиран и достъпен. Това ръководство ще ви научи как да създавате кръстосани референции в Word.
Имате RAR файлове, които искате да конвертирате в ZIP файлове? Научете как да конвертирате RAR файл в ZIP формат.