Как да настроите автоматично напредване в PowerPoint 365

Урок как да настроите Microsoft PowerPoint 365 да проиграва вашата презентация автоматично, като зададете време за напредване на слайдовете.
Режимът на киоск в Microsoft PowerPoint е отличен метод, който можете да използвате за ненадзорни слайдшоута, като продуктови презентации, бизнес слайдшоута и демонстрации на конференции или панаири. Самостоятелната презентация в PowerPoint е много популярна в много хранителни магазини, салони на летища и чакални на железопътни станции, където няма никой, който да кликне за продължаване на слайдшоуто. В случая компютърът, свързан с дисплея, сам сменя слайдовете. Ако трябва да научите как да активирате автоматичен режим на киоск в PowerPoint 365, продължавайте да четете.
Десктоп приложението PowerPoint предлага множество функции, за да помогне на професионалисти и индивидуални потребители да представят съдържание в училища, колежи, семинари и бизнес срещи. Една полезна функция е режимът на киоск или самостоятелно представяне. Преди среща можете да искате автоматично слайдшоу да се изпълнява, за да осигурите съдържание за участниците, докато не започне действителната среща. Или може би просто искате да настроите презентация на изложбена площ и да я изпълните автоматично. Можете да постигнете това в Microsoft PowerPoint 365, като следвате стъпките и методите, описани по-долу.
Съдържание
Какво е режимът на киоск в PowerPoint?
Режимът на киоск или самостоятелното слайдшоу в PowerPoint е настройка на слайдшоут, която ви позволява да показвате съдържание в обществено пространство без да назначавате говорител или водещ. Намирате тази опция в менюто на лентата на PowerPoint в секцията Настройки на слайдшоу. Има три различни опции за представяне на слайдове. От тези три опцията "Разглеждане в киоск (пълен екран)" активира режима на киоск в PowerPoint.
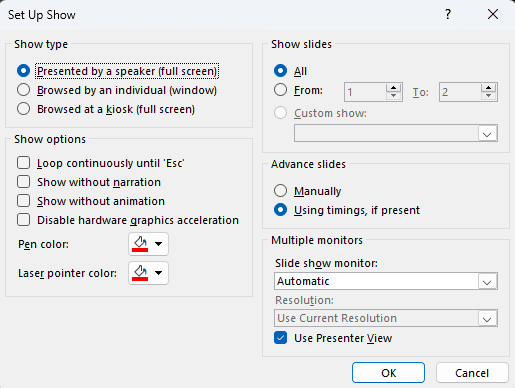
В режим самостоятелна презентация, предварителният преглед на слайдшоуто на PowerPoint навлиза в режим на непрекъснат цикъл. В зависимост от предварително конфигурираното време на показване на слайд, приложението продължава да показва всички слайдове един по един. Когато достигне последния слайд, презентацията започва отново отначало. Можете да промените времето на показване за всеки слайд, ако желаете. Освен това, можете да добавите глас на разказвач, който описва слайдшоуто, ако пожелаете. Звукът в презентация с режим на киоск добавя повече стойност към слайдшоуто.
Режимът самостоятелна презентация в PowerPoint е наличен в следните версии:
Функцията е налична в различни версии на горепосочените версии на самостоятелната PowerPoint апликация. Microsoft предимно използва опцията Разглеждане в киоск (пълен екран), за да обясни, че приложението поддържа режима на киоск в PowerPoint. Така че, ако видите тази опция, будете уверени, че самостоятелното слайдшоу ще работи.
Към момента на писане, режимът на киоск в PowerPoint не беше наличен в никоя версия на облачните приложения PowerPoint, като PowerPoint на уеб за индивидуални потребители и PowerPoint Web App за бизнес абонати. Ако искате да знаете дали функцията е налична в уеб версия или не, посетете портала за помощ и обучение на PowerPoint и напишете въпрос в полето за търсене Как можем да ви помогнем?
Също прочетете: Как да импортирате слайдове от друг файл на презентацията
Как да активирате режима на киоск в Microsoft 365 апликацията
Намирате по-долу стъпка по стъпка инструкции как да изпълните слайдове в режим на самостоятелна презентация. Стъпките са предимно подобни на другите версии на Windows приложения на PowerPoint, като PowerPoint 2021, PowerPoint 2019, PowerPoint 2016 и така нататък.
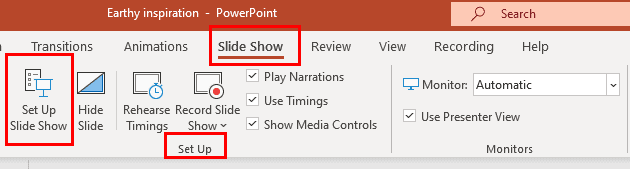
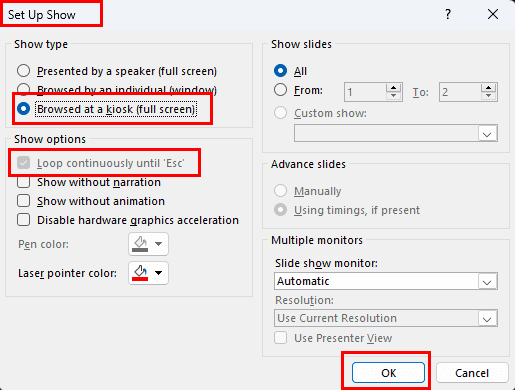
Това е всичко! Вие сте готови да представите слайдовете си автоматично в безкраен цикъл. Слайдшоуто няма да спре, докато не го спрете или не изключите устройството, на което представяте PPT файла. Сега, след като знаете как да активирате самостоятелна презентация в PowerPoint, намерете тук няколко опции за персонализиране:
Също прочетете: Поправка: PowerPoint се затваря, когато компютърът заспи
Опции за представяне
Командите Опции за представяне контролират как слайдшоуто напредва в режим на киоск. Ще видите, че PowerPoint 365 автоматично избира функцията Повтаряй непрекъснато, докато не натиснете 'Esc'. Това означава, че трябва да натиснете клавиша Esc на клавиатурата, за да спрете презентацията. В тази секция можете да изберете и следните контроли:
Показване на слайдове
По подразбиране секцията Показване на слайдове автоматично избира Всички слайдове за самостоятелна презентация. Въпреки това можете да щракнете на радиобутона За от до, за да създадете слайдшоу с ръчно преглеждане на слайдове. Например, ако вашият PPT съдържа 50 слайда, можете да изберете да възпроизведете само 25, като въведете номер 1 в полето От и номер 25 в полето До.
Напредък в слайдовете
За режима на автоматично представяне на киоск, PowerPoint ще използва времето на слайдовете, за да смени слайда след изтичането на времето му. Например, ако настроите слайда да се показва за 10 секунди, приложението ще покаже страницата за 120 секунди и ще премине към следващия слайд. Използване на времето, ако е налично е настройка по подразбиране за показване на слайдове в режим на киоск.
Ето как можете ръчно да промените времето на показване за всеки слайд:
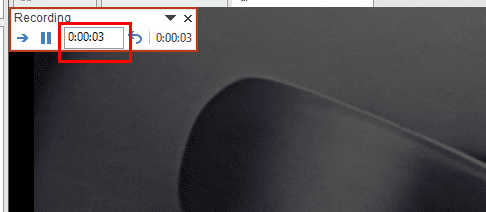
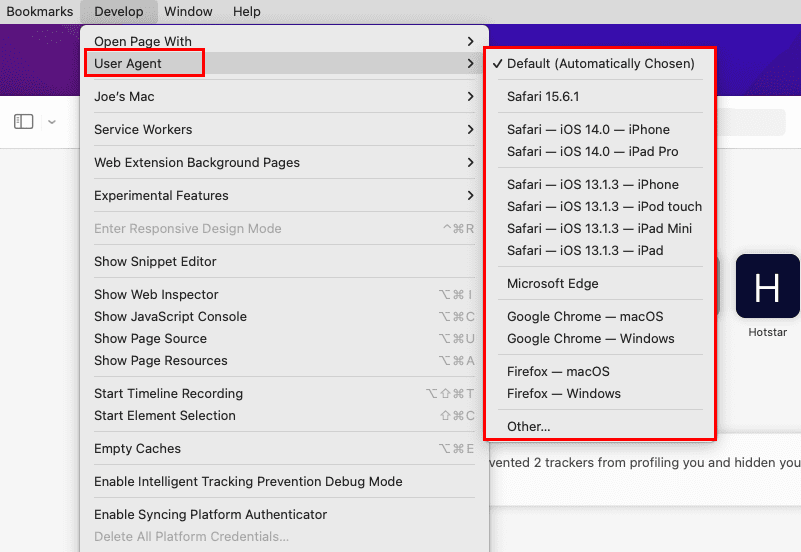
Множествени монитори
Ако има свързани няколко монитора към един и същ Windows компютър, можете да контролирате монитора за представяне на PPT. Нека да предположим, че има пет монитора, свързани към вашия компютър на вашето бизнес щанд на панаира. Сега искате да покажете пет различни PPT към посетителите на панаира. Можете да ги изпълните всички от един и същи компютър. След това, в диалоговото поле Настройка на шоуто, ръчно променяте дисплейния екран, на който искате да предавате съдържанието. Ето как се прави:
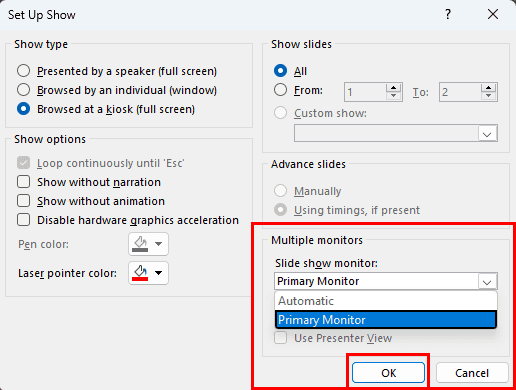
Добавяне на звук или наративи на слайдове
Слайдшоу на PowerPoint с наратив ще привлече повече внимание, отколкото беззвучно. Следователно може да искате да добавите наратив към слайдшоуто преди да го пуснете на бизнес среща, конференция или панаир. Ето как можете да добавите аудио съдържание към вашите слайдове, за да обясните цялата презентация:
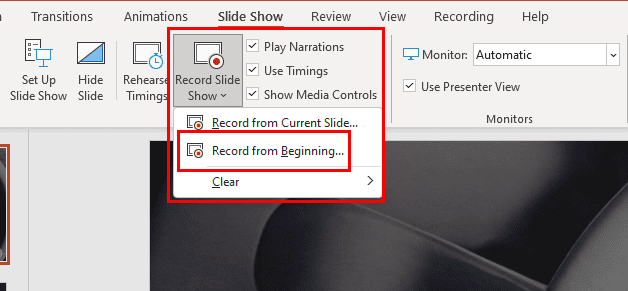
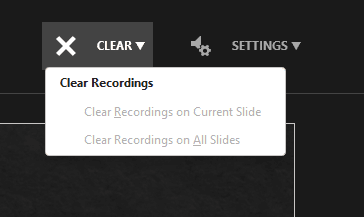

От сега нататък, не е необходимо да обяснявате презентацията, когато я показвате пред голяма аудитория. Вашият наратив ще се възпроизвежда автоматично на заден план, синхронизиран със слайдовете.
Как да активирате самостоятелна презентация в PowerPoint 2007
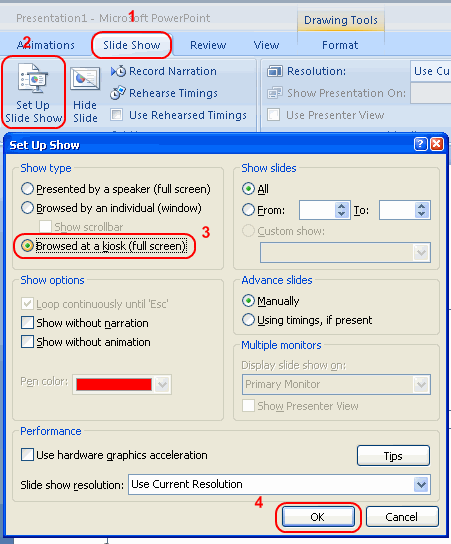
Използване на режима на киоск в PowerPoint за Mac апликацията
Приложението PowerPoint за macOS, налично в App Store, също ви позволява да активирате режима на киоск. Ето как става:

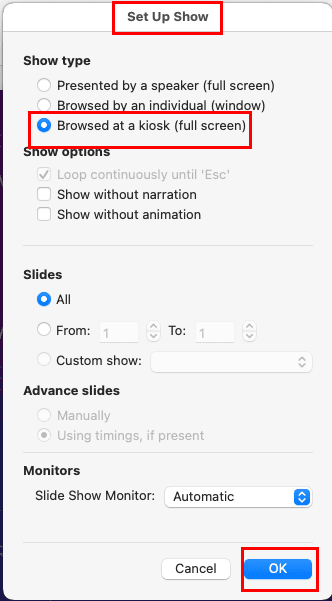
В PowerPoint за Mac апликацията получавате подобни опции за оптимизация на самостоятелно представяне, каквито имате и в приложението Windows 11. Тези опции са Опции за показване, Слайдове, Напредък в слайдовете и Монитори.
Автоматичен режим на представяне на киоск в PowerPoint: Често задавани въпроси
Какво е друго име за самостоятелно слайдшоу?
Друго име за самостоятелно слайдшоу в Microsoft PowerPoint е режимът на киоск. Този режим позволява представянето на слайдове без кликване на бутона \"следваща слайд\".
Какво е самостоятелен PowerPoint?
В самостоятелно слайдшоу на PowerPoint добавяте всичкото съдържание, преходи, времева програма и аудионаратив. След това стартирате, и приложението поставя слайдовете в непрекъснат цикъл. PPT продължава да работи самостоятелно, без никаква намеса от вас.
Какво означава разгледано в киоск?
Разгледано в киоск означава автоматично представяне на слайдшоу в десктоп приложението Microsoft PowerPoint. Тъй като бизнеса използва този режим, за да демонстрира бизнес планове, продукти, услуги и т.н. на дисплей источник на публични събития, именно оттук идва името.
Заключение
Досега открихте пълното ръководство стъпка по стъпка как да активирате режима на киоск в PowerPoint 365 десктоп приложението. Сега знаете как да направите същото и на MacBook или iMac. Опитайте този метод следващия път, когато желаете да представите слайдшоута автоматично, докато взаимодействате с вашите клиенти или клиенти. Не забравяйте да оставите коментарите си относно вашия опит с самостоятелното представяне с приложението PowerPoint.
След тези стъпки можете да искате да настроите слайдшоуто да сменя слайдовете автоматично.
Урок как да настроите Microsoft PowerPoint 365 да проиграва вашата презентация автоматично, като зададете време за напредване на слайдовете.
Урок, който показва как да импортирате слайдове от друг файл с презентация в Microsoft PowerPoint 365.
Искате ли да представите слайдове без надзор на бизнес среща или панаир? Научете тук как да активирате режим на киоск в PowerPoint 365.
Ако Office казва, че исканото от вас действие не може да бъде извършено, обновете и ремонта на Office Suite. Ако проблемът продължава, преинсталирайте Office.
Искате ли да активирате или деактивирате опцията за автоматично възстановяване или автоматично запазване? Научете как да активирате или деактивирате функцията за автоматично възстановяване в Word 2019 или Microsoft 365.
Научете как да създадете макрос в Word, за да улесните изпълнението на най-често използваните функции за по-кратко време.
Какво да направите, когато получите предупреждение, че вашата пощенска кутия в Microsoft Outlook е надхвърлила лимита си за размер.
Урок как да настроите Microsoft PowerPoint 365 да проиграва вашата презентация автоматично, като зададете време за напредване на слайдовете.
Наръчник, който показва методите, които можете да използвате за активиране или деактивиране на добавки или плъгини в Microsoft Outlook 365.
Този урок описва как да добавите номера на страниците към документи в Microsoft Word 365.
Научете как да заключвате и отключвате клетки в Microsoft Excel 365 с този урок.
Microsoft Word 2016 ли пише върху вече съществуващ текст? Научете как да коригирате проблема с "заменянето на текст в Word" с прости и лесни стъпки.
Урок, който помага с проблеми, при които електронните таблици на Microsoft Excel не изчисляват точно.







