6 начина за актуализиране на драйвери на Windows 11

Актуализирането на драйвери на Windows 11 е необходимо за подобряване на съвместимостта и отстраняване на грешки. Научете как да актуализирате драйверите правилно.
Zoom е една от най-добрите услуги за дистанционно сътрудничество, които в момента се предлагат на пазара. Той има значителен пазарен дял и се предлага с множество функции, включително като HD аудио, HD видео, възможност за добавяне на до 100 участници в безплатен акаунт и други. Но най-популярната функция сред тях е възможността да добавяте виртуални фонове към вашата видео емисия.
Това не само ви помага да скриете истинския си фон за допълнителна поверителност, но също така ви позволява да популяризирате вашата марка и компания, като използвате персонализирано изображение. Ако имате проблеми с вашия виртуален фон , тогава ние имаме идеалното ръководство за вас.
Съставихме списък с някои от най- често срещаните корекции, които могат да ви помогнат да разрешите всякакви проблеми с вашия виртуален фон на Zoom. Да започваме
Съдържание
Актуализирайте приложението си Zoom
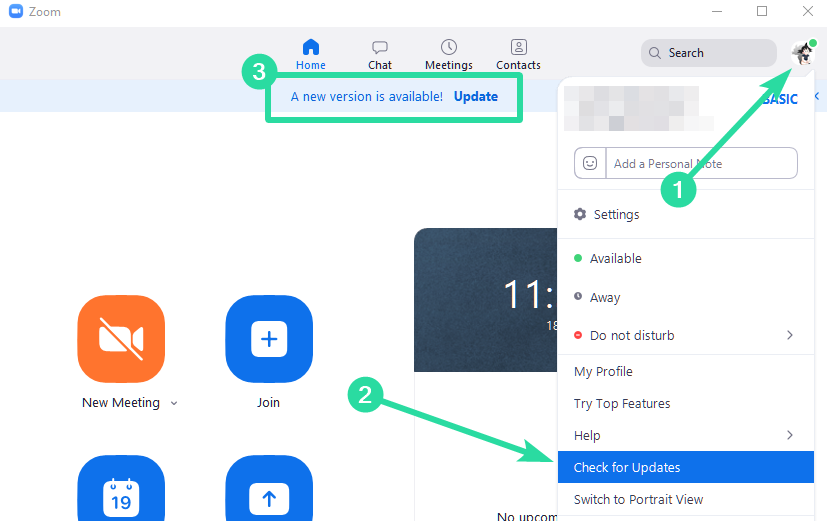
Първото нещо, което бихте искали да направите, за да коригирате проблема с виртуалния си фон, е да проверите за актуализации на вашия клиент Zoom, независимо дали е настолен или мобилен. Ако имате този проблем с мобилното си приложение, просто отидете в Play Store или App Store в зависимост от вашата мобилна операционна система и проверете за актуализации.
► Изтеглете най-новото приложение Zoom
Ако имате чакаща актуализация, просто актуализирайте приложението zoom. Ако използвате настолния клиент, следвайте инструкциите по-долу, за да проверите за актуализации на Zoom. Стартирайте вашия десктоп клиент Zoom и щракнете върху снимката на вашия профил в горния десен ъгъл на екрана. Сега кликнете върху „ Проверка за актуализации “.
Сега Zoom ще проверява за налични актуализации. Продължителността на това ще зависи от скоростта на вашата мрежа, както и от количеството RAM, която имате свободна във фонов режим.
Ако няма актуализации, трябва да видите диалогов прозорец, който казва „ Вие сте актуални “. Но ако има чакаща актуализация, просто следвайте инструкциите на екрана, за да актуализирате своя клиент за мащабиране.
Вашият клиент за настолни компютри Zoom вече трябва да е на най-новата версия, която трябва да ви позволи да използвате виртуални фонове без никакви проблеми, ако проблемът, пред който сте изправени, се дължи на грешка или неуспешна актуализация.
Уверете се, че виртуалният фон е активиран
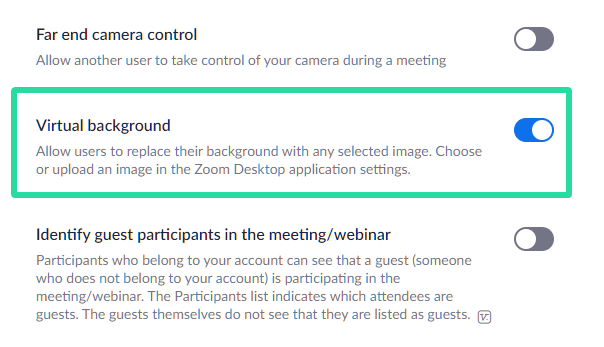
Изненадващо, ако не можете да видите настройките за настройка на виртуален фон във вашия настолен клиент или мобилно приложение, тогава има вероятност той да е деактивиран по подразбиране и ще трябва да го активирате отново ръчно.
Следвайте ръководството по-долу, за да ви помогне да включите виртуален фон за вашия десктоп клиент Zoom.
Стъпка 1: Отворете тази връзка в браузъра на настолен компютър и влезте в акаунта си в Zoom, като използвате вашите идентификационни данни.
Стъпка 2: След като влезете, щракнете върху „ Настройки “ в лявата странична лента на прозореца на браузъра и изберете раздела „ Среща “ в горната част на десния прозорец.
Стъпка 3: Сега превъртете надолу, докато намерите опция, озаглавена „ Виртуален фон “. Активирайте превключвателя до него, за да активирате виртуални фонове за вашия акаунт и вашите настройки ще бъдат запазени автоматично.
Стъпка 4: Отидете до вашия настолен клиент Zoom на вашата система, щракнете върху снимката на вашия профил в горния десен ъгъл и изберете „ Изход “. След като излезете, влезте отново, като използвате вашите идентификационни данни за Zoom.
Сега започнете среща с Zoom, както обикновено и възможността да добавите виртуален фон към вашата видео емисия вече трябва да ви е достъпна.
Може��е да потвърдите същото, като щракнете върху „ Стрелката нагоре “ в долния ляв ъгъл на прозореца на вашия десктоп клиент на Zoom за опцията Видео. Трябва да видите опция, озаглавена „ Избор на виртуален фон “.
Изпълнени ли са хардуерните изисквания?
Добавянето на виртуален фон към вашата видео емисия изисква значителна мощност на обработка от страна на вашата система.
Това означава, че ако имате компютър с недостатъчна мощност, тогава възможността за добавяне на виртуален фон към Zoom може да не е достъпна за вас. Можете да проверите системните изисквания за използване на виртуален фон, като използвате тази връзка .
Можете също да отидете на вашия настолен клиент, да кликнете върху снимката на вашия профил и да изберете настройки. От там можете да кликнете върху опцията „ Виртуален фон “ в лявата странична лента.
Ако видите диалогов прозорец с надпис „ Компютърът не отговаря на изискванията “, това означава, че вашата система няма достатъчно ресурси, за да поддържа добавяне на виртуален фон към вашата видео емисия в Zoom. Ще видите следното съобщение, което този потребител получи, когато възникне подобен сценарий.
Фонът е обърнат? Опитайте тази корекция!
Ако вашият персонализиран фон за мащабиране е обърнат хоризонтално и ръбовете около контура на тялото ви изглеждат по-груби от обикновено, тогава се уверете, че сте изключили опцията за огледално изображение за Zoom. Следвайте ръководството по-долу, за да ви помогне да деактивирате огледалото за вашия виртуален Zoom фон.
Стъпка 1: Ако сте на среща, щракнете върху опцията „ Видео “ в долния ляв ъгъл на прозореца на Zoom и изберете „ Настройки за видео “. Ако не сте на среща, стартирайте настолния си клиент Zoom, щракнете върху снимката на вашия профил в горния десен ъгъл на екрана и изберете „ Настройки “. Изберете „ Видео “ в лявата странична лента на видеоклипа „ Настройки “, за да получите достъп до вашите видео настройки за Zoom.
Стъпка 2: Сега в десния панел на прозореца Настройки, под секцията „ Моето видео “ махнете отметката от квадратчето за „ Огледал моето видео “. Трябва да е вторият вариант отгоре.
Zoom автоматично ще запази направените от вас промени. Ако сте на среща, бихте искали да излезете и да се присъедините отново, за да влязат в сила промените. Ако не сте на среща, можете просто да стартирате такава, за да проверите дали настройките са приложени.
Проблем със смесването?
Ако зададеният от вас виртуален фон се смесва с реалния ви фон и причинява проблеми, тогава има вероятност в средата ви да няма достатъчно светлина, за да помогне на Zoom да разграничи двете.
Можете да опитате да включите допълнителни светлини, ако е възможно, или да добавите друг външен източник на светлина като отваряне на прозорец. Можете също така да се преместите в друга стая като цяло, която е много по-добре осветена, което би трябвало да реши проблема със смесването с фона вместо вас.
Персонализираното видео не работи?
Ако имате проблеми с качването на персонализиран видео фон в Zoom, има вероятност да има проблеми с кодирането или да е твърде компресиран. Възможно е също така да използвате различен формат, тъй като Zoom поддържа само .MP4 формати.
Ако някое от това е вярно за вас, тогава трябва да опитате да конвертирате видеото си в .MP4 с по-добро кодиране и по-добър битрейт за най-добър резултат. Можете да направите това, като използвате всяко от безплатните приложения за конвертиране на видео, налични на пазара.
Препоръчваме да използвате транскодера " Handbrake ". Той е безплатен, с отворен код и предлага множество опции за персонализиране. Можете също да разгледате това ръководство, което има стъпка по стъпка инструкции, за да ви помогне през процеса.
Администраторът на вашата организация деактивирал ли е виртуални фонове?
Ако не използвате личен акаунт в Zoom и вместо това използвате такъв, предоставен от вашата организация или университет, тогава има вероятност вашата организация да е деактивирала възможността за добавяне на виртуални фонове за своите потребители.
Това може да се направи по различни причини, но обикновено се дължи на проблеми с поверителността. Можете да опитате да се свържете с вашия администратор, за да получите тази опция достъпна за вас. Но ако това е против политиката на компанията или университета, тогава може да не успеете да получите възможността да добавите виртуален фон към Zoom.
Уверете се, че вашият истински фон е плътен цвят с минимални сенки и неподвижен
За да може Zoom да приложи виртуален фон върху видеоклипа ви правилно, трябва да се уверите, че истинският ви фон се състои основно от плътен цвят, който е неподвижен и има минимални сенки за показване. Ако зад вас имате плътна цветна стена, Zoom ще може да картографира очертанията на тялото и лицето ви с по-голяма точност.
По-чистият фон също означава по-малко сенки зад вас и затова е важно лицето и заобикалящата ни среда да са добре осветени и да получават еднакъв източник на светлина. Страницата за поддръжка на Zoom препоръчва да използвате 3-точкова настройка на осветлението за идеално приложение.
Също така е важно действителният ви фон да не се състои от движещи се обекти, които могат да нарушат последователността на виртуалния фон. Вашата видео емисия може да включва тези нестационарни обекти като завеси, вентилатори, домашни любимци и т.н., които могат да накарат инструмента за виртуален фон на Zoom да мисли, че е част от вас, като по този начин го показва пред виртуалното изображение по същия начин като лицето ви.
Не носете дрехи, които съответстват на вашия реален или виртуален произход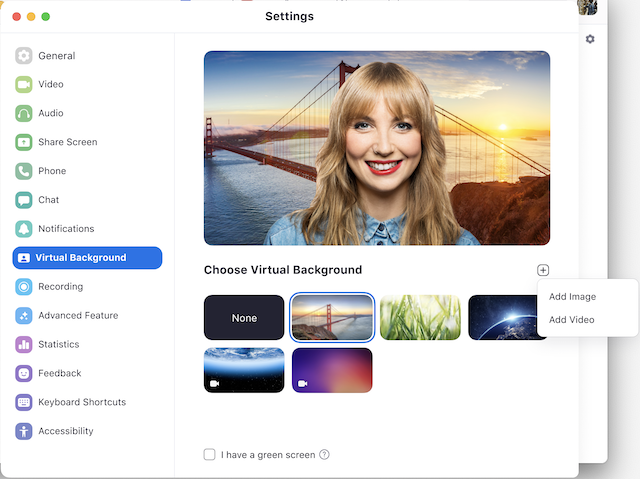
При обаждане в Zoom от вас не само се изисква да се обличате подходящо, но ако искате да приложите виртуален фон към вашите видео разговори, трябва също така да се уверите, че дрехите ви нямат същия цвят като вашия реален или виртуален фон.
Ако това стане, елементите, които носите, също ще бъдат променени във виртуален фон, като по този начин ще бъде неудобно за другите да ви видят на среща, тъй като лицето ви ще изскочи на екрана без тяло. Трябва да помислите да не носите плътни сини или зелени дрехи, когато използвате виртуални фонове в Zoom, тъй като инструментът ще приложи новия фон към роклята ви, вместо към вашия фон.
Проверете вашето изображение или видео формат
За да приложите изображение или видео като фон, не можете просто да качите всеки файл, който имате със себе си, и да очаквате Zoom да го използва като ваш виртуален фон. Zoom поддържа само следните файлови формати и размери на файлове, които да се използват като виртуален фон за срещи:
Проверете дали вашата уеб камера работи правилно
Ако все още не можете да приложите виртуални фонове в Zoom, тогава е време да проверите уеб камерата си по подразбиране. Първо, уверете се, че сте дали разрешения на камерата на Zoom и че никой друг софтуер на вашия компютър не използва уеб камерата.
Второ, проверете дали вашата уеб камера функционира добре, когато използвате уеб клиента и дали сте разрешили на браузъра си разрешения за камерата, преди да започнете среща. И накрая, проверете софтуера на драйвера на вашата уеб камера и се уверете, че е актуален. За да работи виртуалният фон, важно е камерата ви да може да заснеме лицето ви и нещата около вас.
Използвайте тези алтернативи на Zoom
Ако нито едно от гореспоменатите поправки не работи за вас, тогава е време да преминете към друга услуга за видео разговори, която ви позволява да промените фона на нещо съвсем различно. В публикацията, която сме свързали по-долу, ще намерите списък с приложения и програми, които ви позволяват да промените фона си или да го замъглите, както решите.
▶ Най-добрите приложения за видео разговори с функции за размазване и персонализиран фон
Надяваме се, че това ръководство ви е помогнало да решите проблемите си с виртуални фонове на Zoom. Ако сте изправени пред някакви затруднения или имате някакви въпроси, не се колебайте да се свържете с нас, като използвате раздела за коментари по-долу.
Актуализирането на драйвери на Windows 11 е необходимо за подобряване на съвместимостта и отстраняване на грешки. Научете как да актуализирате драйверите правилно.
В случай, че Windows Search използва изключително високи ресурси на процесора или диска, тогава можете да използвате следните методи за отстраняване на неизправности в Windows 11. Методите за отстраняване на проблема включват по-прости методи...
20 февруари 2021 г.: Google вече блокира всички разширения на Meet, които помогнаха за изгледа на мрежата, включително споменатите по-долу. Тези разширения вече не работят и изглежда единствената алтернатива е...
Единственият екран, от който потребителите на Windows имат колективен страх, е Синият екран на смъртта. BSOD съществува от десетилетия, променяйки се много малко през годините, но все пак достатъчно мощен, за да...
Microsoft Teams, благодарение на дълбоката си интеграция с Microsoft Office 365, се превърна в най-доброто решение за видео разговори за милиони хора по целия свят. Въпреки че не е най-удобният за потребителя...
Microsoft Teams е изчерпателен инструмент, който напоследък беше доста популярен поради функциите си за сътрудничество в екип. Услугата ви позволява да създавате конкретни екипи за вашата организация, да каните...
12 октомври 2021 г.: Голяма актуализация! Моля, имайте предвид, че вече не е необходимо да заменяте файла appraiserres.dll, за да заобиколите проверката на TPM и да коригирате грешката при инсталиране при инсталиране на Windows 11. …
Изминаха няколко месеца от пускането на Windows 11 и оттогава потребителите мигрират към новата ОС. Тъй като все повече и повече потребители изпробват новите проблеми на Windows 11, грешки и настройки се дискутират...
Всеки има доста нетърпение да се докопа до актуализацията на Windows 11. Но ако има нещо, което може да изиграе спойлспорт на плановете им за лесен ъпгрейд, това е страховитата система...
Windows 11 вече беше пуснат за обществеността, след като беше разпространено противоречиво през юни тази година. Оттогава ОС е претърпяла множество промени, сред които са много добре дошли замразени...
Лентата на задачите на Windows е в центъра на цялото внимание, откакто получи новия си обновен вид с пускането на Windows 11. Вече можете да центрирате лентата на задачите си, да се насладите на новия център за действие, да промените неговия...
Windows 11 ще бъде публично достъпен след няколко месеца и всички се сърбят да се сдобият с новата ОС. Той разполага с ново стартово меню, възможност за инсталиране на приложения за Android и...
Microsoft Teams е страхотна комуникационна помощна програма за потребители на всички платформи, но след като приключите да я използвате, това е мястото, където приложението започва да става досадно. Ако не използвате Te...
Всяка услуга, която е достъпна онлайн, има свой собствен набор от проблеми и Microsoft Teams не е изключение. Инструментът за сътрудничество отбеляза значителен ръст в потребителската си база на фона на пандемата на COVID-19...
Когато Windows 11 беше разкрит пред света, Snap Layouts бяха първото нещо, което привлече вниманието на всички. Те бяха иновативни, нови и всъщност полезни при работа на Windows система...
Windows 11 току-що беше пуснат за обществеността и изглежда примамва много нови потребители. Много потребители прескочиха кораба и са надстроили до Windows 11, докато други се стремят да вземат...
Google Meet се издигна до една от най-обсъжданите платформи за дистанционно сътрудничество, които в момента са налични на пазара. Той предлага много невероятни функции и се предлага с надеждността...
Тъй като Zoom поема по-голямата част от нашата работа и дори социалния живот, ние започнахме да разчитаме на него до голяма степен. Zoom позволява на потребителите да създават свои собствени виртуални зали за срещи и да водят разговор...
Windows 11 наскоро изтече до обществеността и всички по света бързат да инсталират новата ОС на виртуална машина с помощта на инструменти като VirtualBox. Windows 11 идва...
Тези, които са достатъчно нетърпеливи да се докоснат до Windows 11 Dev build чрез програмата Insider, бавно започнаха да разбират защо повечето потребители са склонни да чакат, докато излезе стабилната версия. Да бъдеш първият…
Научете как да промените темата, цветовете и настройките си в Windows 11 за перфектно изживяване на работния плот.
Научете топ 10 съвета и трика за Microsoft Edge, за да извлечете максимума от браузъра с помощта на нови функции и подобрения.
Научете как да активирате връзките на отдалечен работен плот на Windows 10 и получете достъп до вашия компютър от всяко устройство.
Bluetooth ви позволява да свързвате устройства и аксесоари с Windows 10 към вашия компютър без нужда от кабели. Открийте как да решите проблеми с Bluetooth.
Ако мислите как да промените потребителското име в Instagram, вие сте на правилното място. Прочетете блога от началото до края, за да разберете лесните стъпки и полезните съвети.
Синхронизирайте настройките на Windows 10 на всичките си устройства с новото приложение Настройки. Научете как да управлявате настройките за синхронизиране на вашия акаунт в Microsoft.
Открийте как да използвате Bing по-ефективно с нашите 8 съвета и трика. Научете как да подобрите търсенето си в Bing.
Опитвате се да изтриете празна страница в Word? В това ръководство ще ви покажем как да изтриете страница или празна страница в Word.
Това е един от най-големите въпроси, които потребителите задават, ако могат да видят „кой е прегледал техния профил в Instagram“. Научете как да проследите тези, които гледат профила ви!
Въпреки че телевизорът вероятно ще функционира добре без интернет връзка, ако имате кабелен абонамент, американските потребители започнаха да преминават към онлайн


























