6 начина за актуализиране на драйвери на Windows 11

Актуализирането на драйвери на Windows 11 е необходимо за подобряване на съвместимостта и отстраняване на грешки. Научете как да актуализирате драйверите правилно.
Windows 11 наскоро изтече сред обществеността и всички по света бързат да инсталират новата ОС на виртуална машина с помощта на инструменти като VirtualBox . Windows 11 идва с ново преобразяване на цялостния потребителски интерфейс, минималистичен дизайн и по-малко претрупани стартови менюта като цяло. Че подравнява лентата на задачите към центъра, функция, която идва направо от книгата на macOS. Въпреки това, можете лесно да преместите лентата на задачите на Windows 11 наляво, ако искате.
Ако и вие се опитвате да инсталирате Windows 11 на виртуална машина, тогава може би сте осъзнали, че това не е обикновена разходка. Много потребители са се сблъсквали с грешки при инсталиране на VirtualBox, включително грешки като „ Този компютър не може да работи с Windows 11 “. За щастие, повечето от тях лесно се смекчават и ако и вие сте в същата лодка, тогава можете да опитате едно от посочените по-долу корекции в зависимост от текущия ви набор от проблеми.
Ето как да отстраните проблемите с инсталацията на Windows 11 на Windows 11.
Съдържание
Поправка №1: Променете избраната от вас версия на Windows
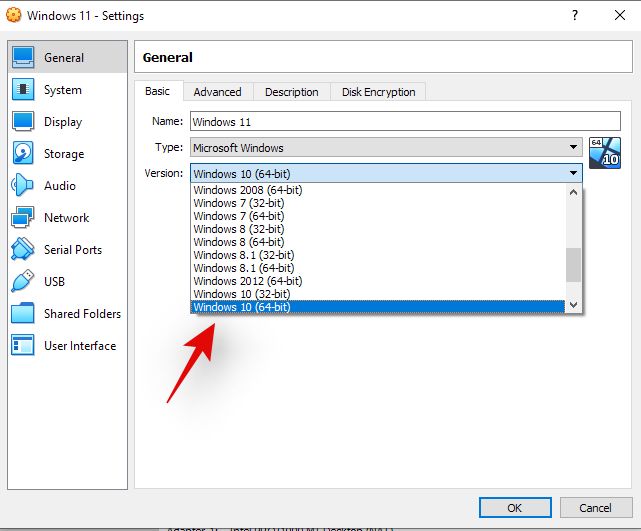
Virtualbox ви позволява да изберете версията на Windows, която искате да инсталирате, и съответно да настроите ресурсите на вашата виртуална машина. За съжаление, тъй като Windows 11 е изтекло копие и все още не е официално пуснато, той не се появява в този списък. И ако изберете вашата версия на Windows неправилно, тогава може да изпитате грешки и сривове. За щастие това може лесно да се промени, просто изберете отново „Windows 10“ или „Windows 7“ в настройките на вашата VM и трябва да сте готови.
Поправка #2: Изберете VBoxSVGA като ваш видео адаптер
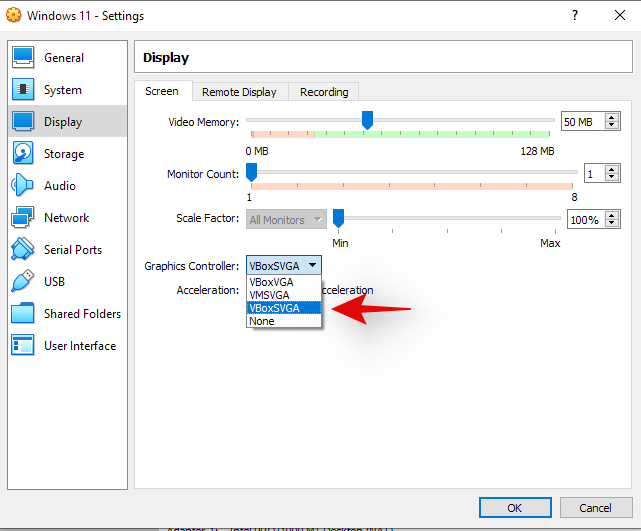
Ако сте избрали грешната версия на Windows, тази настройка вероятно също е била объркана за вас. Ще трябва да влезете в настройките на вашата VM и да изберете VBoxSVGA като ваш видео адаптер в настройките на дисплея. Това ще разпредели достатъчно видео и графични ресурси за вашата виртуална машина, така че да може лесно да инсталира Windows 11.
Поправка №3: Активирайте TPM
Trusted Platform Module или по-известен като TPM е микроконтролер на вашата дънна платка, който съхранява ключове за криптиране и други важни данни, които помагат да се провери самоличността на вашата платформа. За да стартирате виртуални машини на всяка модерна система, ще трябва да активирате TPM в настройките на BIOS. Повечето системи трябва да имат това активирано по подразбиране, но в случай, че продължавате да се сблъсквате с грешки при инсталацията на Windows 11, препоръчваме да проверите TPM във вашия Bios. В случай, че е изключен, включете го отново и опитайте отново. След като го включите, трябва да можете лесно да инсталирате Windows 11 на вашата VM във VirtualBox.
Поправка #4: Активиране на VT
Виртуализацията или VT е друга настройка на BIOS, необходима за правилното стартиране на VM във всяка система. Тази настройка помага и позволява на вашата система да виртуализира процесорите за VM. Грешки като „Този компютър не може да работи с Windows 11“ и други обикновено са причинени от такива настройки. Рестартирайте системата си и се уверете, че VT е активиран във вашия Bios. Ако виртуализацията е деактивирана, моля, активирайте я и опитайте да инсталирате Windows 11 отново. Всички проблеми, свързани с виртуализацията, сега трябва да бъдат отстранени.
Поправка #5: Заменете appraiserres.dll
За някои потребители изглежда, че файлът вътре в инсталационния .iso причинява проблемите, главно “appraiserres.dll”. Ако гореспоменатите корекции не поправиха грешката ви, можете да опитате да замените този файл с този, свързан по-долу. Извлечете iso на удобно място и след това заменете файла в директорията с този, свързан по-долу.
Надяваме се, че тези корекции ви помогнаха да инсталирате лесно Windows 11 във VirtualBox. Ако все още имате проблеми, не се колебайте да споделите повече подробности с нас в секцията за коментари по-долу.
Актуализирането на драйвери на Windows 11 е необходимо за подобряване на съвместимостта и отстраняване на грешки. Научете как да актуализирате драйверите правилно.
В случай, че Windows Search използва изключително високи ресурси на процесора или диска, тогава можете да използвате следните методи за отстраняване на неизправности в Windows 11. Методите за отстраняване на проблема включват по-прости методи...
20 февруари 2021 г.: Google вече блокира всички разширения на Meet, които помогнаха за изгледа на мрежата, включително споменатите по-долу. Тези разширения вече не работят и изглежда единствената алтернатива е...
Единственият екран, от който потребителите на Windows имат колективен страх, е Синият екран на смъртта. BSOD съществува от десетилетия, променяйки се много малко през годините, но все пак достатъчно мощен, за да...
Microsoft Teams, благодарение на дълбоката си интеграция с Microsoft Office 365, се превърна в най-доброто решение за видео разговори за милиони хора по целия свят. Въпреки че не е най-удобният за потребителя...
Microsoft Teams е изчерпателен инструмент, който напоследък беше доста популярен поради функциите си за сътрудничество в екип. Услугата ви позволява да създавате конкретни екипи за вашата организация, да каните...
12 октомври 2021 г.: Голяма актуализация! Моля, имайте предвид, че вече не е необходимо да заменяте файла appraiserres.dll, за да заобиколите проверката на TPM и да коригирате грешката при инсталиране при инсталиране на Windows 11. …
Изминаха няколко месеца от пускането на Windows 11 и оттогава потребителите мигрират към новата ОС. Тъй като все повече и повече потребители изпробват новите проблеми на Windows 11, грешки и настройки се дискутират...
Всеки има доста нетърпение да се докопа до актуализацията на Windows 11. Но ако има нещо, което може да изиграе спойлспорт на плановете им за лесен ъпгрейд, това е страховитата система...
Windows 11 вече беше пуснат за обществеността, след като беше разпространено противоречиво през юни тази година. Оттогава ОС е претърпяла множество промени, сред които са много добре дошли замразени...
Лентата на задачите на Windows е в центъра на цялото внимание, откакто получи новия си обновен вид с пускането на Windows 11. Вече можете да центрирате лентата на задачите си, да се насладите на новия център за действие, да промените неговия...
Windows 11 ще бъде публично достъпен след няколко месеца и всички се сърбят да се сдобият с новата ОС. Той разполага с ново стартово меню, възможност за инсталиране на приложения за Android и...
Microsoft Teams е страхотна комуникационна помощна програма за потребители на всички платформи, но след като приключите да я използвате, това е мястото, където приложението започва да става досадно. Ако не използвате Te...
Всяка услуга, която е достъпна онлайн, има свой собствен набор от проблеми и Microsoft Teams не е изключение. Инструментът за сътрудничество отбеляза значителен ръст в потребителската си база на фона на пандемата на COVID-19...
Когато Windows 11 беше разкрит пред света, Snap Layouts бяха първото нещо, което привлече вниманието на всички. Те бяха иновативни, нови и всъщност полезни при работа на Windows система...
Windows 11 току-що беше пуснат за обществеността и изглежда примамва много нови потребители. Много потребители прескочиха кораба и са надстроили до Windows 11, докато други се стремят да вземат...
Google Meet се издигна до една от най-обсъжданите платформи за дистанционно сътрудничество, които в момента са налични на пазара. Той предлага много невероятни функции и се предлага с надеждността...
Тъй като Zoom поема по-голямата част от нашата работа и дори социалния живот, ние започнахме да разчитаме на него до голяма степен. Zoom позволява на потребителите да създават свои собствени виртуални зали за срещи и да водят разговор...
Windows 11 наскоро изтече до обществеността и всички по света бързат да инсталират новата ОС на виртуална машина с помощта на инструменти като VirtualBox. Windows 11 идва...
Тези, които са достатъчно нетърпеливи да се докоснат до Windows 11 Dev build чрез програмата Insider, бавно започнаха да разбират защо повечето потребители са склонни да чакат, докато излезе стабилната версия. Да бъдеш първият…
Има много причини, поради които вашият лаптоп не може да се свърже с WiFi и следователно има много начини за отстраняване на грешката. Ако вашият лаптоп не може да се свърже с WiFi, можете да опитате следните начини за отстраняване на този проблем.
След като създадат USB зареждане за инсталиране на Windows, потребителите трябва да проверят производителността на USB зареждането, за да видят дали е създадено успешно или не.
Няколко безплатни инструмента могат да предскажат повреди на устройството, преди да се случат, което ви дава време да архивирате данните си и да смените устройството навреме.
С правилните инструменти можете да сканирате системата си и да премахнете шпионски софтуер, рекламен софтуер и други злонамерени програми, които може да се крият във вашата система.
Когато компютър, мобилно устройство или принтер се опита да се свърже с компютър с Microsoft Windows по мрежа, например, може да се появи съобщение за грешка „мрежовият път не е намерен — грешка 0x80070035“.
Синият екран на смъртта (BSOD) е често срещана и не нова грешка в Windows, която се появява, когато компютърът претърпи някаква сериозна системна грешка.
Вместо да извършваме ръчни операции и операции с директен достъп в Windows, можем да ги заменим с налични CMD команди за по-бърз достъп.
След безброй часове, прекарани в използване на лаптопа и настолните си високоговорители, много хора откриват, че няколко умни подобрения могат да превърнат тясното им общежитие в най-добрия стрийминг център, без да разоряват бюджета си.
От Windows 11 Internet Explorer ще бъде премахнат. В тази статия WebTech360 ще ви насочи как да използвате Internet Explorer в Windows 11.
Тъчпадът на лаптопа не е само за посочване, щракване и мащабиране. Правоъгълната повърхност поддържа и жестове, които ви позволяват да превключвате между приложения, да контролирате възпроизвеждането на медии, да управлявате файлове и дори да преглеждате известия.




























