- Zoom е лидер в модерната корпоративна видеокомуникация и предлага лесна, надеждна платформа за видеоконферентна връзка в облака.
- В тази статия разглеждаме причините и решенията за най-често срещаните грешки при Zoom Meeting.
- Това включва настройване на вашите антивирусни настройки или дори проверка на вашата интернет връзка.
- Накрая ще говорим и за алтернатива на Zoom, която трябва да опитате.
Комуникирайте с екипа си по-добре, по-бързо и по-безопасно. Подобрете начина, по който общувате с колегите си с помощта на този невероятен инструмент за видеоконферентна връзка. Ето някои от нещата, които Pexip ви предлага:
- Пълна интеграция с други инструменти за сътрудничество
- Висококачествени видео емисии, захранвани от AI
- Сигурни видеоконференции
- Гъвкаво внедряване
Запознайте вашата компания с нов начин на комуникация
Вземете Pexip сега
Zoom е популярна услуга за видеоконферентна връзка, която предлага уеб, настолни и мобилни приложения. Хиляди хора разчитат на Zoom Meeting всеки ден, за да посещават срещи от разстояние. Въпреки това, понякога потребителите могат да изпитат проблеми с връзката с Zoom Meeting, когато се опитват да получат достъп до услугата.
Проблемите с връзката на Zoom Meeting обикновено са последвани от код за грешка, което улеснява диагностицирането на проблема. Някои от най-често срещаните кодове за грешки при Zoom Meeting са:
- Код за грешка при мащабиране 5000/3/4
- Код за грешка при мащабиране 10410/2/3/4/5/6
- Код за грешка при мащабиране 104110/11/12/14/15/16/17/18
Проблемите с връзката на срещата в Zoom обикновено се приписват на проблеми с мрежата или софтуер за сигурност, блокиращ връзката.
В тази статия сме изброили няколко корекции, които да ви помогнат да отстраните проблеми с връзката с Zoom Meeting и кодове за грешки.
Как да поправя проблеми с връзката и кодове за грешки в срещата в Zoom?
1. Проверете вашата защитна стена и прокси сървър
1.1 Деактивирайте защитната стена на Windows Defender
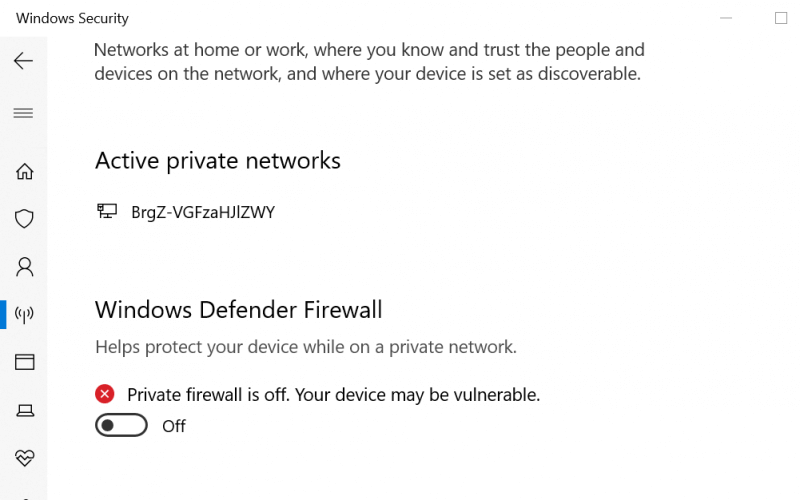
- Щракнете върху Старт и изберете Настройки.
- Отидете на Актуализация и сигурност.
- Изберете Защита на Windows.
- Под Защитни зони щракнете върху Защитна стена и защита на мрежата.
- Кликнете върху вашата активна мрежа.
- Изключете защитната стена на Windows Defender, като превключите превключвателя.
- Щракнете върху Да, когато бъдете подканени от UAC.
1.2 Деактивирайте защитната стена на трета страна
- Стартирайте своето антивирусно приложение или защитна стена на трета страна.
- Отидете в настройките на защитната стена .
- Изключете временно защитната стена.
Ако деактивирането на защитната стена ви помага да разрешите проблема с връзката на срещата в Zoom, свържете се с мрежов администратор, за да провери настройките на защитната стена и прокси сървъра.
Ако сте мрежов администратор, опитайте да преконфигурирате мрежовата защитна стена с правилни портове и дестинации. Можете да научите повече за конфигурирането на мрежовата защитна стена за Zoom тук .
Stuck with Zoom не е конфигуриран за тази грешка в акаунта? Ето как го оправихме!
2. Използвайте алтернативна услуга за Zoom

Zoom не е единствената услуга от този вид и въпреки че е наистина много популярна, на пазара има много алтернативи, някои от които може би са по-добри.
Един такъв пример е Pexip, онлайн услуга, която се фокусира върху висококачествени видео срещи, поддържащи инструменти като Microsoft Teams, Google Hangouts Meet или Skype for Business.
И не забравяйте, че видеосрещите трябва да са само между вас и другите участници и това е нещо, което Pexip поддържа, като може да се похвали с подобрени стандарти за сигурност.
⇒ Опитайте Pexip сега
3. Деактивирайте вашия антивирусен софтуер
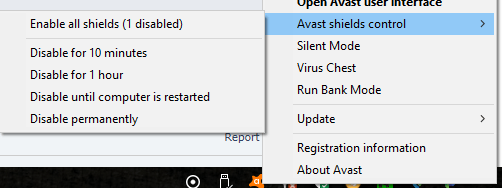
- Щракнете с десния бутон върху иконата на антивирусната програма в лентата на задачите.
- Ако използвате Avast, отидете на Avast Shields Control.
- Изберете Деактивиране за 1 час.
- Стъпките за деактивиране на антивирусната програма може да варират в зависимост от софтуера.
Понякога антивирусното решение, инсталирано на вашия компютър, може да блокира изходящите връзки от приложение на трета страна. За да отстраните проблема, деактивирайте временно антивирусната си програма, стартирайте клиента Zoom и проверете дали връзката преминава.
Ако проблемът е разрешен с деактивирана антивирусна програма, опитайте да добавите клиента Zoom към белия списък или доверени приложения.
3.1 Добавете Zoom към надеждни приложения (Kaspersky)
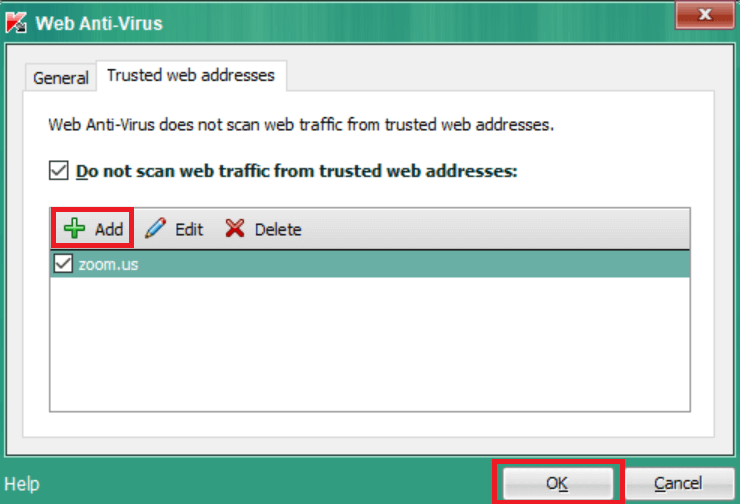
- Стартирайте Kaspersky.
- Отворете раздела Настройки .
- Отидете на Антивирусна защита и изберете Уеб Антивирус.
- Под Ниво на сигурност щракнете върху Настройки.
- Щракнете върху бутона Добавяне .
- Въведете Zoom.us и щракнете върху OK.
След като приключите, активирайте отново антивирусната си програма и проверете дали проблемът с неуспешната мрежова връзка на Zoom е разрешен.
4. Проверете вашия интернет доставчик за проблеми с връзката

- Ако проблемът продължава, консултирайте се с вашия доставчик на интернет услуги за проблеми с връзката.
- Също така, проверете при вашия интернет доставчик дали можете да се свържете с услугата Zoom.
Можете да коригирате проблемите с връзката и кодовете за грешки при Zoom Meeting, като следвате стъпките в тази статия. Не забравяйте да се свържете с мрежовия администратор, ако трябва да направите промени в настройките на защитната стена или прокси сървъра.
Общувайте с екипа си по-добре, по-бързо и по-безопасно
Подобрете начина, по който общувате с колегите си с помощта на този невероятен инструмент за видеоконферентна връзка. Ето някои от нещата, които Pexip ви предлага:
- Пълна интеграция с други инструменти за сътрудничество
- Висококачествени видео емисии, захранвани от AI
- Сигурни видеоконференции
- Гъвкаво внедряване
често задавани въпроси
- Как да настроя безплатна среща в Zoom?
Просто изтеглете и инсталирайте Zoom и след това следвайте съветника за урок. Това го прави лесен за използване, както всички други VoIP програми включват в този списък .
- Защо не мога да се свържа с Zoom?
Ако приложението Zoom покаже грешка при свързване или мрежа, моля, опитайте отново съобщение, проверете мрежовата си връзка. Други причини за връзката с Zoom могат да бъдат проблеми с настройките на мрежовата защитна стена или шлюз за уеб сигурност, блокиращ връзката.
- На какви платформи се предлага Zoom?
Понастоящем Zoom е достъпен за Windows, Android и iOS, което го прави един от най-гъвкавите инструменти за сътрудничество на пазара .

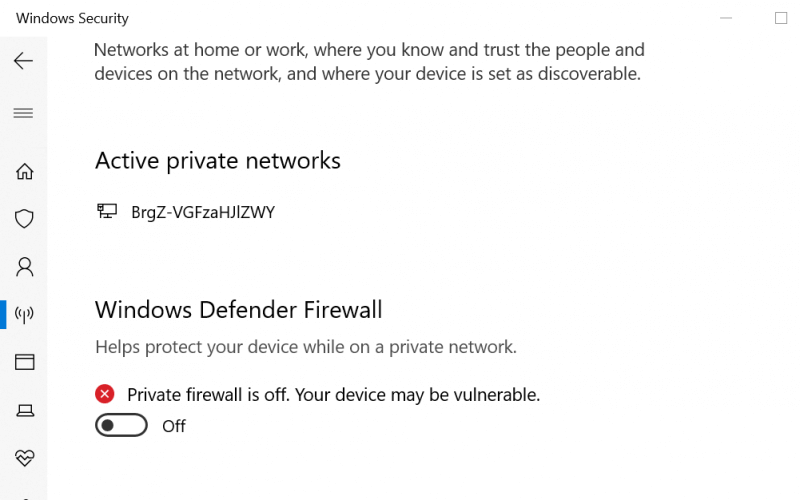

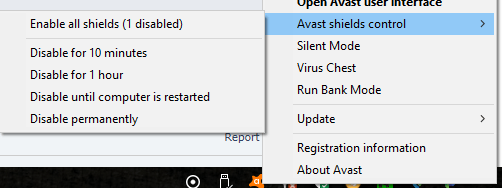
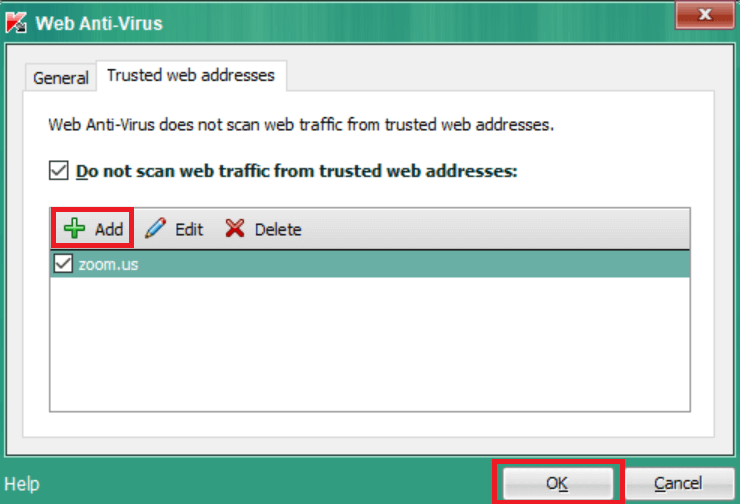


![Как да коригирате Zoom видео, което не работи [Windows 10 & Mac] Как да коригирате Zoom видео, което не работи [Windows 10 & Mac]](https://blog.webtech360.com/resources3/images10/image-731-1008175500636.jpg)










