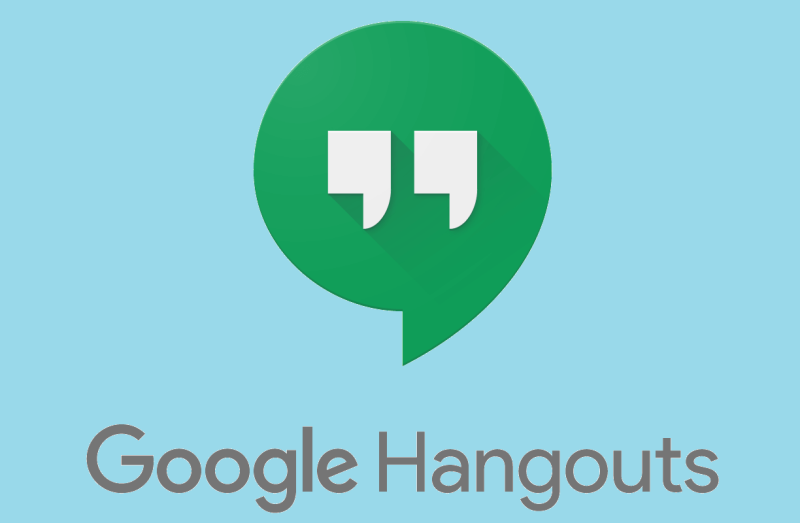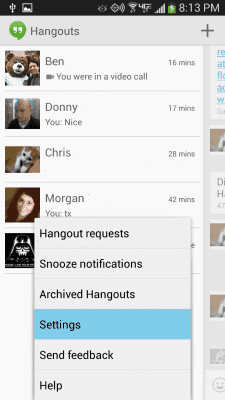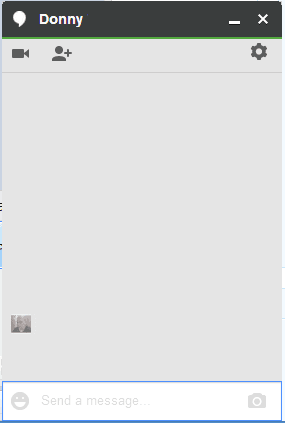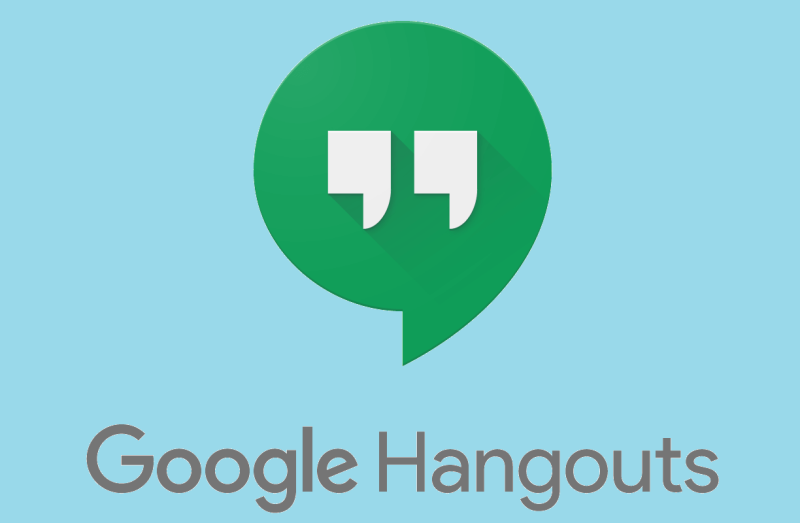
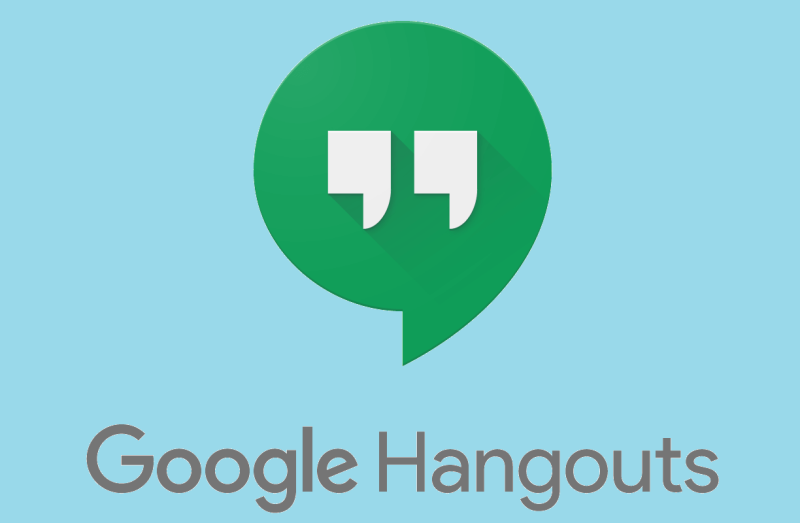
Независимо дали става дума за работа по лични причини, възможността да изпращате съобщения до други и да извършвате обаждания може да бъде изключително полезна. Въпреки това повечето инструменти от този вид обикновено включват дълъг процес на влизане и клиент, който трябва да бъде инсталиран.
Това обаче не е така с Google Hangouts, инструмент за комуникация, създаден от Google, който е достъпен като уеб услуга. За съжаление, нещата не вървят много гладко с този инструмент, тъй като шепа потребители съобщават, че имат проблеми със звука по време на разговори.
Тъй като Google Hangouts е доста популярен, решихме да напишем статия по въпроса, за да можете най-накрая да се насладите на гласовите повиквания по правилния начин.
Какво мога да направя, ако звукът ми в Google Hangouts не работи?
1. Отстранете неизправности в хардуера

- Уверете се, че микрофонът и високоговорителите са включени в компютъра и че са включени
- Това също е добър шанс да проверите дали микрофонът ви всъщност не е заглушен
- Ако вашият микрофон е свързан чрез USB, проверете дали трябва да инсталирате софтуер или драйвери от производителя на устройството.
- уверете се, че в момента никоя друга програма не използва вашия микрофон
- Погледнете в прозореца за разговори на Google Hangoutsvideo и се уверете, че сте включили микрофона за използване
3. Извършете рестартиране на компютъра или просто рестартирайте разговора
- Излезте от текущото си аудио или видео разговор
- Затворете и след това рестартирайте браузъра си
- Върнете се в прозорец на Google Hangouts и опитайте отново да се обадите на човека
- Ако това не работи, просто рестартирайте компютъра си
Забележка: Единственият уеб браузър, който напълно поддържа услугите на Google, е Google Chrome. Firefox, Opera, Internet Explorer и Microsoft Edge също предлагат поддръжка на услугите на Google, но те са ограничени.
2. Уверете се, че настройките ви за Hangouts са зададени правилно
- Отворете браузъра си и стартирайте Google Hangouts в нов раздел
- В горната част на прозореца на видеообаждането изберете Настройки
- Уверете се, че за всяка настройка е избрано правилното устройство
- Можете да го промените, като използвате стрелката надолу
- Отидете на Микрофон
- За да тествате микрофона си, говорете на глас и попитайте дали другият човек може да ви чува
Омръзна ли ви да използвате Hangouts? Вижте тези страхотни алтернативи!
4. Уверете се, че другият човек не е този с проблеми с видеото
Ако нито една от стъпките, споменати по-горе, не работи, тогава се уверете, че лицето, на което се опитвате да се обадите, всъщност няма проблеми с високоговорителя. Посъветвайте ги да отстранят неизправности в настройките на високоговорителите и да регулират силата на звука.
Като следвате тези ръководства, би трябвало да можете да коригирате всички проблеми със звука с вашите микрофони в Hangouts в Google.
Позволява ни да знаем кое от гореспоменатите решения ви помогна, като ни оставите съобщение в секцията за коментари по-долу.
често задавани въпроси
- Какви браузъри могат да стартират Google Hangouts?
Google Hangouts работи най-добре в Google Chrome, но може да работи и в Mozilla Firefox, Opera, Internet Explorer и Microsoft Edge, макар и с малко ограничена функционалност.
- Достъпен ли е Google Hangouts на други платформи?
Да, Google Hangouts може да се използва и като приложение за Android за вашия смартфон.
- Как да получа контакт в Google Hangouts?
Най-лесният начин да добавите някого към вашия списък с контакти в Google Hangouts е да го добавите като приятел, като използвате акаунта му в Gmail.