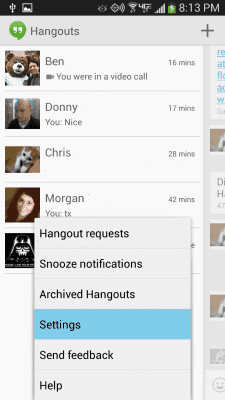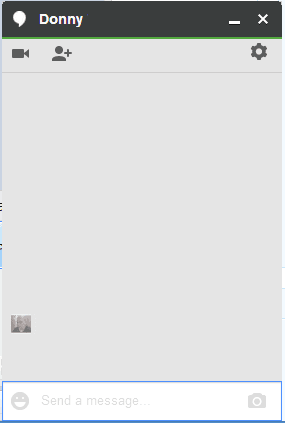Можете да активирате, деактивирате или променяте настройките за уведомяване за съобщения, които получавате в Hangout за Android. Просто следвайте тези стъпки.
Отворете приложението „ Hangouts “.
От екрана, където имате списък с приятели, докоснете бутона „ Меню ”  , разположен в горния ляв ъгъл на екрана.
, разположен в горния ляв ъгъл на екрана.
Докоснете „ Настройки “.
Изберете акаунта, който използвате (обикновено вашият имейл адрес).
В секцията „ Известия “ изберете опцията „ Съобщения “.
От този екран имате няколко опции за управление на известията за чат:
- Известия – Контролира дали изобщо получавате известие. Премахнете отметката от това квадратче, ако не искате никакъв тип известия, включително звук или съобщение в лентата за известия. Проверете дали ще използвате някакъв вид известия.
- Звук – Задайте персонализиран тон на звънене или заглушете звука на известието.
- Вибриране – Устройството ще вибрира, когато пристигне съобщение.
Излезте от настройките на Съобщения и можете да изберете „ Google Voice SMS “ и/или „ Google Voice voicemail “, за да зададете звука за уведомяване за текстови съобщения (ако използвате тази функция в Hangouts).
Бъдете наясно и с настройките в секцията „ Видео разговори “. Ще имате същите опции за известия, звук и вибриране, както по-горе за видео разговори.