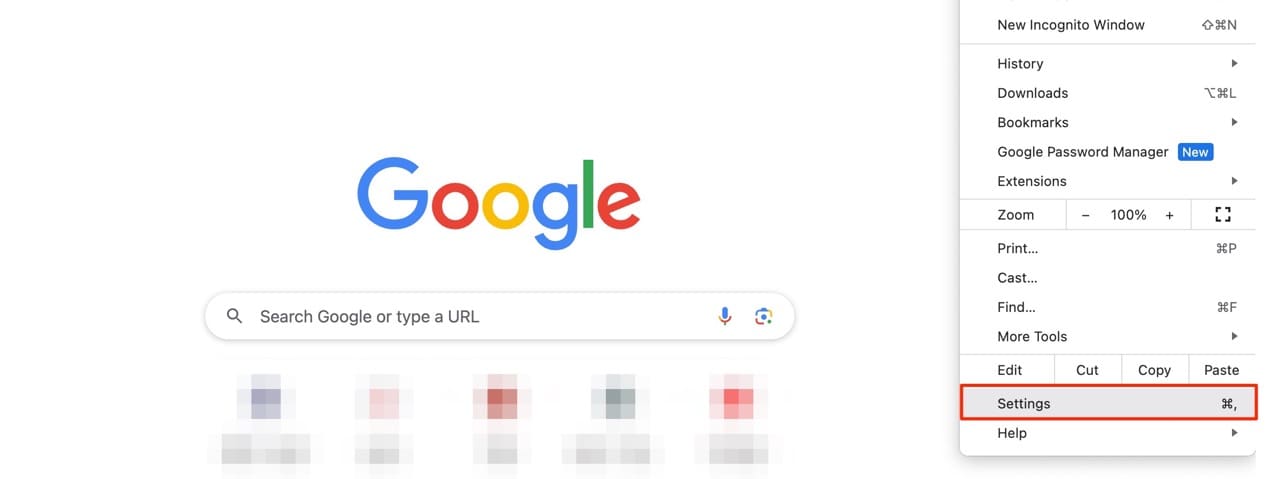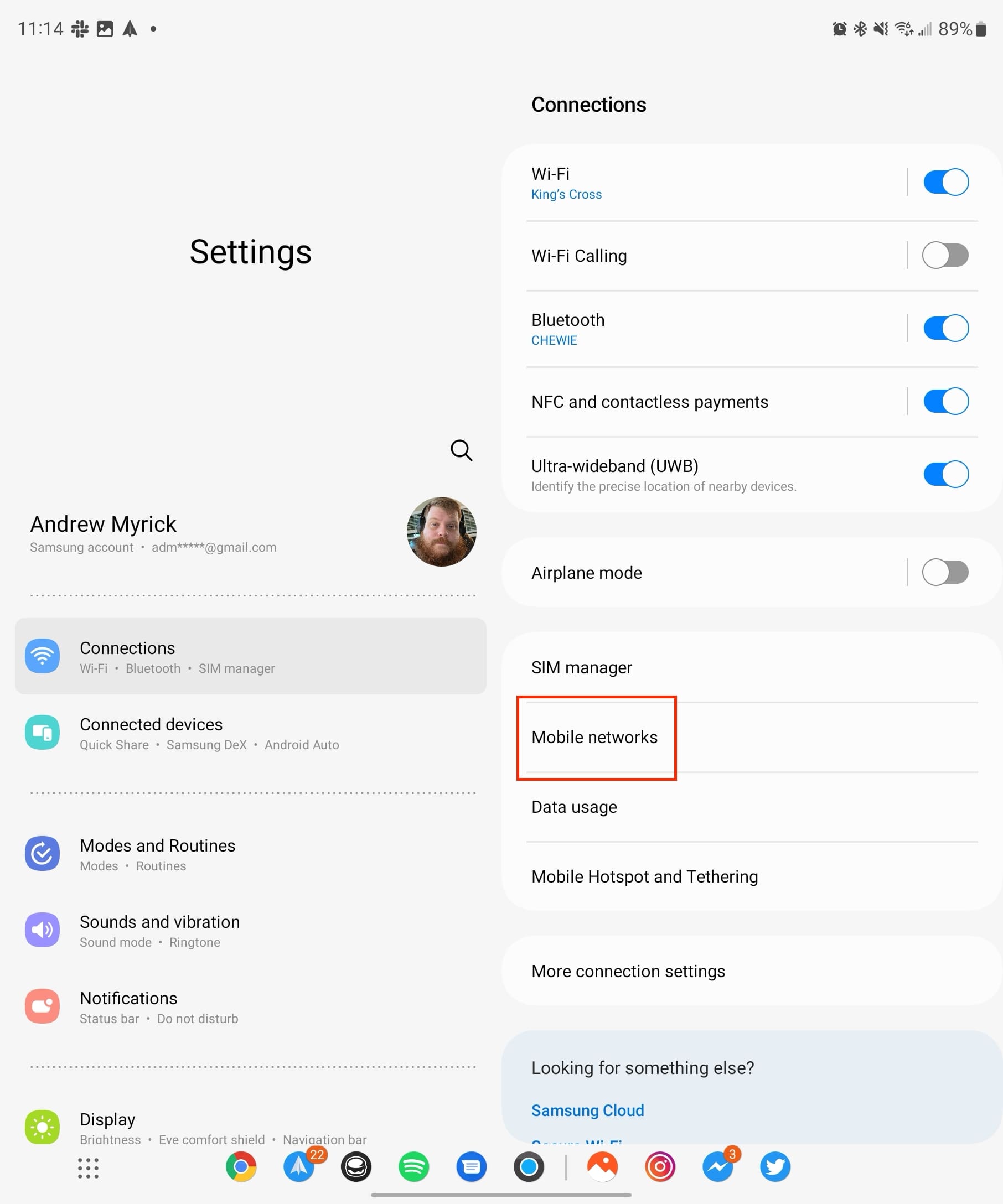Как да изключите Galaxy Tab S9
Имате този елегантен и мощен устройство, което е всичко, за което сте мечтали, нали? Но дори и най-добрите устройства имат нужда от малко време за почивка.
Когато се запознахме със света на приложенията за видеоконферентна връзка, почти нямахме очаквания от тях. Те бяха разглеждани като основни инструменти, предназначени за официална комуникация и други подобни. Инструментите бяха предназначени да се използват временно, те не бяха нищо повече от временно решение.
Месеците отлетяха и нашите прогнози бяха разбити на парчета. Ние сме готови да работим от домовете си, докато коронавирусът не се развие, което, както изглежда, лесно може да продължи до една година.
Свързано: Изтеглете 100+ страхотни фона за Microsoft Teams
Приложенията за видеообаждания, като Zoom , Microsoft Teams и Google Meet , са се увеличили, за да отговорят на търсенето, разбира се, но процесът не винаги е бил толкова гладък, колкото бихме искали.
По- специално, виртуалните фонове са били безумно популярни сред потребителите, но също така са били подложени на най-много грешки. Вдъхновявайки се от Zoom, Microsoft Teams представи тази функция на своята потребителска база, но мнозина изпитват трудности да я накарат да работи.
Днес ще разгледаме въпросната система за виртуален фон и, да се надяваме, ще ви дадем решение, което работи.
Свързано: Не можете да качите файл в Microsoft Teams? Ето как да отстраните проблема
Съдържание
Същността на въпроса
Microsoft Teams не беше първият, който представи системата за виртуален фон. След като го тестваха в бета версия за известно време, те най-накрая го пуснаха през третото тримесечие на 2020 г. Глобалното внедряване отне няколко допълнителни седмици, но дори и тогава не всички потребители имаха възможността да изпробват новата функция за виртуален фон.
Microsoft пусна кратка информация за проблема с несъвместимостта, като на практика изключва по-старите машини - на повече от десетилетие - да работят с виртуален фон. Според технологичния гигант, графиката Advanced Vector Extension 2 (AVX2) е необходима на компютрите, за да може Microsoft Teams да работи според очакванията.
Тъй като откриването на ръбове е от решаващо значение, когато става въпрос за виртуален фон, всяка система, която не е AVX2, няма да успее да разбере основите правилно и няма да зададе изображение като ваш виртуален фон. За да проверите дали вашият процесор поддържа набора от инструкции AVX2, всичко, което трябва да направите, е да отидете в Google и да потърсите следната ключова фраза „Име на процесора + AVX“.
Свързано: Вход с няколко акаунта в Microsoft Teams: Какво е това и кога идва?
Как да промените фона, когато не получавате опцията?
Ако имате сравнително по-нов компютър — с поддръжка на AVX2 — но все още не виждате опцията Виртуален фон, можете да опитате едно от потенциалните решения по-долу.
Включи камерата
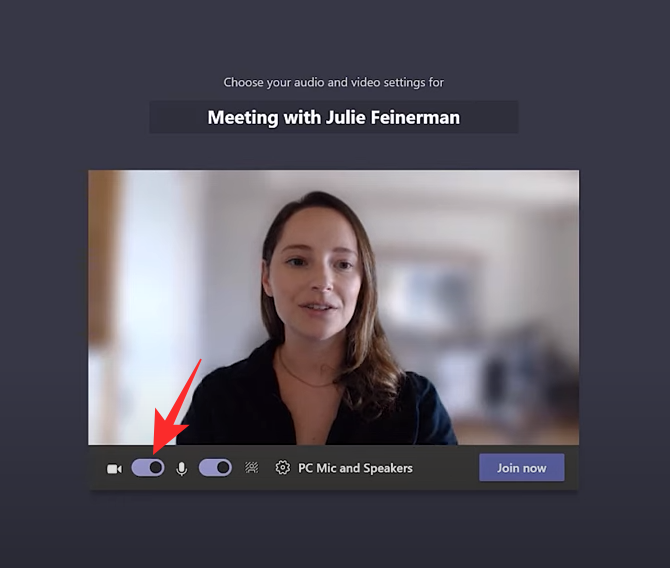
Снимане на екрана чрез: Microsoft 365
Microsoft Teams има доста мощна система за виртуален фон, но изглежда не отговаря на таксуването, освен ако не сте включили камерата си. Много потребители, които не са виждали опцията за виртуален фон преди, са имали успех след включване на камерата. Така че, преди да се откажете от всякаква надежда, опитайте да включите уеб камерата си веднъж.
Свързано: Как да използвате два акаунта в WhatsApp на едно и също устройство без приложение на трета страна
Използвайте правилния клиент
Подобно на Zoom, Microsoft Teams също има междуплатформена поддръжка, което означава, че приложението е лесно достъпно на всички водещи платформи. Освен обикновените компютърни и мобилни клиенти, Teams има и доста здрав уеб клиент, който би ви позволил да влизате в срещи доста лесно.
Въпреки това, уеб клиентът все още не поддържа механизма за виртуален фон. Така че, за да го накарате да работи, ще трябва да изтеглите настолния клиент на Microsoft Teams. Можете да го изтеглите безплатно, като кликнете върху тази връзка тук.
Използвайте най-новата версия на Microsoft Teams
Не само имате нужда от настолния клиент, за да използвате виртуални фонове, но също така трябва да използвате най-новата версия.
За да проверите и изтеглите нови актуализации, щракнете върху снимката на потребителския си профил и след това изберете „Проверка за актуализации“. Microsoft Teams ще търси актуализация, докато продължавате да използвате приложението.
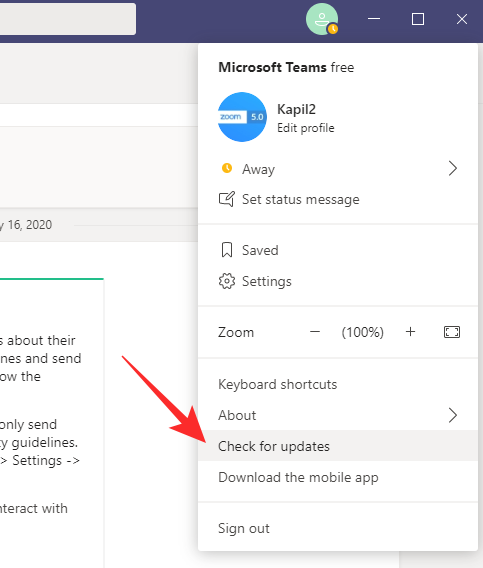
Ако е налична актуализация, инсталирайте я и рестартирайте компютъра. Влезте отново във вашия клиент на Microsoft Teams и вижте дали той променя нещо.
Свързани: фонове на Microsoft Teams
Говорете с вашия администратор
Ако администраторът на акаунта е деактивирал функцията, нито една настройка, която опитате, не би довела до желания резултат. Има много случаи, в които администраторите на акаунта са избрали да деактивират опцията за виртуален фон за потребителите в този акаунт.
Тъй като опцията е активирана по подразбиране, администраторът на акаунта ви може да я е изключил умишлено. Така че, по-добре е да ги улучите и да ги разрешите възможно най-скоро.
Имате този елегантен и мощен устройство, което е всичко, за което сте мечтали, нали? Но дори и най-добрите устройства имат нужда от малко време за почивка.
Намерете тук подробни инструкции за промяна на User Agent String в браузъра Apple Safari за MacOS.
Разберете как да поправите грешка 4008 при присъединяване към сървъра, когато опитвате да играете Warhammer 40,000: Darktide, и научете защо тази грешка се появява..
Ръководство, което ви показва как да активирате опции за разработчици и USB отстраняване на грешки на таблета Samsung Galaxy Tab S7.
Въпреки че eSIM картите стават все по-популярни, те все още не са завладели света. Това важи и за футуристичния Samsung Galaxy Z Fold 5, тъй като устройството все още разполага с физическо SIM картово гнездо.
Показваме ви подробни стъпки как да възстановите текстово съобщение, изпратено от Microsoft Outlook 365.
През последните няколко години станахме свидетели на постепенното навлизане на мрежите от следващо поколение. Пристигането на 5G предизвика шум, с основните оператори
Научете как да добавите PDF файл в документа си на Microsoft Word с този подробен урок. Ще разберете как да го направите в две програми.
Ние ви показваме как да промените цвета на маркирането за текст и текстови полета в Adobe Reader с това ръководство стъпка по стъпка.
Наложете подканата на вашите файлове в Microsoft Excel за Office 365, която казва Отворете само за четене с това ръководство.
Научете как да подчертаете текст с цвят в приложението Google Slides с този подробен урок за мобилни и настолни компютри.
Facebook историите могат да бъдат много забавни за създаване. Ето как можете да създадете история на вашето Android устройство и компютър.
Тази ръководство ще ви покаже как да изтриете снимки и видеа от Facebook, използвайки PC, Android или iOS устройство.
Здравейте! Изглежда, че се интересувате от Samsung Galaxy Z Fold 5 и съвместимостта му със стилус. Вие сте на правилното място! Имам всички детайли, които трябва да знаете, и ще ги представя в изчерпателно ръководство за вас.
Срещите в Zoom се превърнаха в основен продукт за милиони студенти и работещи професионалисти по целия свят. Приложението ни позволи да се свържем с нашите приятели, семейства, учители и колеги...
Когато се запознахме със света на приложенията за видеоконферентна връзка, почти нямахме очаквания от тях. Те бяха разглеждани като основни инструменти, предназначени за официална комуникация и други подобни. В…
Научете как да промените темата, цветовете и настройките си в Windows 11 за перфектно изживяване на работния плот.
Научете топ 10 съвета и трика за Microsoft Edge, за да извлечете максимума от браузъра с помощта на нови функции и подобрения.
Научете как да активирате връзките на отдалечен работен плот на Windows 10 и получете достъп до вашия компютър от всяко устройство.
Bluetooth ви позволява да свързвате устройства и аксесоари с Windows 10 към вашия компютър без нужда от кабели. Открийте как да решите проблеми с Bluetooth.
Ако мислите как да промените потребителското име в Instagram, вие сте на правилното място. Прочетете блога от началото до края, за да разберете лесните стъпки и полезните съвети.
Синхронизирайте настройките на Windows 10 на всичките си устройства с новото приложение Настройки. Научете как да управлявате настройките за синхронизиране на вашия акаунт в Microsoft.
Открийте как да използвате Bing по-ефективно с нашите 8 съвета и трика. Научете как да подобрите търсенето си в Bing.
Опитвате се да изтриете празна страница в Word? В това ръководство ще ви покажем как да изтриете страница или празна страница в Word.
Това е един от най-големите въпроси, които потребителите задават, ако могат да видят „кой е прегледал техния профил в Instagram“. Научете как да проследите тези, които гледат профила ви!
Въпреки че телевизорът вероятно ще функционира добре без интернет връзка, ако имате кабелен абонамент, американските потребители започнаха да преминават към онлайн