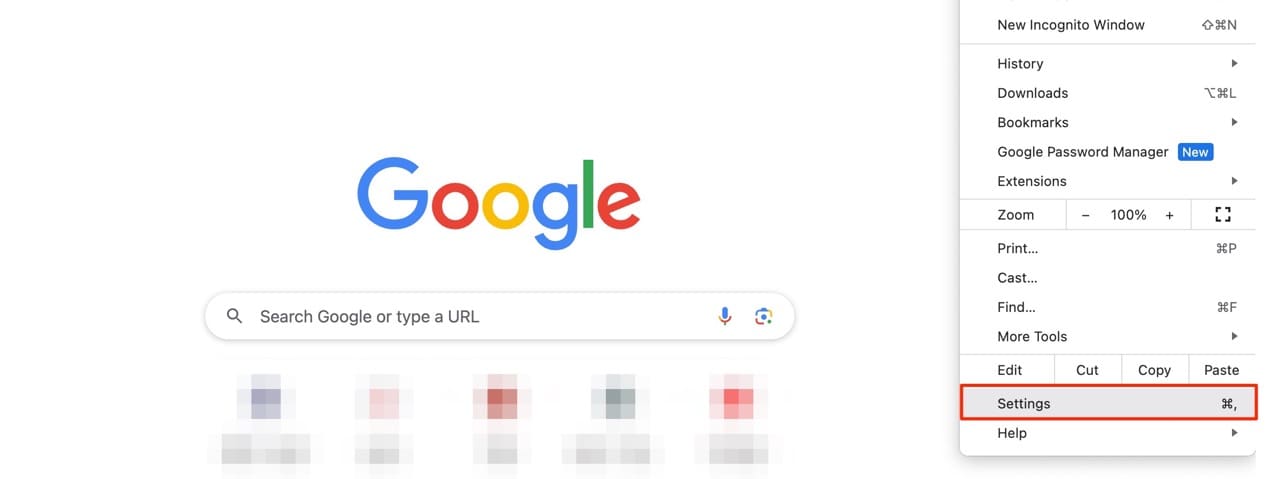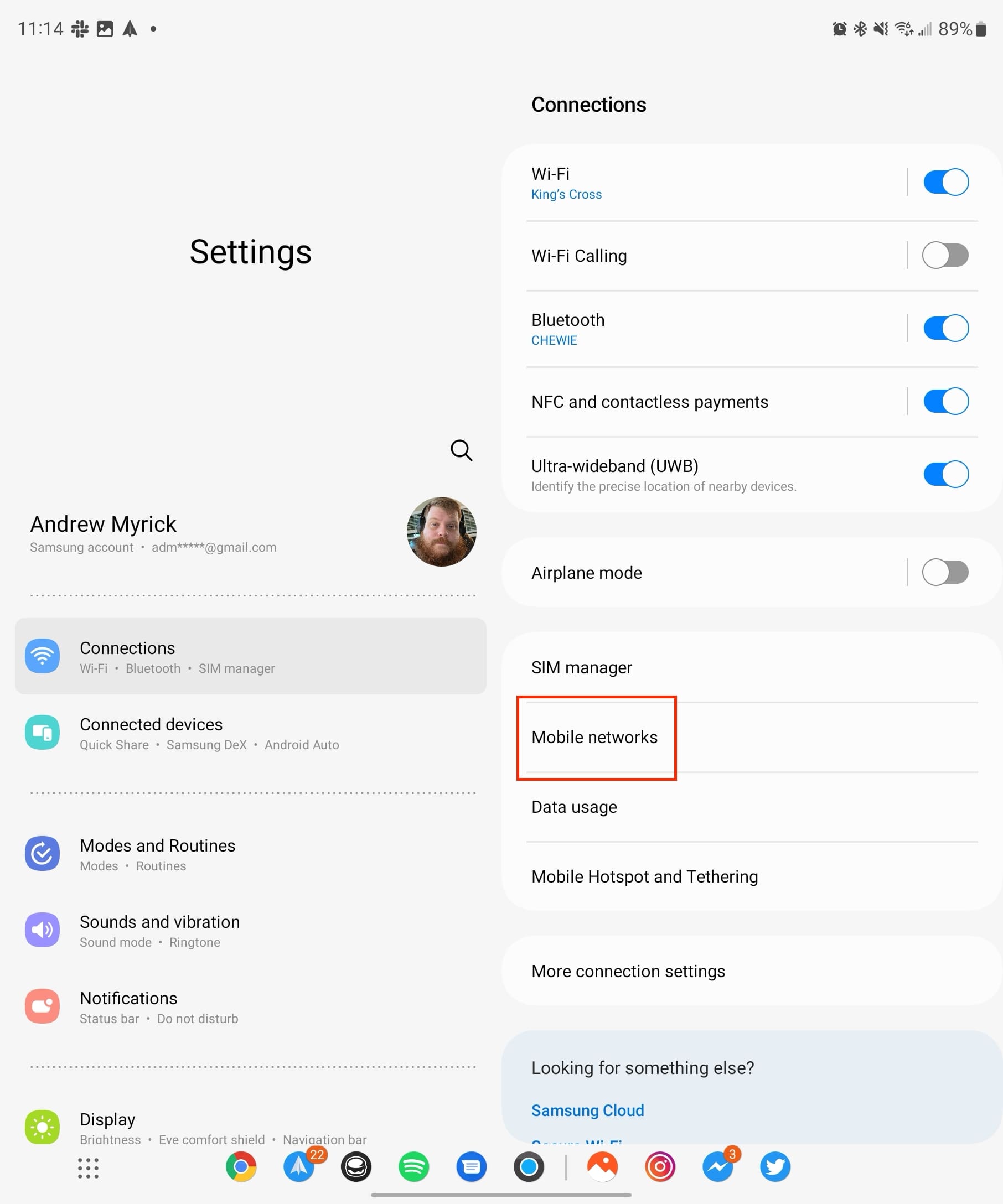Как да изключите Galaxy Tab S9
Имате този елегантен и мощен устройство, което е всичко, за което сте мечтали, нали? Но дори и най-добрите устройства имат нужда от малко време за почивка.
Срещите в Zoom се превърнаха в основен продукт за милиони студенти и работещи професионалисти по целия свят. Приложението ни позволи да се свържем с нашите приятели, семейства, учители и колеги по възможно най-простия начин и не бихме могли да бъдем по-благодарни в този момент на нужда.
Въпреки това, с толкова много срещи на Zoom, които се провеждат отзад до гръб, често е трудно да следим какво се случва около нас. Независимо дали сте начинаещ или някой, който изглежда не може да се справи с процедурите — важно е да знаете как и кога да напуснете срещите си в Zoom. И днес, точно това е, върху което се фокусираме.
Свързано: Как да предавате своите срещи в Zoom във Facebook и YouTube?
Съдържание
Как да напуснете среща в Zoom
Zoom, както всички други приложения за видеоконферентна връзка, има две различни роли - домакин и присъстващ. Като домакин, вие имате пълен контрол върху вашите срещи, докато присъствието ви освобождава от отговорностите, които всеки домакин трябва да изпълнява. Ето начините, по които можете да напуснете среща, както като домакин, така и като участник.
Свързано: Как да коригирате сривовете на Zoom, докато възпроизвеждате записано съдържание
Случай 1: Напуснете срещата като домакин
настолен компютър
Като домакин първо трябва да щракнете върху бутона „Край“ в долния десен ъгъл на екрана.
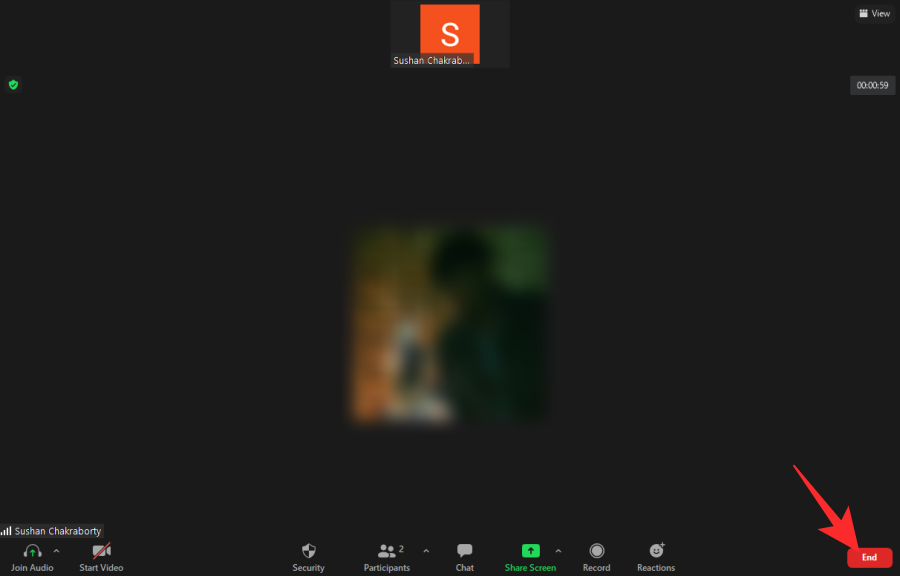
Това ще ви даде две опции: „Прекратяване на срещата за всички“ и „Напускане на срещата“. Ако искате да напуснете срещата, но да продължите да работи, първо ще трябва да зададете домакин и след това да напуснете.

За това щракнете върху „Напускане на срещата“, след това дайте контролите на хоста на някой друг и накрая натиснете „Присвояване и напускане“.
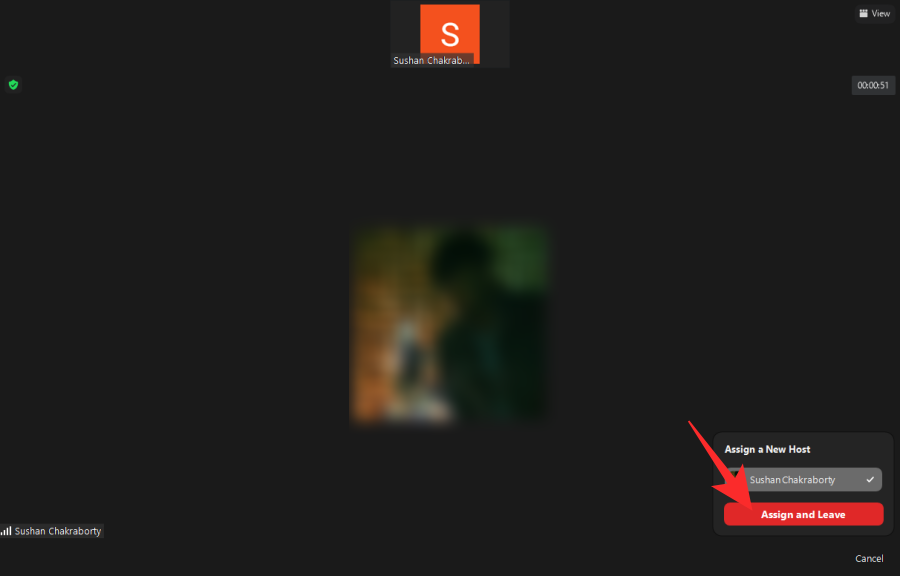
В противен случай можете просто да щракнете върху „Край на срещата за всички“, за да прекратите срещата, когато напуснете.
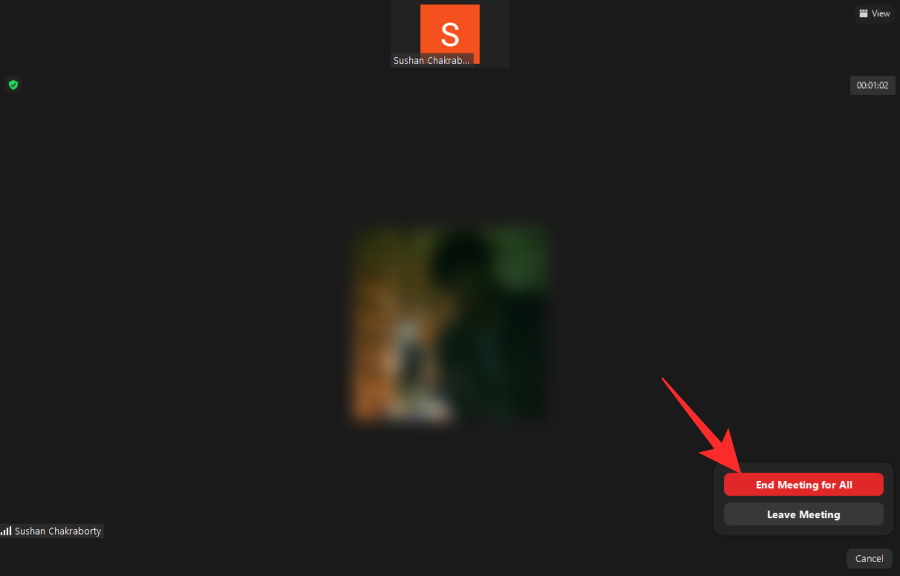
Подвижен
Мобилните потребители също - iOS и Android - получават същите две опции. За да прекратите среща, щракнете върху иконата „Край“ в горния десен ъгъл.
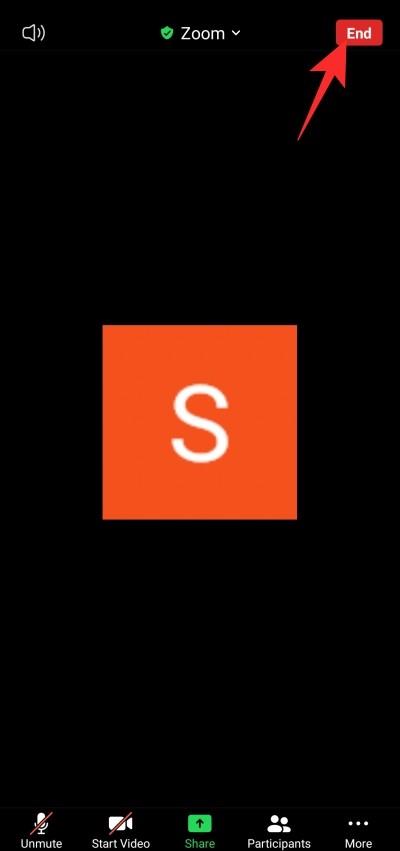
Сега ще получите същите две опции като компютърния клиент — „Напускане на срещата“ и „Край на срещата за всички“.
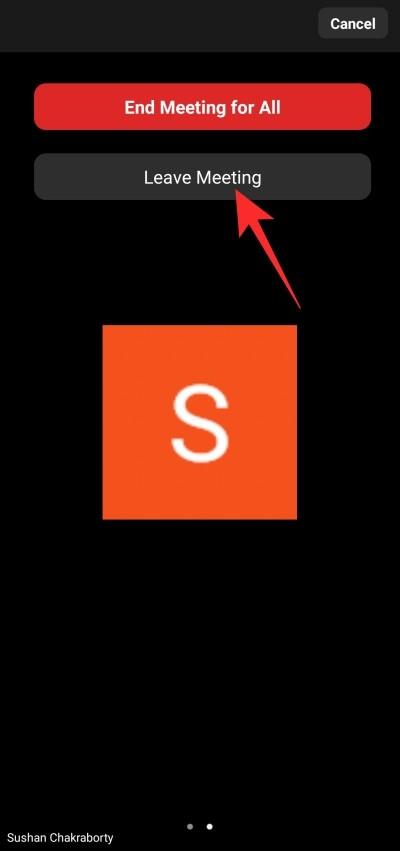
Ако искате да направите първото, ще трябва да изберете някой от списъка с участници и да го направите нов домакин. Само тогава ще можете да си тръгнете.
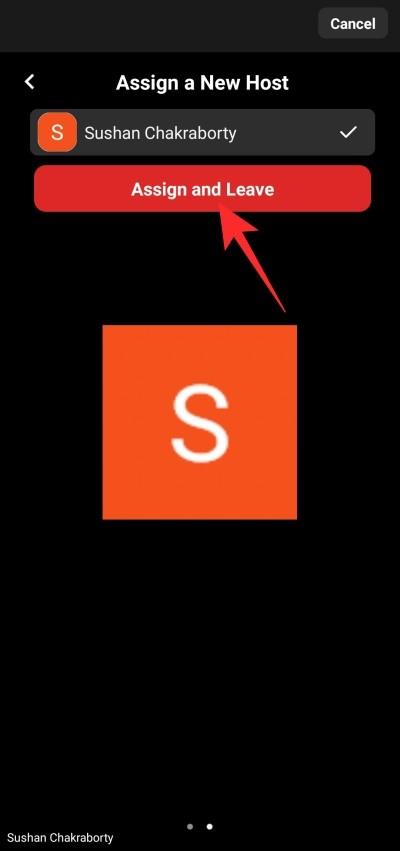
В противен случай просто докоснете „Край на срещата за всички“, за да напуснете и да прекратите сесията завинаги.
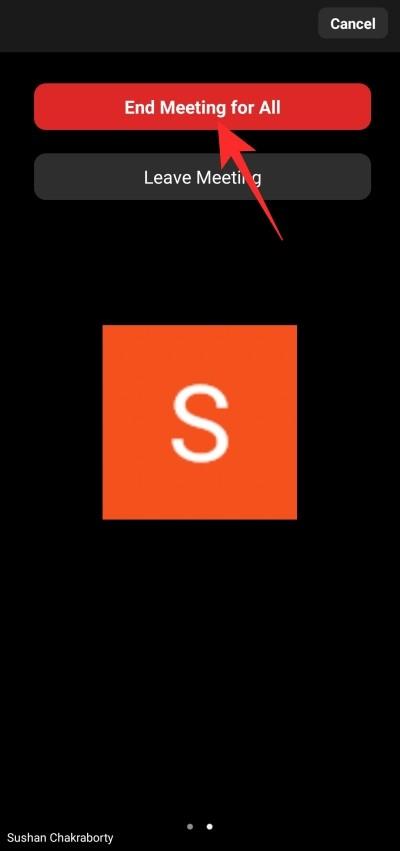
Случай 2: Напуснете срещата като участник
Като участници можете да изберете да напуснете среща по всяко време. Няма допълнителни стъпки и можете просто да приключите с това, след като решите да оставите тази среща след себе си.
Свързано: Как да спрете мащабирането принудително от използването на микрофон след края на срещата
настолен компютър
След като влезете и се присъедините към среща, ще видите червен бутон „Напускане“ в долния десен ъгъл.

Кликнете върху него и ще бъдете помолени за потвърждение. Щракнете върху „Напускане на срещата“, за да потвърдите действието си.
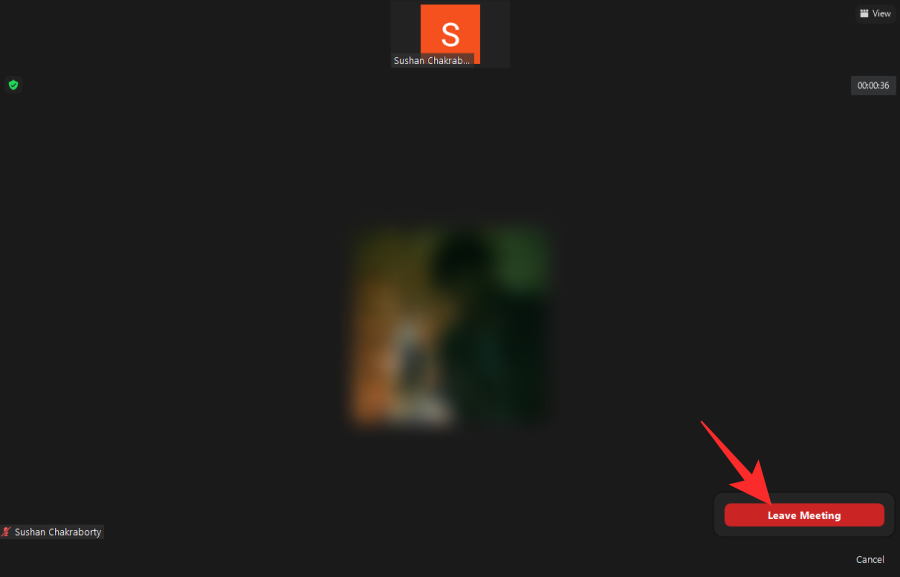
Това е!
Подвижен
Можете, разбира се, да напуснете среща в Zoom също толкова удобно от мобилния клиент. След като стартирате приложението и се присъедините към срещата, която искате да напуснете евентуално, ще видите червен бутон „Напускане“ в горния десен ъгъл.
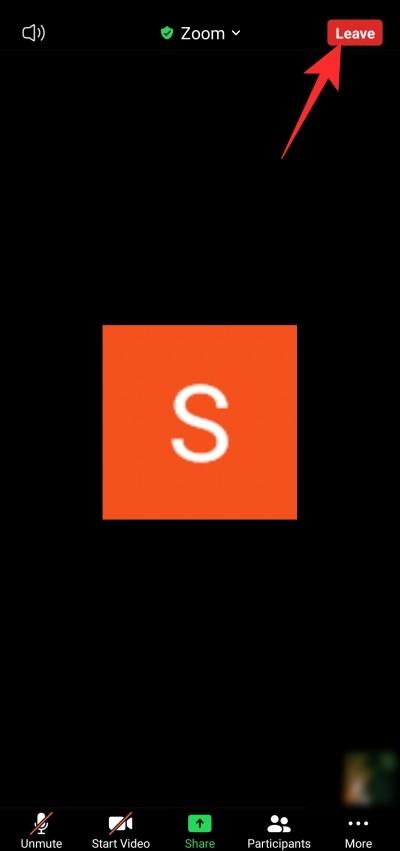
Докоснете го и след това потвърдете действието си, като натиснете „Напускане на срещата“.
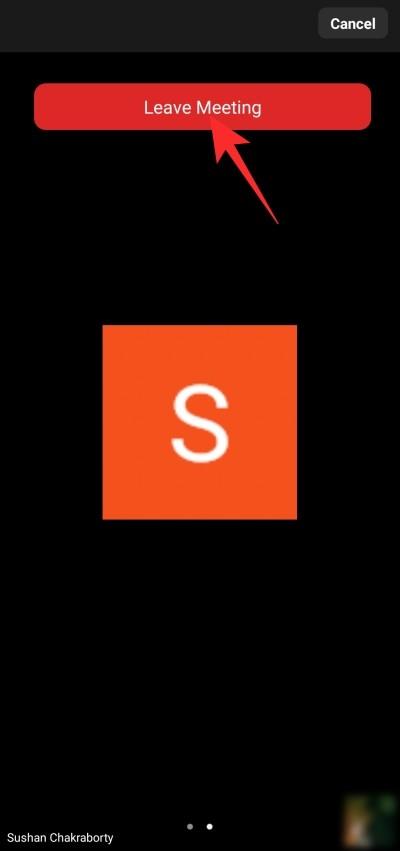
Какво се случва, когато напуснете среща в Zoom?
Срещите в Zoom, ако се влачат достатъчно дълго, могат да бъдат мъчителни, поради което е важно да знаете как да излезете, вероятно без да уведомявате никого. В този раздел ще видим какво точно се случва, когато напуснете среща в Zoom.
Някой уведомен ли е?
Това е труден момент и отговорът зависи от това колко проницателен е вашият домакин на среща. Ако са решени да знаят кога даден участник напусне или се присъедини към среща, те могат много лесно да включат превключвателя — „Звуково известие, когато някой се присъедини или напусне“ — на официалния портал на Zoom.

Когато това е включено, ще звучи малко звънче всеки път, когато някой се присъедини или напусне среща. В зависимост от настройките, звънецът може да се чува от всички или само от домакините и съ-домакини. Няма ��ачин да го изключите от страна на участник.
Ако сте домакин на среща, която искате да напуснете, първо ще трябва да предадете контролите на друга страна. След това, в зависимост от настройките на срещата, можете тихо да напуснете срещата.
Свързано: Как да спрем проблемите със замръзването и черния екран в Zoom
Има ли други подкани, когато напуснете среща?
Освен звуковия звън, вие също трябва да внимавате за това, че вашата видео емисия излиза извън мрежата, особено при уютна среща. Ако сте на доста голяма среща, домакинът и другите може дори да не забележат, че ви няма. Въпреки това, в по-уютни настройки, вашето отсъствие може лесно да се усети. Като за начало, вашата видео емисия изчезва от изгледа на галерията или мрежата, което би направило изчезването ви много забележимо.
Свързано: Как да озвучите в среща с Zoom
Не можете да напуснете срещата в Zoom? Как да поправя
Вече обсъдихме методите за напускане на среща в Zoom. Ако все още имате проблеми с напускането на такъв, не забравяйте да имате предвид няколко неща.
Първо и най-важно, не можете да напуснете срещата в Zoom напълно, като преминете към друго приложение или го минимизирате.
Така че, да, натискането на бутона за начало не ви кара да напуснете срещата. Той ще продължи да работи във фонов режим, точно зад активния ви прозорец. Ще трябва всъщност да „Напуснете“ или „Прекратите“ срещата, за да избягате от нея завинаги.

Второ, не можете да натиснете бутона за връщане назад, за да се върнете към екрана за приветствие на Zoom и да считате сесията за приключена. Връщането назад само инструктира Zoom да скрие прозореца на срещата, а не да прекрати срещата. Ще трябва да натиснете „Напускане“ или „Край“, за да излезете напълно от срещата.
СВЪРЗАНИ
Имате този елегантен и мощен устройство, което е всичко, за което сте мечтали, нали? Но дори и най-добрите устройства имат нужда от малко време за почивка.
Намерете тук подробни инструкции за промяна на User Agent String в браузъра Apple Safari за MacOS.
Разберете как да поправите грешка 4008 при присъединяване към сървъра, когато опитвате да играете Warhammer 40,000: Darktide, и научете защо тази грешка се появява..
Ръководство, което ви показва как да активирате опции за разработчици и USB отстраняване на грешки на таблета Samsung Galaxy Tab S7.
Въпреки че eSIM картите стават все по-популярни, те все още не са завладели света. Това важи и за футуристичния Samsung Galaxy Z Fold 5, тъй като устройството все още разполага с физическо SIM картово гнездо.
Показваме ви подробни стъпки как да възстановите текстово съобщение, изпратено от Microsoft Outlook 365.
През последните няколко години станахме свидетели на постепенното навлизане на мрежите от следващо поколение. Пристигането на 5G предизвика шум, с основните оператори
Научете как да добавите PDF файл в документа си на Microsoft Word с този подробен урок. Ще разберете как да го направите в две програми.
Ние ви показваме как да промените цвета на маркирането за текст и текстови полета в Adobe Reader с това ръководство стъпка по стъпка.
Наложете подканата на вашите файлове в Microsoft Excel за Office 365, която казва Отворете само за четене с това ръководство.
Научете как да подчертаете текст с цвят в приложението Google Slides с този подробен урок за мобилни и настолни компютри.
Facebook историите могат да бъдат много забавни за създаване. Ето как можете да създадете история на вашето Android устройство и компютър.
Тази ръководство ще ви покаже как да изтриете снимки и видеа от Facebook, използвайки PC, Android или iOS устройство.
Здравейте! Изглежда, че се интересувате от Samsung Galaxy Z Fold 5 и съвместимостта му със стилус. Вие сте на правилното място! Имам всички детайли, които трябва да знаете, и ще ги представя в изчерпателно ръководство за вас.
Срещите в Zoom се превърнаха в основен продукт за милиони студенти и работещи професионалисти по целия свят. Приложението ни позволи да се свържем с нашите приятели, семейства, учители и колеги...
Когато се запознахме със света на приложенията за видеоконферентна връзка, почти нямахме очаквания от тях. Те бяха разглеждани като основни инструменти, предназначени за официална комуникация и други подобни. В…
Научете как да промените темата, цветовете и настройките си в Windows 11 за перфектно изживяване на работния плот.
Научете топ 10 съвета и трика за Microsoft Edge, за да извлечете максимума от браузъра с помощта на нови функции и подобрения.
Научете как да активирате връзките на отдалечен работен плот на Windows 10 и получете достъп до вашия компютър от всяко устройство.
Bluetooth ви позволява да свързвате устройства и аксесоари с Windows 10 към вашия компютър без нужда от кабели. Открийте как да решите проблеми с Bluetooth.
Ако мислите как да промените потребителското име в Instagram, вие сте на правилното място. Прочетете блога от началото до края, за да разберете лесните стъпки и полезните съвети.
Синхронизирайте настройките на Windows 10 на всичките си устройства с новото приложение Настройки. Научете как да управлявате настройките за синхронизиране на вашия акаунт в Microsoft.
Открийте как да използвате Bing по-ефективно с нашите 8 съвета и трика. Научете как да подобрите търсенето си в Bing.
Опитвате се да изтриете празна страница в Word? В това ръководство ще ви покажем как да изтриете страница или празна страница в Word.
Това е един от най-големите въпроси, които потребителите задават, ако могат да видят „кой е прегледал техния профил в Instagram“. Научете как да проследите тези, които гледат профила ви!
Въпреки че телевизорът вероятно ще функционира добре без интернет връзка, ако имате кабелен абонамент, американските потребители започнаха да преминават към онлайн