Как да промените фона на екрана за влизане в Windows 10 на обикновен цвят

Екранът за вход в Windows 10 вече няма този обикновен фон, който присъстваше в Windows 8.1. Може да се каже, че новият екран за влизане е повече
Лентата на задачите на Windows 10 е почти непроменено продължение на дизайна, въведен от Microsoft с Windows 7. По подразбиране отворените прозорци се комбинират в една икона, представляваща тяхното родителско приложение.
Ако имате отворен само един прозорец на приложение, можете бързо да се върнете към него, като щракнете върху иконата на лентата на задачите му. Когато е отворен повече от един прозорец, вместо това Windows ще ви покаже лентата с миниатюри, която ви позволява да изберете прозореца, който искате. Ако често превключвате между приложения с много отворени прозорци, тази процедура с две щраквания може да стане малко досадна.
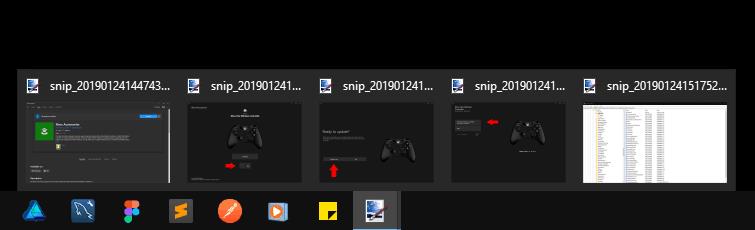
С помощта на хак на системния регистър е възможно да промените поведението тук. Ще направим така, че щракването върху икона на лентата на задачите винаги да отваря последния използван прозорец на това приложение. Все още ще можете да виждате и превключвате между всички отворени прозорци, като задържите курсора на мишката върху иконата, за да покажете лентата с миниатюри.
Както винаги, вие редактирате регистъра на свой собствен риск – тази настройка не се поддържа официално от Microsoft и може да спре да работи в бъдеще. Тази техника трябва да работи на всяка версия на Windows, от 7 нататък, но ние ще се съсредоточим върху Windows 10.
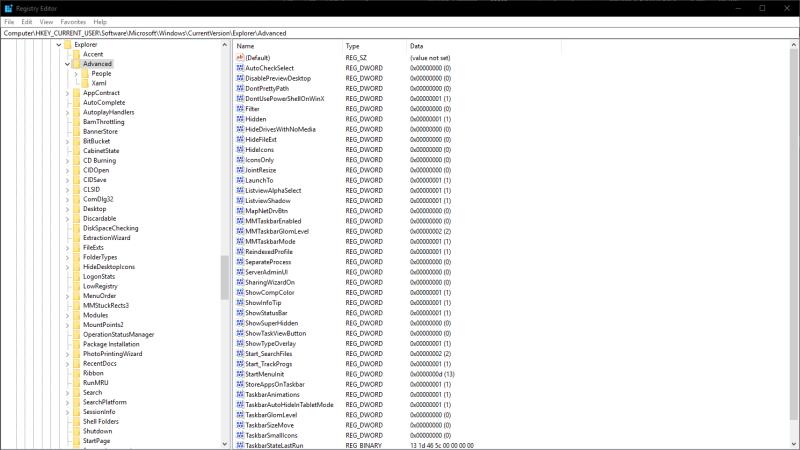
Отворете редактора на системния регистър, като потърсите "regedit" в менюто "Старт". Ще трябва да сте влезли като администратор. В прозореца, който се показва, използвайте дървовидния изглед вляво, за да отидете до следния клавиш:
HKEY_CURRENT_USER\Software\Microsoft\Windows\CurrentVersion\Explorer\Advanced
Ако използвате последна версия на Windows 10, редакторът на системния регистър има адресна лента в горната част на прозореца. Можете да поставите ключа тук, за да навигирате бързо до вашата дестинация.
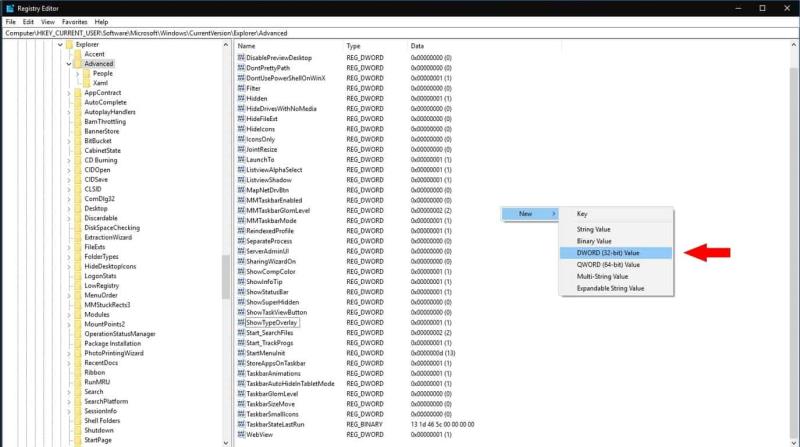
В прозореца вдясно внимавайте да не редактирате нито една от стойностите на системния регистър, които се показват. Щракнете с десния бутон върху панела и изберете Нов > DWORD (32-битова) стойност. Въведете "LastActiveClick" като стойност за новия ключ.
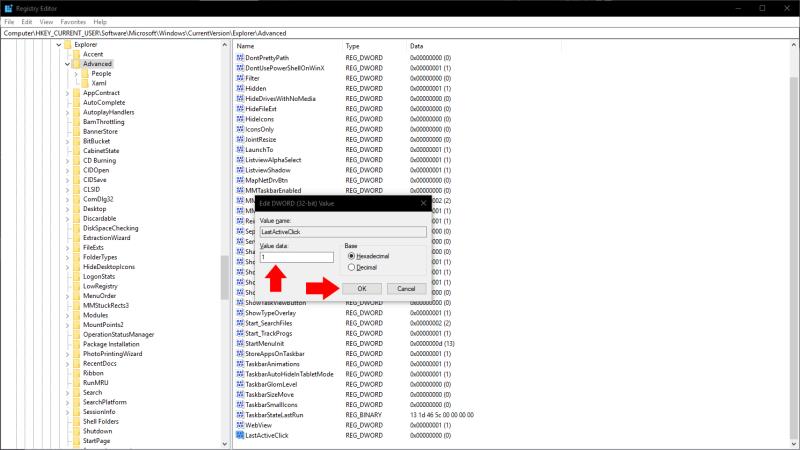
Сега щракнете двукратно върху ключа, който току-що сте избрали, за да отворите редактора на стойности. Заменете стойността с "1" и щракнете върху OK. Ще трябва да излезете и да влезете отново, преди промяната да влезе в сила. Отворете няколко приложения с множество прозорци всяко и опитайте да щракнете върху иконите на лентата на задачите им. Ще видите, че незабавно превключвате към последния отворен прозорец, без да показвате лентата с миниатюри.
И накрая, заслужава да се отбележи, че това поведение е вградено в Windows, макар и по далеч от очевиден начин. Задържането на клавиша за управление (Ctrl), докато щракнете върху икона на лентата на задачите, винаги ще отваря последния активен прозорец, не се изисква хакване на системния регистър. Ако имате нужда от това поведение само от време на време, задържането на клавиша Ctrl може да е най-добрият подход за вас.
Екранът за вход в Windows 10 вече няма този обикновен фон, който присъстваше в Windows 8.1. Може да се каже, че новият екран за влизане е повече
Сега, когато знаем, че бъдещите актуализации на Windows 10 ще резервират 7 GB пространство на нашите твърди дискове, има начин да спрем това да се случва. Докато запазените
От тук ще трябва да направите няколко промени в системния регистър на вашия компютър с Windows 10. Ако не ви е удобно да правите тези промени, не четете никакви
Windows 10 показва информация за марката, модела и името на вашето устройство в приложението Настройки и системната страница на контролния панел. Обикновено няма да забележите
Ето стъпките, които трябва да направите, за да промените вашия регистър на Windows, за да коригирате настройките за изчакване на заключения екран на Windows 10.
По някаква причина Microsoft не иска да премахнете напълно Cortana в Windows 10. Преди можехте да включвате и изключвате Cortana в
Тъмната тема на Windows 10 е подложена на по-нататъшно развитие в последните версии на Insider, като я интегрира по-дълбоко в интерфейса. Още компоненти на черупката
От поколения Windows се доставя с шест папки от най-високо ниво: Desktop, Documents, Downloads, Music, Pictures и Videos. През октомври 2017 г. Windows 10
Windows 10 има функция, която изчаква приблизително десет секунди, за да отвори вашите стартиращи приложения, когато компютърът ви се включи. Закъснението при стартиране е предназначено да позволи
Лентата на задачите на Windows 10s е почти непроменено продължение на дизайна, въведен от Microsoft с Windows 7. По подразбиране отворените прозорци се комбинират в
Разберете как можете да използвате новия инструмент за опресняване на Windows 10, за да премахнете раздуващия софтуер от вашия компютър и да върнете производителността на компютъра си към това, което беше, когато беше лъскав и нов.
Синият екран на смъртта (BSoD) или грешка при спиране е грешка, която се появява на вашия компютър с Windows 10 по време на срив на системата. Инсайдери на Windows, изпълняващи компилации за предварителен преглед
Изживяването на заключения екран на Windows, въведено с Windows 8 и разширено в Windows 10, покрива вашето фоново изображение и известия върху монитора ви, когато
Това е малък трик, но може да ви бъде полезен. По подразбиране часовникът на лентата на задачите на Windows 10s показва само часа и минутите. Няма вградена опция за
Windows 10 автоматично актуализира драйверите на вашите устройства като част от редовните си инсталации на Windows Update. Драйверите, налични в Windows Update, ще бъдат
Научете как да промените темата, цветовете и настройките си в Windows 11 за перфектно изживяване на работния плот.
Научете топ 10 съвета и трика за Microsoft Edge, за да извлечете максимума от браузъра с помощта на нови функции и подобрения.
Научете как да активирате връзките на отдалечен работен плот на Windows 10 и получете достъп до вашия компютър от всяко устройство.
Bluetooth ви позволява да свързвате устройства и аксесоари с Windows 10 към вашия компютър без нужда от кабели. Открийте как да решите проблеми с Bluetooth.
Ако мислите как да промените потребителското име в Instagram, вие сте на правилното място. Прочетете блога от началото до края, за да разберете лесните стъпки и полезните съвети.
Синхронизирайте настройките на Windows 10 на всичките си устройства с новото приложение Настройки. Научете как да управлявате настройките за синхронизиране на вашия акаунт в Microsoft.
Открийте как да използвате Bing по-ефективно с нашите 8 съвета и трика. Научете как да подобрите търсенето си в Bing.
Опитвате се да изтриете празна страница в Word? В това ръководство ще ви покажем как да изтриете страница или празна страница в Word.
Това е един от най-големите въпроси, които потребителите задават, ако могат да видят „кой е прегледал техния профил в Instagram“. Научете как да проследите тези, които гледат профила ви!
Въпреки че телевизорът вероятно ще функционира добре без интернет връзка, ако имате кабелен абонамент, американските потребители започнаха да преминават към онлайн





















