6 начина за актуализиране на драйвери на Windows 11

Актуализирането на драйвери на Windows 11 е необходимо за подобряване на съвместимостта и отстраняване на грешки. Научете как да актуализирате драйверите правилно.
За да спрете Windows Update да включва актуализации на драйвери на устройството:
Стартирайте редактора на системния регистър, като напишете "regedit" в менюто "Старт".
Придвижете се до клавиша "HKEY_LOCAL_MACHINESOFTWAREPoliciesMicrosoftWindowsWindowsUpdate".
Щракнете с десния бутон в десния панел и изберете Нов > DWORD (32-битова стойност).
Наименувайте стойността "ExcludeWUDriversInQualityUpdate".
Щракнете двукратно върху стойността и променете нейното свойство "Value data" на "1".
Натиснете "OK" и рестартирайте компютъра.
Windows 10 автоматично актуализира драйверите на вашите устройства като част от редовните си инсталации на Windows Update. Драйверите, налични в Windows Update, ще бъдат изтеглени на вашия компютър, когато станат достъпни, което може да причини неочаквани промени в конфигурацията. По принцип е препоръчително да получите актуализирани драйвери директно от производителя на вашия хардуер, тъй като пакетите за актуализиране на Windows може да са остарели към момента на пускането им и може да са несъвместими с другия ви хардуер.
Няма вграден начин за деактивиране на актуализациите на драйвери на Windows чрез приложението Настройки. Можете обаче да ги блокирате с помощта на ръчно редактиране на системния регистър – това е трик, който използвам от години, но носи обичайното ни напомняне, че редактирането на системния регистър може да има неочаквани странични ефекти в бъдеще. Тази техника ще работи на всички издания на Windows 10, включително Home.
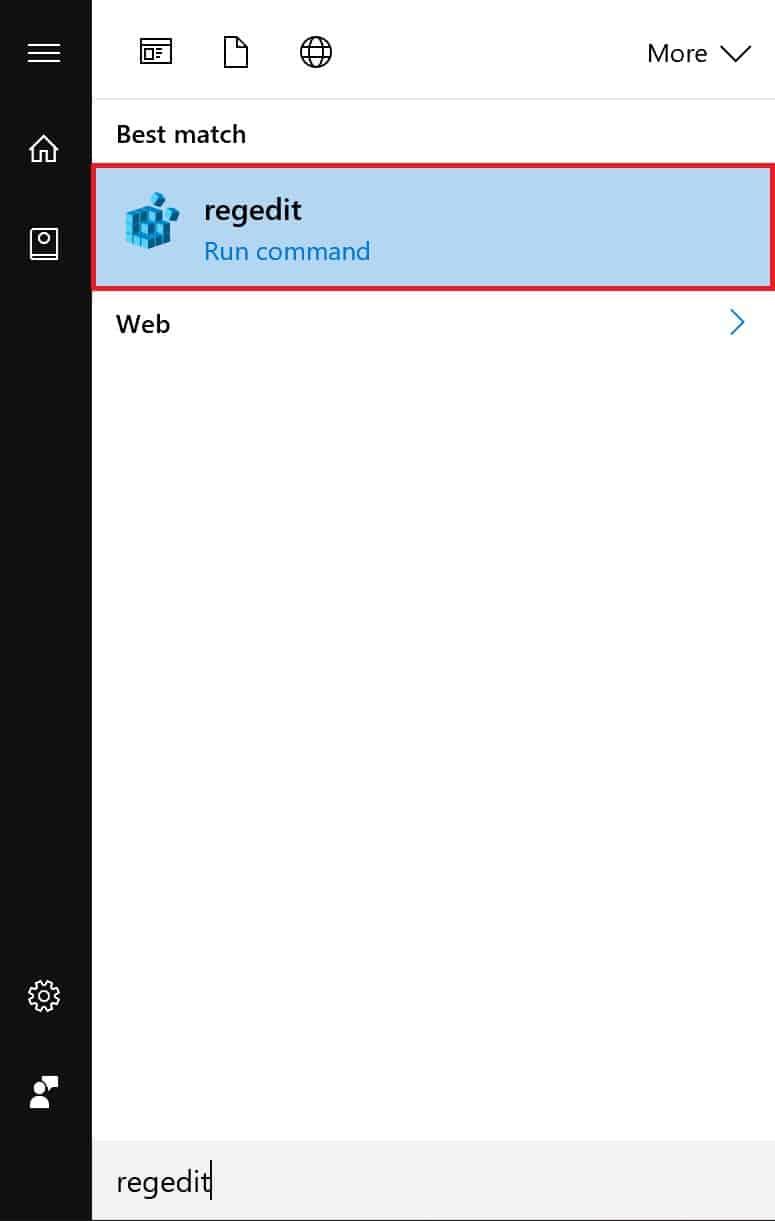
Стартирайте редактора на системния регистър (напишете "regedit" в менюто "Старт") и след това отидете до следния ключ:
HKEY_LOCAL_MACHINESOFTWAREPoliciesMicrosoftWindowsWindowsUpdate
С по-новите версии на Windows 10 можете да копирате и поставите пътя директно в адресната лента в горната част на редактора на системния регистър. В противен случай ще трябва да навигирате през дървовидния изглед в левия панел. Имайте предвид, че ключът WindowsUpdate може вече да не съществува; в този случай отидете надолу до "Windows", щракнете с десния бутон върху ключа в дървовидния изглед и изберете Нов > Ключ, за да създадете ключа за WindowsUpdate.
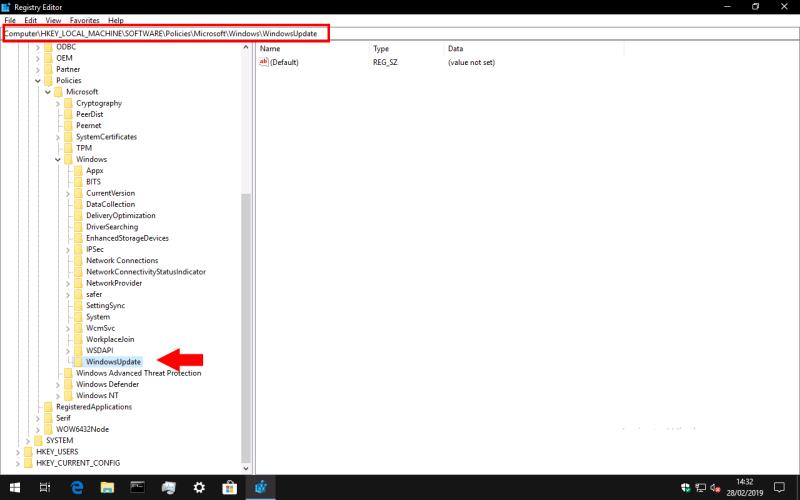
След като стигнете до ключа WindowsUpdate, щракнете с десния бутон върху десния панел за редактиране и изберете Нов > DWORD (32-битова стойност).
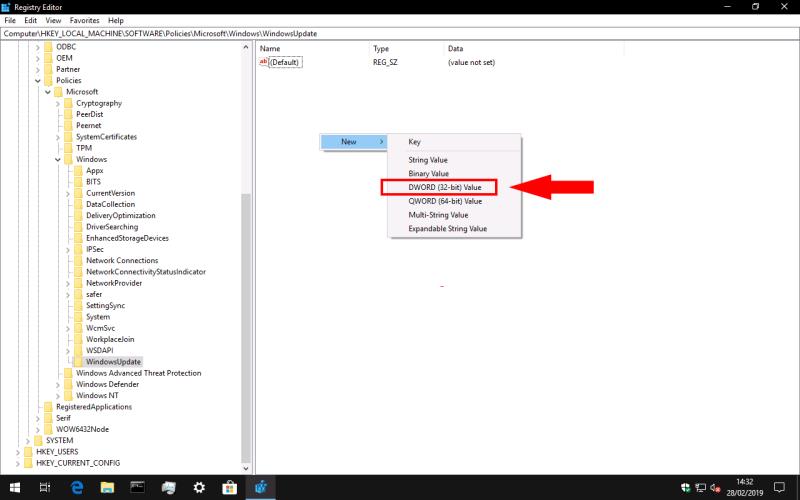
Наименувайте новата стойност "ExcludeWUDriversInQualityUpdate" и след това щракнете двукратно върху нея, за да промените нейната стойност. Задайте полето „Данни за стойността“ на „1“ и след това щракнете върху „OK“.
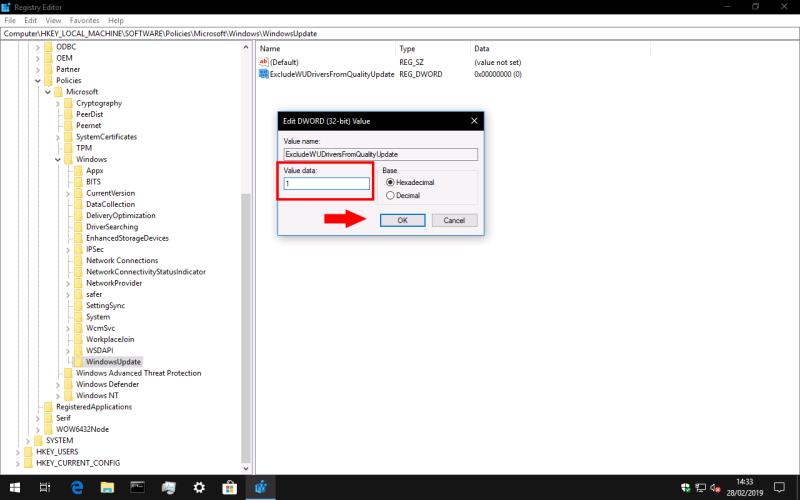
Промените ще влязат в сила след рестартиране на компютъра. Трябва да откриете, че Windows Update вече не обединява драйвери на устройства с редовните си качествени корекции.
Ако някога искате да отмените тази промяна, върнете се в редактора на системния регистър и изтрийте ключа "ExcludeWUDriversInQualityUpdate", който създадохте по-горе.
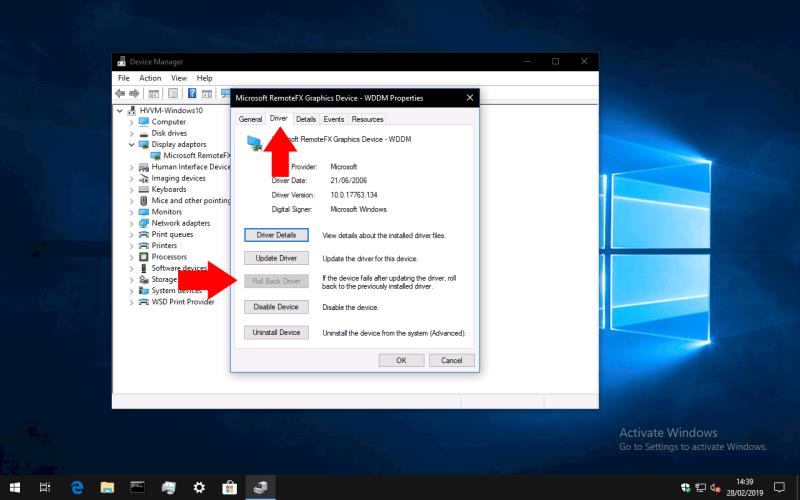
Ако Windows Update вече е инсталирал нов драйвер, който причинява проблеми, можете да използвате диспечера на устройства, за да отмените промяната. Въведете "devmgmt" в менюто "Старт" и натиснете enter. В прозореца на Device Manager намерете съответното устройство и щракнете двукратно върху него. Превключете към раздела "Драйвер" и след това натиснете бутона "Отмяна на драйвера". Предишната версия на драйвера ще бъде преинсталирана.
Актуализирането на драйвери на Windows 11 е необходимо за подобряване на съвместимостта и отстраняване на грешки. Научете как да актуализирате драйверите правилно.
Научете как да актуализирате и деинсталирате драйвери в Windows 10, за да осигурите оптимална производителност на вашия компютър.
Windows 10 автоматично актуализира драйверите на вашите устройства като част от редовните си инсталации на Windows Update. Драйверите, налични в Windows Update, ще бъдат
Научете как да промените темата, цветовете и настройките си в Windows 11 за перфектно изживяване на работния плот.
Научете топ 10 съвета и трика за Microsoft Edge, за да извлечете максимума от браузъра с помощта на нови функции и подобрения.
Научете как да активирате връзките на отдалечен работен плот на Windows 10 и получете достъп до вашия компютър от всяко устройство.
Bluetooth ви позволява да свързвате устройства и аксесоари с Windows 10 към вашия компютър без нужда от кабели. Открийте как да решите проблеми с Bluetooth.
Ако мислите как да промените потребителското име в Instagram, вие сте на правилното място. Прочетете блога от началото до края, за да разберете лесните стъпки и полезните съвети.
Синхронизирайте настройките на Windows 10 на всичките си устройства с новото приложение Настройки. Научете как да управлявате настройките за синхронизиране на вашия акаунт в Microsoft.
Открийте как да използвате Bing по-ефективно с нашите 8 съвета и трика. Научете как да подобрите търсенето си в Bing.
Опитвате се да изтриете празна страница в Word? В това ръководство ще ви покажем как да изтриете страница или празна страница в Word.
Това е един от най-големите въпроси, които потребителите задават, ако могат да видят „кой е прегледал техния профил в Instagram“. Научете как да проследите тези, които гледат профила ви!
Въпреки че телевизорът вероятно ще функционира добре без интернет връзка, ако имате кабелен абонамент, американските потребители започнаха да преминават към онлайн









