Как да промените фона на екрана за влизане в Windows 10 на обикновен цвят

Екранът за вход в Windows 10 вече няма този обикновен фон, който присъстваше в Windows 8.1. Може да се каже, че новият екран за влизане е повече
Изживяването на заключения екран на Windows, въведено с Windows 8 и разширено в Windows 10, нанася вашето фоново изображение и известия върху монитора ви, когато компютърът ви е заключен. Това добавя още едно натискане на клавиш, когато се върнете на бюрото си – първо трябва да отхвърлите заключения екран и след това да въведете паролата си. Използвайки настройка на системния регистър или редактиране на групови правила, можете да деактивирате заключения екран, за да преминете направо към подканата за парола. Това ви връща към по-простото изживяване на Windows 7.
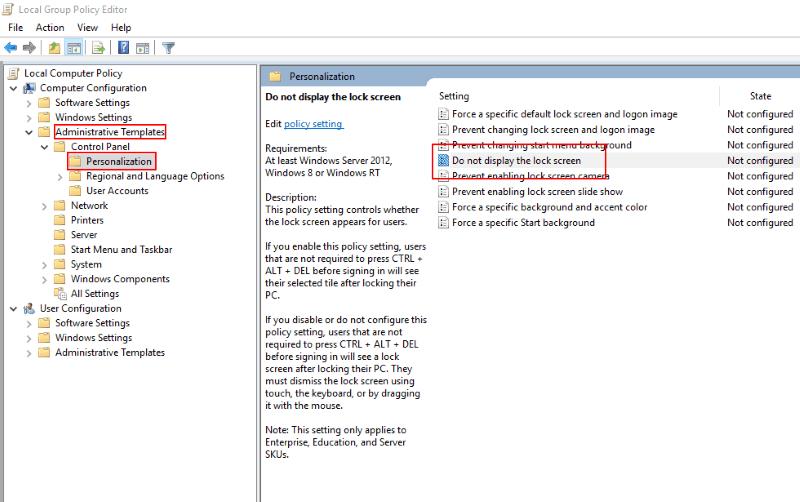
Най-бързият начин за деактивиране на заключения екран е да използвате редактора на групови правила. Въведете "gpedit" в полето за търсене на менюто "Старт" и натиснете Enter. В дървовидното меню вляво разгънете „Конфигурация на компютъра“ и след това отидете надолу през папките под Административни шаблони до контролния панел и след това Персонализация.

В правилата, които се показват вдясно, щракнете двукратно върху записа „Не показвай заключения екран“. Ще се отвори прозорецът на редактора на правила. Изберете опцията „Активирано“ от бутоните за избор в горния ляв ъгъл и натиснете „Приложи“.
Редакторът на групови п��авила е достъпен само за Windows 10 Pro и Enterprise. Ако използвате началната версия, ще трябва да използвате настройка на системния регистър, за да деактивирате заключения екран. Както при всяка промяна в регистъра, трябва да сте наясно, че това не се поддържа от Microsoft и може да има нежелани странични ефекти в бъдеще.
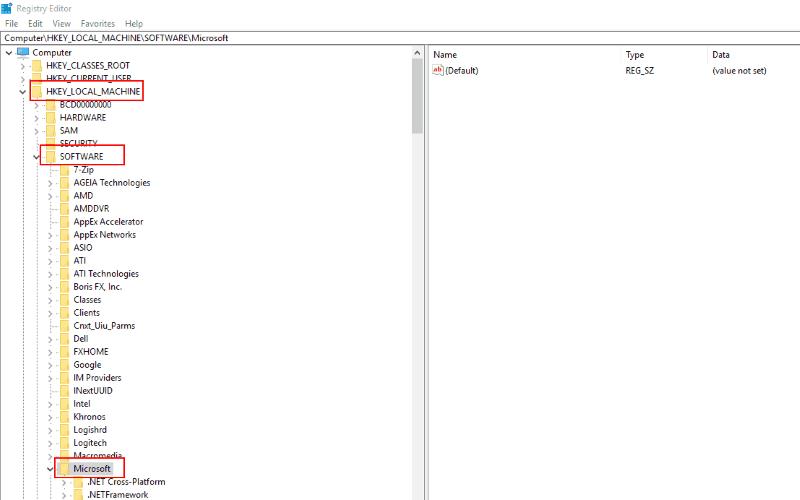
Въведете "regedit" в менюто "Старт" и натиснете Enter. Разгънете „HKEY_LOCAL_MACHINE“ и преминете през ключовете на системния регистър до СОФТУЕР, Политики, Microsoft и след това Windows. Щракнете с десния бутон върху папката и изберете „Ново“ и след това „Ключ“ в контекстното й меню.
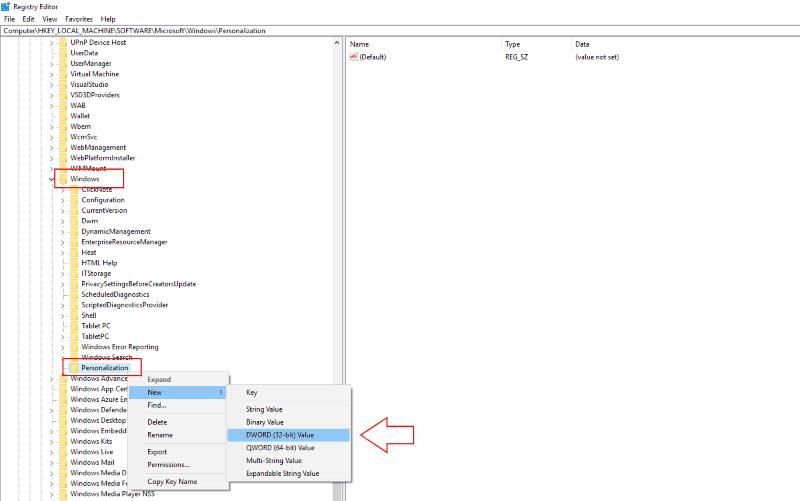
Наименувайте ключа „Персонализация“ и след това щракнете с десния бутон върху него. изберете Нов и изберете DWORD (32-битова) стойност. Наречете го „NoLockScreen“. Щракнете двукратно върху новосъздадената стойност и въведете "1" (без кавичките) в полето "Данни за стойността". Щракнете върху "OK", за да запазите промяната си.
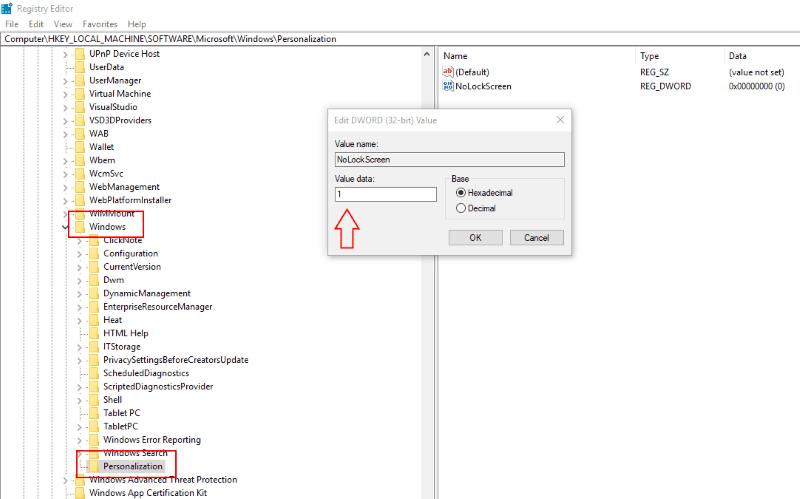
Използвайки някой от тези методи, можете да деактивирате екрана за заключване на цял екран. Когато събудите устройството си от режим на заспиване или го заключите с Win + L, ще бъдете отведени направо до подканата за въвеждане на парола. Можете да започнете да пишете веднага, без да се налага първо да отхвърляте фоновата си снимка.
Трябва да се отбележи, че нито един от тези методи не се счита за "официален" и може да спрат да работят в бъдеща актуализация на Windows. Използвахме успешно и двете техники на компютър с Windows 10 Pro с актуализацията на Creators. Няма нищо, което да спре Microsoft да ви принуди да се върнете към изживяването на цял екран със следващата версия на Windows.
Екранът за вход в Windows 10 вече няма този обикновен фон, който присъстваше в Windows 8.1. Може да се каже, че новият екран за влизане е повече
Сега, когато знаем, че бъдещите актуализации на Windows 10 ще резервират 7 GB пространство на нашите твърди дискове, има начин да спрем това да се случва. Докато запазените
От тук ще трябва да направите няколко промени в системния регистър на вашия компютър с Windows 10. Ако не ви е удобно да правите тези промени, не четете никакви
Windows 10 показва информация за марката, модела и името на вашето устройство в приложението Настройки и системната страница на контролния панел. Обикновено няма да забележите
Ето стъпките, които трябва да направите, за да промените вашия регистър на Windows, за да коригирате настройките за изчакване на заключения екран на Windows 10.
По някаква причина Microsoft не иска да премахнете напълно Cortana в Windows 10. Преди можехте да включвате и изключвате Cortana в
Тъмната тема на Windows 10 е подложена на по-нататъшно развитие в последните версии на Insider, като я интегрира по-дълбоко в интерфейса. Още компоненти на черупката
От поколения Windows се доставя с шест папки от най-високо ниво: Desktop, Documents, Downloads, Music, Pictures и Videos. През октомври 2017 г. Windows 10
Windows 10 има функция, която изчаква приблизително десет секунди, за да отвори вашите стартиращи приложения, когато компютърът ви се включи. Закъснението при стартиране е предназначено да позволи
Лентата на задачите на Windows 10s е почти непроменено продължение на дизайна, въведен от Microsoft с Windows 7. По подразбиране отворените прозорци се комбинират в
Разберете как можете да използвате новия инструмент за опресняване на Windows 10, за да премахнете раздуващия софтуер от вашия компютър и да върнете производителността на компютъра си към това, което беше, когато беше лъскав и нов.
Синият екран на смъртта (BSoD) или грешка при спиране е грешка, която се появява на вашия компютър с Windows 10 по време на срив на системата. Инсайдери на Windows, изпълняващи компилации за предварителен преглед
Изживяването на заключения екран на Windows, въведено с Windows 8 и разширено в Windows 10, покрива вашето фоново изображение и известия върху монитора ви, когато
Това е малък трик, но може да ви бъде полезен. По подразбиране часовникът на лентата на задачите на Windows 10s показва само часа и минутите. Няма вградена опция за
Windows 10 автоматично актуализира драйверите на вашите устройства като част от редовните си инсталации на Windows Update. Драйверите, налични в Windows Update, ще бъдат
Научете как да промените темата, цветовете и настройките си в Windows 11 за перфектно изживяване на работния плот.
Научете топ 10 съвета и трика за Microsoft Edge, за да извлечете максимума от браузъра с помощта на нови функции и подобрения.
Научете как да активирате връзките на отдалечен работен плот на Windows 10 и получете достъп до вашия компютър от всяко устройство.
Bluetooth ви позволява да свързвате устройства и аксесоари с Windows 10 към вашия компютър без нужда от кабели. Открийте как да решите проблеми с Bluetooth.
Ако мислите как да промените потребителското име в Instagram, вие сте на правилното място. Прочетете блога от началото до края, за да разберете лесните стъпки и полезните съвети.
Синхронизирайте настройките на Windows 10 на всичките си устройства с новото приложение Настройки. Научете как да управлявате настройките за синхронизиране на вашия акаунт в Microsoft.
Открийте как да използвате Bing по-ефективно с нашите 8 съвета и трика. Научете как да подобрите търсенето си в Bing.
Опитвате се да изтриете празна страница в Word? В това ръководство ще ви покажем как да изтриете страница или празна страница в Word.
Това е един от най-големите въпроси, които потребителите задават, ако могат да видят „кой е прегледал техния профил в Instagram“. Научете как да проследите тези, които гледат профила ви!
Въпреки че телевизорът вероятно ще функционира добре без интернет връзка, ако имате кабелен абонамент, американските потребители започнаха да преминават към онлайн





















