Как да управлявате, анулирате или модифицирате своя абонамент за Office 365

В това ръководство ще ви даде бърз поглед върху това как можете да се погрижите за всички неща, свързани с вашия абонамент за Office 365.
Инструмент за управление на проекти, Microsoft Planner е подобен на безплатни или платени услуги като Trello или Asana. Вграден направо в Office 365, Planner може да ви помогне да намалите хаоса в работата и да подобрите работния си процес. Ето как.
Ако вашето работно място или бизнес са абонирани за Microsoft Office 365 , има много страхотни инструменти, които можете да използвате, за да подобрите ефективността си. Вече засегнахме някои от тях, включително Teams , Outlook , OneDrive , както и OneNote . Сега обаче е време да насочим вниманието си към Microsoft Planner.
Инструмент за управление на проекти, Planner е подобен на безплатните или платени услуги Trello или Asana. Предлага се без допълнителни разходи и е вграден направо в Office 365 и може да помогне на вашата организация да следи важни задачи и да подобри работните процеси. Ето повече за това как го използваме в Blog.WebTech360 и ръководство за това как можете да го използвате и на собственото си работно място.
В основата на изживяването с Planner са някои неща, известни като „план“, „кофи“ и „дъски“. Първо, дъската е домът на вашия план или списък със задачи. След като създадете план под Planner с бутона (+) в страничната лента, ще имате нова дъска. След това можете да създадете различни „кофи“ в рамките на дъската за организиране на различни видове задачи.
Можете да направите това, като натиснете връзката „Добавяне на нова кофа“ в горната част на дъската. Тук, в Blog.WebTech360, ние използваме Planner за проследяване на нашите новини. Имаме и различни табла за другите ни типове покритие, включително Office 365 и инструкции. Обикновено имаме и кофи за идеи за истории, новинарски истории, DIBS, както и специална кофа за редактори, за да отбележат завършените истории.
След като сте добавили кофа, има отделен бутон (+) под името на кофата. Това ще ви позволи да създадете нова карта със задачи и да зададете краен срок или да я възложите на член на екипа. Имаме повече за това по-долу.
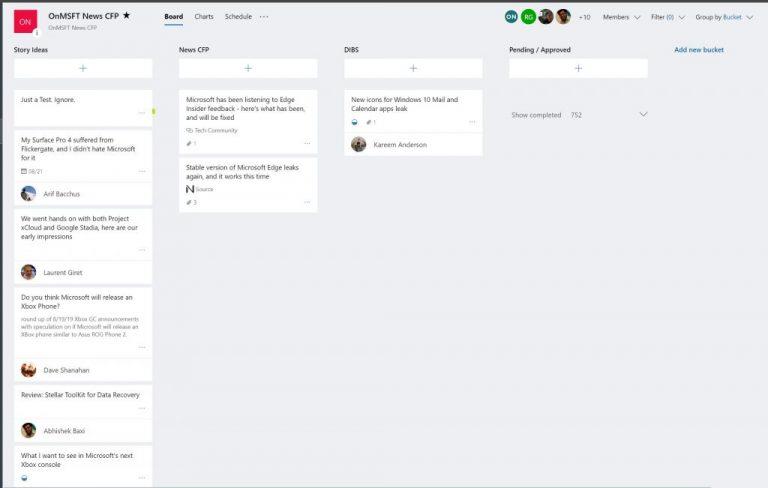
Поглед към примерна платка в microsoft planner
Има много начини, по които можете да използвате картите със задачи в Planner в полза на вашата производителност. Можете да използвате падащото меню, за да го преместите в различни кофи, да промените напредъка му и да зададете начална и крайна дата. Можете също да въведете описание, за да уведомите колегите си какво работите. На. За простота има дори контролен списък, който може да помогне за проследяване на напредъка на всичко, което е било назначено.
Още по-добре, има и бутон „Добавяне на прикачен файл“, който можете да използвате, за да вмъкнете файлове или връзки, които ще се виждат на самата карта. Често използваме тази функция тук в Blog.WebTech360, за да споделяме връзки към източници за всякакви статии, за които пишем.
Освен това има различни цветни „етикети“, които минават отстрани на всяка карта със задачи. Налични са общо шест и можете да персонализирате името за всеки от тях. Това ще накара да залепите цветен етикет отстрани на картата и ще ви помогне да направите визуална подсказка за това какво означава картата. За нас тук в Blog.WebTech360 използваме етикети „висок приоритет“ и „нисък приоритет“.
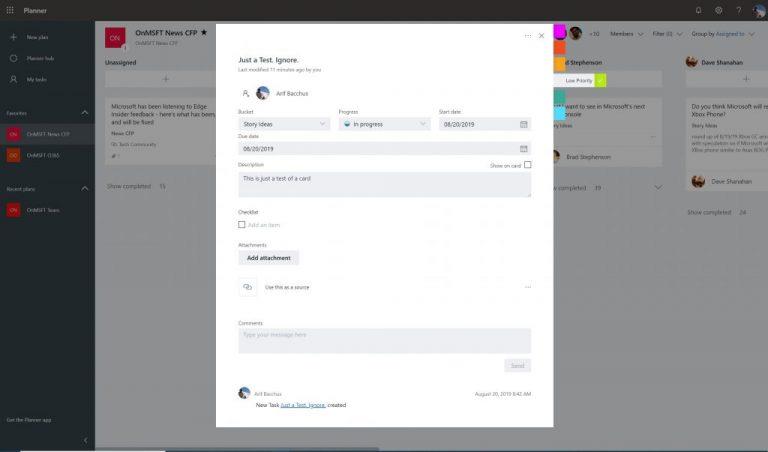
Примерна карта в microsoft planner
Тъй като добавяте все повече и повече задачи и списъци към планировщика, може да стане трудно да се проследи какво се случва. За щастие има функция за филтър, която може да помогне. Достъпно в горния десен ъгъл на прозореца, това ще ви позволи да филтрирате задачи въз основа само на вашето име --- или името на вашия колега.
Като алтернатива можете също да използвате функцията „Групиране по“, за да превключите външния вид на списъците с сегменти. Това ще ви позволи да групирате по лицето, на което е възложена задачата, по напредъка или по крайни дати и етикети.
Опцията „присвоено на“ под група от
Планерът може да се обърка понякога и (като шеф или мениджър) може да не винаги можете да видите върху какво се работи и кой по каква конкретна задача. За щастие, Microsoft има кокетна малка функция, вградена в Planner, която може да помогне.
От горната лента с менюта, до името на плана, ще видите икона, която изглежда като графика. Ако щракнете върху това, той ще ви превключи в режим на диаграма. Можете да видите общото състояние на плановете и повече подробности за това кои задачи са започнати, в ход, късно или завършени. Можете също да видите броя на задачите на кофа и броя на задачите на членове. Отстрани се вижда и списък с всички налични елементи в кофата.
Подобна функция е достъпна и за всеки в екипа, за да види визуално задачите си във всички планове и кофи. Просто щракнете върху иконата на кръг в лявата странична лента, за да задействате страница за преглед. Ще получите визуален изглед за това колко задачи ви остават и още.

Графики в плановик
Както можете да видите, Planner е много мощен инструмент. Има повече от един начин да го използвате, за да елиминирате хаоса и да управлявате по-добре задачите във вашата работна среда. Той е вграден направо в Office 365 и можете да получите всичко необходимо, за да управлявате екипа си, без да се притеснявате, че ще трябва да превключвате между различни услуги или приложения. Мислите ли, че ще използвате Planner във вашата компания? Уведомете ни в коментарите по-долу.
В това ръководство ще ви даде бърз поглед върху това как можете да се погрижите за всички неща, свързани с вашия абонамент за Office 365.
Microsoft предлага доста неинтуитивен, но в крайна сметка доста доходоносен метод за преобразуване на вашия абонамент за Office 365 Personal в абонамент за дома.
Повечето технологични компании имат своя сезон на популярност, след което откриват истинския си талант и избледняват от масовия поток в своята ниша. Този процес е
Ето повече за това как използваме Microsoft PLAnner в Blog WebTech360 и ръководство за това как можете да го използвате и на собственото си работно място.
Ако не сте фен на автоматичните актуализации, е много лесно да го изключите. В това ръководство ще ви покажа как можете да направите точно това.
Не всеки може да има парите, които да похарчи за абонамент за Office 365. Ето как можете да получите безплатно Office.
В това ръководство разгледайте как можете да конвертирате Office файлове в PDF в Windows, macOS, а също и чрез друг софтуер.
Научете как да промените темата, цветовете и настройките си в Windows 11 за перфектно изживяване на работния плот.
Научете топ 10 съвета и трика за Microsoft Edge, за да извлечете максимума от браузъра с помощта на нови функции и подобрения.
Научете как да активирате връзките на отдалечен работен плот на Windows 10 и получете достъп до вашия компютър от всяко устройство.
Bluetooth ви позволява да свързвате устройства и аксесоари с Windows 10 към вашия компютър без нужда от кабели. Открийте как да решите проблеми с Bluetooth.
Ако мислите как да промените потребителското име в Instagram, вие сте на правилното място. Прочетете блога от началото до края, за да разберете лесните стъпки и полезните съвети.
Синхронизирайте настройките на Windows 10 на всичките си устройства с новото приложение Настройки. Научете как да управлявате настройките за синхронизиране на вашия акаунт в Microsoft.
Открийте как да използвате Bing по-ефективно с нашите 8 съвета и трика. Научете как да подобрите търсенето си в Bing.
Опитвате се да изтриете празна страница в Word? В това ръководство ще ви покажем как да изтриете страница или празна страница в Word.
Това е един от най-големите въпроси, които потребителите задават, ако могат да видят „кой е прегледал техния профил в Instagram“. Научете как да проследите тези, които гледат профила ви!
Въпреки че телевизорът вероятно ще функционира добре без интернет връзка, ако имате кабелен абонамент, американските потребители започнаха да преминават към онлайн













