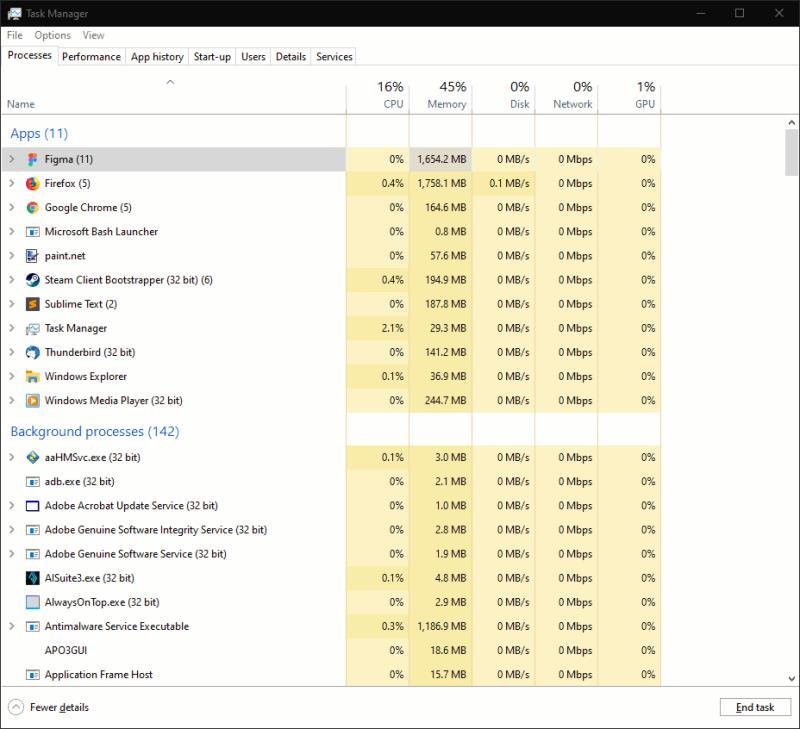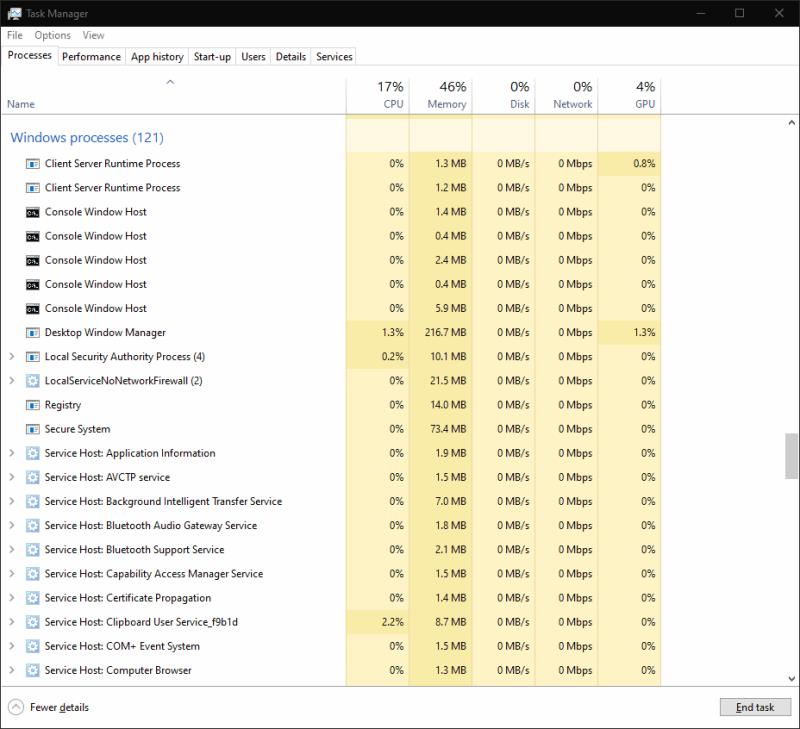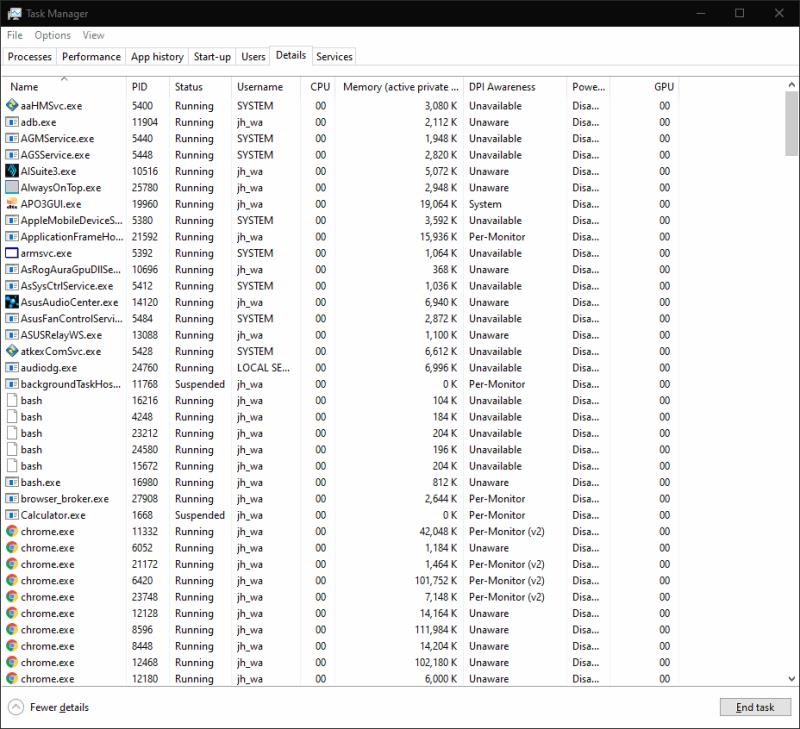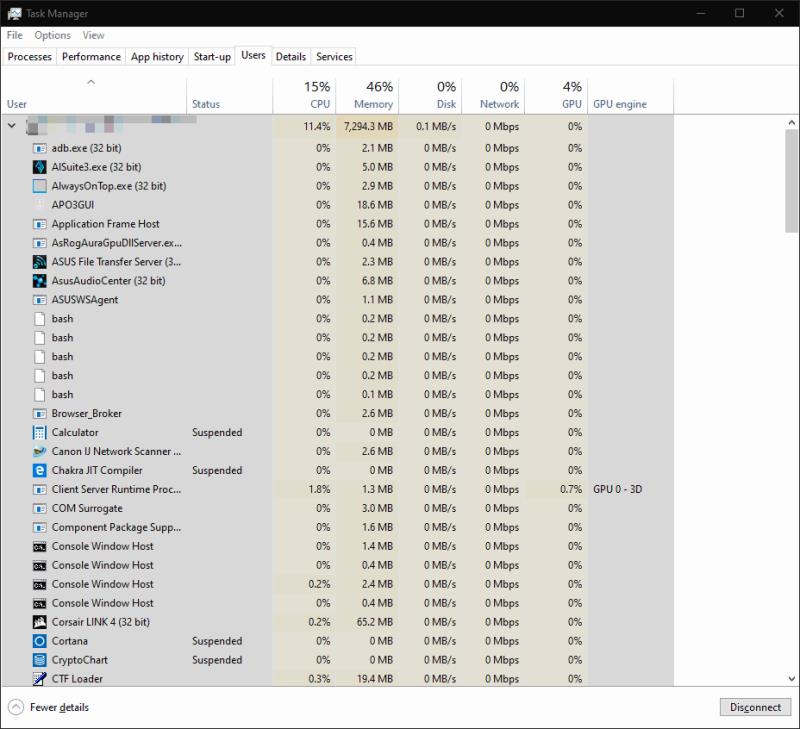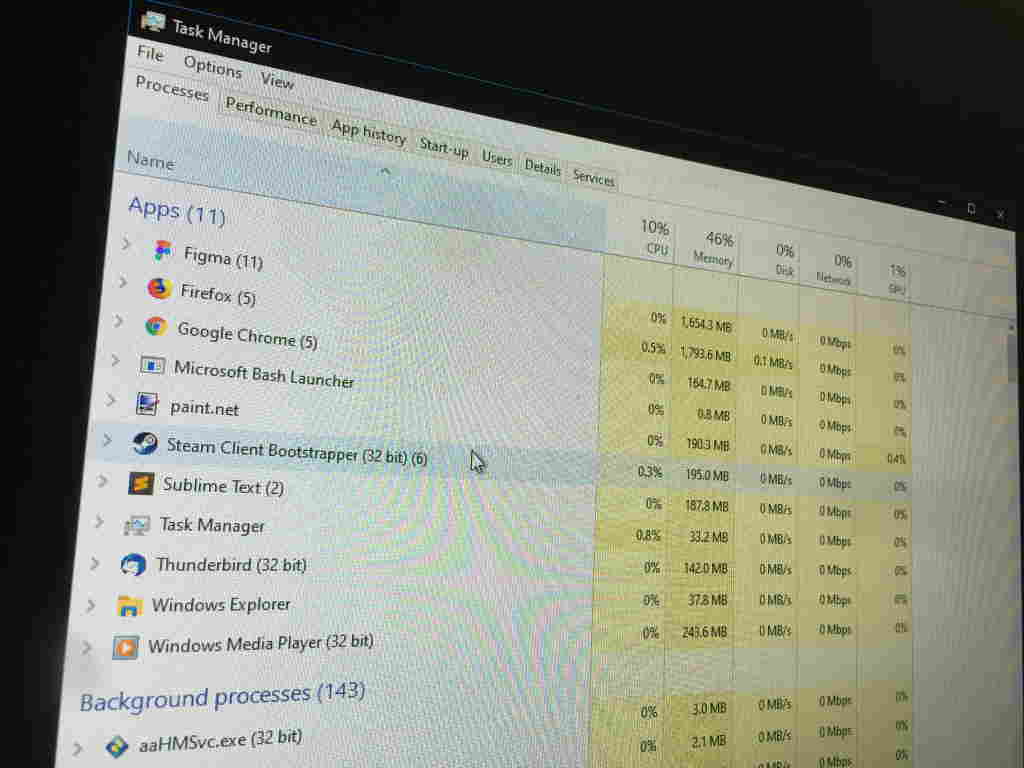За да видите работещи програми в Windows 10, използвайте приложението Task Manager, достъпно чрез търсене в менюто "Старт".
Стартирайте го от менюто "Старт" или с клавишната комбинация Ctrl+Shift+Esc
Сортирайте приложенията по използване на памет, използване на процесора и т.н.
Получете повече подробности или „Край на задачата“, ако е необходимо
Когато компютърът ви работи бавно, може да бъде полезно да извадите броя на отворените програми. Това включва намаляване на фоновите процеси, които се изпълняват невидимо, понякога без ваше знание.
Най-доброто място за начало при наблюдение на приложения е диспечера на задачите. Стартирайте го от менюто "Старт" или с клавишната комбинация Ctrl+Shift+Esc. Ще кацнете на екрана с процеси.
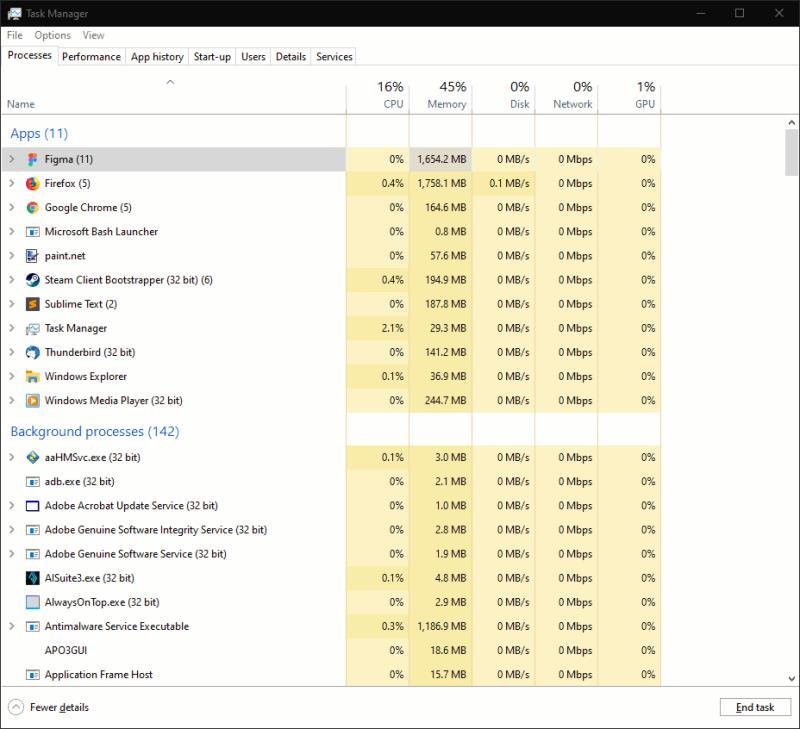
В горната част на таблицата ще видите списък с всички приложения, които се изпълняват на вашия работен плот. Обикновено това са програми, които сами сте стартирали. Трябва да ги разпознаете като приложения, които използвате в момента.
Следващият раздел, "Фонови процеси", описва програми, които вероятно не се виждат на вашия работен плот. Те включват процеси, инсталирани от други програми, като помощни програми за самообновяване, компоненти на Windows и „суспендирани“ приложения на Windows Store.
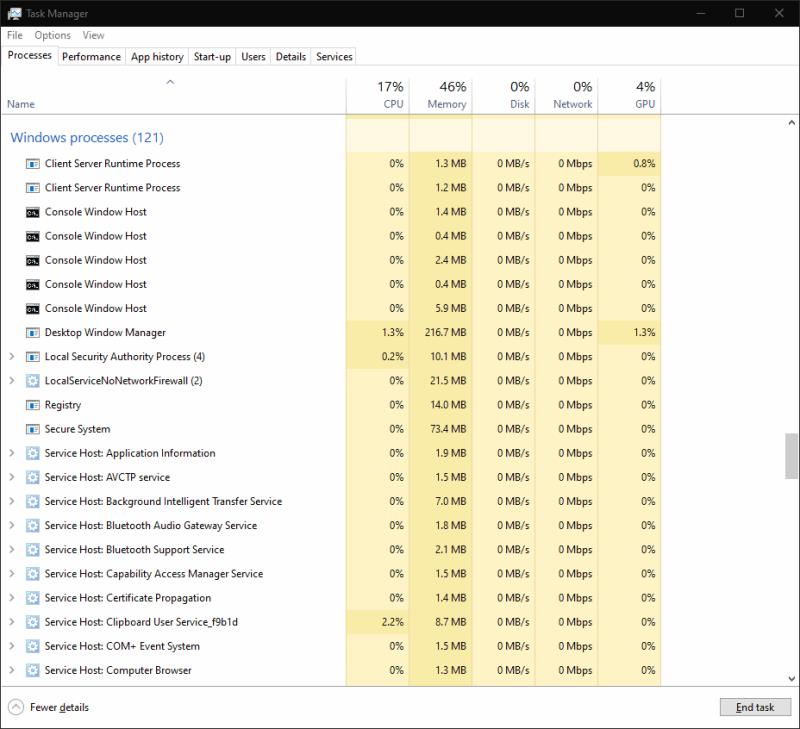
В долната част на списъка ще намерите „Процеси на Windows“. Това са отделни компоненти на операционната система Windows. Обикновено няма да е необходимо да взаимодействате с нито едно от тях. Те трябва да бъдат оставени сами, за да поддържат системата ви работеща.
Можете да щракнете върху заглавията на колоните, за да сортирате таблицата по наличните полета. Това ви помага бързо да идентифицирате приложения, които използват много RAM или тези, които отнемат време на процесора. Щракването с десния бутон върху заглавката на колона ви позволява да добавите допълнителни полета към таблицата, като прогнози за консумация на енергия или пълната команда, която е била използвана за стартиране на процеса.
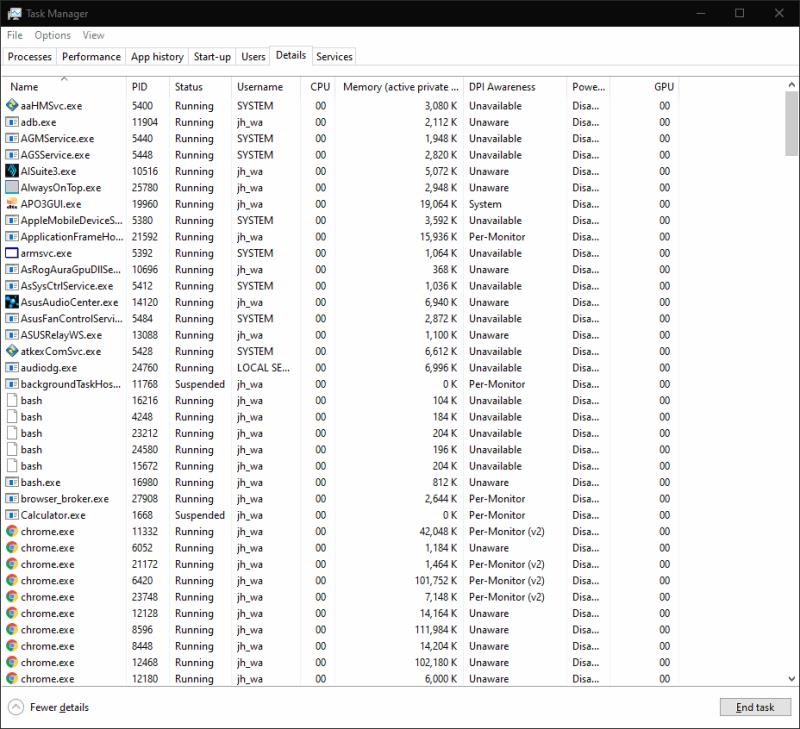
Ако имате нужда от по-подробна информация, преминете към панела „Подробности“. Това предоставя технически подробности за всеки процес. Отново можете да добавите допълнителни полета и да промените сортирането, като използвате заглавките на колоните в горната част на екрана.
Можете да щракнете с десния бутон върху процес, за да промените неговите атрибути. Прекратете процес, като изберете „Край на задачата“ – това трябва да работи, дори ако програмата не реагира и не можете да използвате обикновения бутон „Затваряне“.
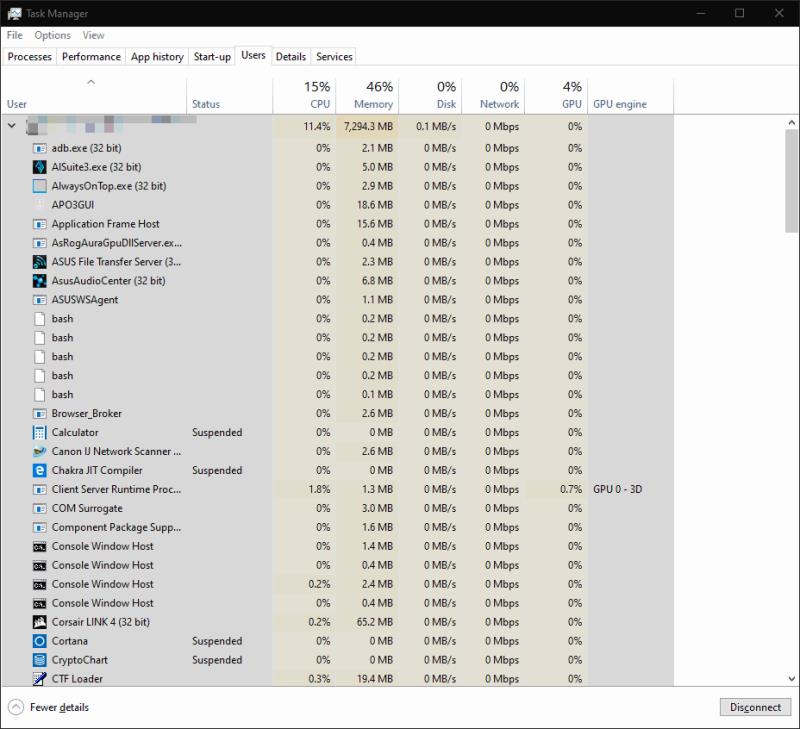
И накрая, трябва да отбележим, че Task Manager показва само приложения, работещи на вашия собствен работен плот. Ако има няколко влезли потребители, можете да видите техните процеси, като преминете към раздела „Потребители“. Това ви позволява да видите дали една от техните отворени програми консумира всички ресурси на машината. Ще трябва да сте влезли като администратор, за да видите тази информация, поради присъщите последици за поверителност и сигурност от преглеждането на процесите на друг потребител.