Android: Не мога да изтрия снимки от приложението Gallery

Какво да направите, когато опцията за изтриване на снимки не се появява за определени снимки в приложението Android Gallery. Прочетете, за да разберете сега!
Някои хора може да нямат нищо против добавянето на местоположението на техните снимки. В крайна сметка няма да се налага да се питате къде е направена тази снимка. Но има моменти, когато не е необходимо да имате местоположението или правилното местоположение на снимка. Добрата новина е, че Google Photos ви позволява да променяте местоположението на вашите снимки и видео. За да спестите време, можете дори да го промените на различни снимки и видеоклипове наведнъж. Нека видим как можете да промените местоположението на снимките си в Google Photos.
Отворете Google Photos и изберете снимките, чието местоположение искате да промените. След като се отвори, щракнете върху иконата за информация.
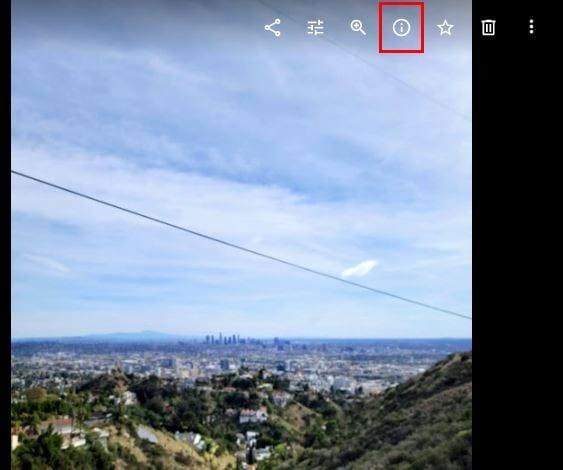
След като щракнете върху иконата за информация, ще се появи страничен прозорец с данни за вашето изображение. Например, можете да видите:
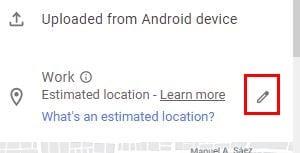
Вдясно от местоположението ще видите икона на молив. Кликнете върху него и местоположението на снимката ще бъде маркирано в синьо, готово за промяна. Докато въвеждате името на новото местоположение, Google Photos ще ви покаже някои предложения. Просто щракнете върху този, който искате да добавите.
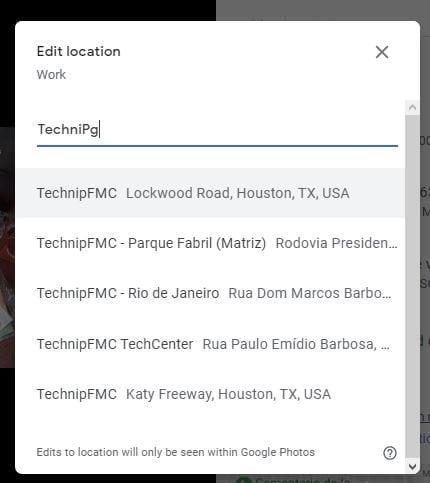
Ще забележите също как картата в долната част вече ще ви показва новото ви местоположение. Ако искате да премахнете местоположението си, можете да кликнете върху опцията Без местоположение, след като щракнете върху иконата на молив.
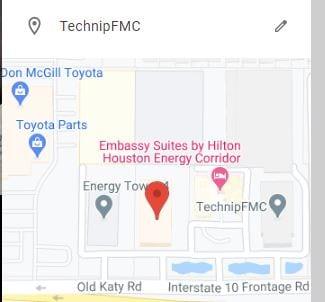
Ако използвате устройството си с Android, също така е възможно да премахнете местоположение от изображение или видеоклип. Отворете приложението Google Photos и отворете снимката, чието местоположение искате да промените. Докоснете точките в горния десен ъгъл и след това прекарайте пръст нагоре, докато стигнете до секцията Местоположение.
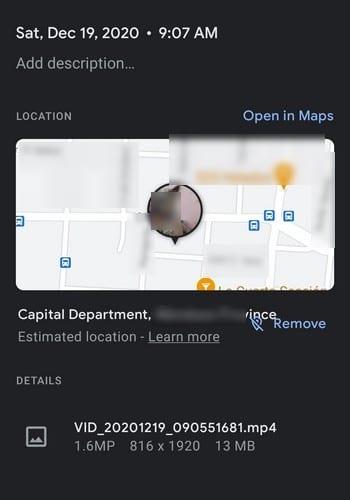
Можете да премахнете местоположението или да докоснете иконата за информация за повече информация.
Ако имате различни снимки и видеоклипове, чието местоположение искате да промените, няма нужда да го правите една по една. Google Photos ви дава много по-бърза алтернатива. Щракнете върху снимките и видеоклиповете, чието местоположение искате да промените, и след това щракнете върху точките в горния десен ъгъл.

Когато се появят опциите, щракнете върху опцията Редактиране на местоположение. Можете да въведете местоположение или ако предпочитате, можете да изберете опцията Без местоположение. Някои хора не трябва да знаят къде са направени определени снимки. След като запазите местоположението, Google Photos ще ви покаже местоположението на тези снимки в горната част на датата.
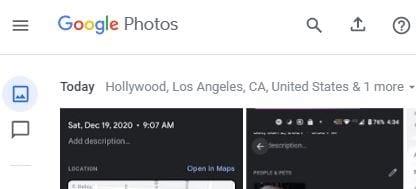
Причината, поради която може да искате да премахнете или промените местоположението или вашите рекламни видеоклипове със снимки, може да варира. Добрата новина е, че не само можете да го направите, но също така можете да промените местоположението за различни снимки и видеоклипове наведнъж. Доволни ли сте от функцията за промяна на местоположението в Google Photos? Споделете вашите мисли в коментарите по-долу.
Какво да направите, когато опцията за изтриване на снимки не се появява за определени снимки в приложението Android Gallery. Прочетете, за да разберете сега!
Никога повече не губете друга снимка или видеоклип, като архивирате медиите си в WhatsApp в Google Photos.
Искате ли да накарате някой да си помисли, че сте ходили в Париж? Вижте как можете да промените местоположението на всяка снимка и видеоклип в Google Photos.
Търсите алтернатива на Google Photos? Ето как можете да изтеглите цялото си съдържание с няколко прости стъпки.
Изтрийте за постоянно нежелани снимки в Google Photos, като изхвърлите боклука. Няма нужда да чакате 60 дни, докато Google го направи.
Вижте как можете да получите достъп до коментарите в споделените си албуми за снимки в Google и как можете да ги изтриете или подадете сигнал.
Открийте стъпките, които да следвате, когато не искате да виждате конкретен контакт или домашен любимец във вашите Google Photo Memories.
Разберете как да се справите с грешката “Aw, Snap!” в Chrome, с списък на ефективни методи за решаване на проблема и достъп до сайтовете, които желаете.
Spotify може да има различни обичайни грешки, като например музика или подкасти, които не се възпроизвеждат. Това ръководство показва как да ги поправите.
Изчистете историята на изтеглените приложения в Google Play, за да започнете отначало. Предлагаме стъпки, подходящи за начинаещи.
Имали ли сте проблем с приложението Google, което показва, че е офлайн, въпреки че имате интернет на смартфона? Прочетете това ръководство, за да намерите доказаните решения, които работят!
Ако се чудите какво е този шумен термин fog computing в облачните технологии, то вие сте на правилното място. Четете, за да разберете повече!
В постоянно променящия се свят на смартфоните, Samsung Galaxy Z Fold 5 е чудо на инженерството с уникалния си сгъваем дизайн. Но както и да изглежда футуристично, той все още разчита на основни функции, които всички използваме ежедневно, като включване и изключване на устройството.
Ако не сте сигурни какво означават импресии, обхват и взаимодействие във Facebook, продължете да четете, за да разберете. Вижте това лесно обяснение.
Уеб браузърът Google Chrome предоставя начин да промените шрифтовете, които използва. Научете как да зададете шрифта по ваше желание.
Вижте какви стъпки да следвате, за да изключите Google Assistant и да си осигурите малко спокойствие. Чувствайте се по-малко наблюдавани и деактивирайте Google Assistant.
Как да конфигурирате настройките на блокера на реклами за Brave на Android, следвайки тези стъпки, които могат да се извършат за по-малко от минута. Защитете се от натрапчиви реклами, използвайки тези настройки на блокера на реклами в браузъра Brave за Android.














