Android: Не мога да изтрия снимки от приложението Gallery

Какво да направите, когато опцията за изтриване на снимки не се появява за определени снимки в приложението Android Gallery. Прочетете, за да разберете сега!
Ако основното ви приложение за съобщения е WhatsApp, тогава има голям шанс да получите много снимки и видеоклипове. Можете да опитате ръчно да изтеглите файловете, така че изтегляте само тези, които искате, но обикновено файловете, от които се нуждаете, заемат твърде много място на вашето устройство с Android. Можете ръчно да качвате вашите видеоклипове и снимки. Все пак рискувате да нямате достатъчно време да ги архивирате и след това да ги изтриете случайно.
Като накарате вашите WhatsApp файлове да се качват автоматично в Google Photos, можете да се отпуснете и да знаете, че ако нулирате фабричните настройки на устройството си по някаква причина, вашите видеоклипове и снимки са в безопасност. Процесът е лесен за изпълнение и изобщо не отнема много време. Също така е добра идея да запазите възможно най-много файлове в Google Photos, преди да дойде юни, когато услугата за съхранение в облак няма да бъде напълно безплатна. След това може да помислите за експортиране на вашите Google Photos на друго място.
За да архивирате вашите снимки и видеоклипове в WhatsApp в Google Photos, ще трябва да влезете в Google Photos с акаунта в Google, който считате за основен акаунт. След като влезете, докоснете снимката на вашия профил и отидете на Настройки на снимката , последвано от Архивиране и синхронизиране .
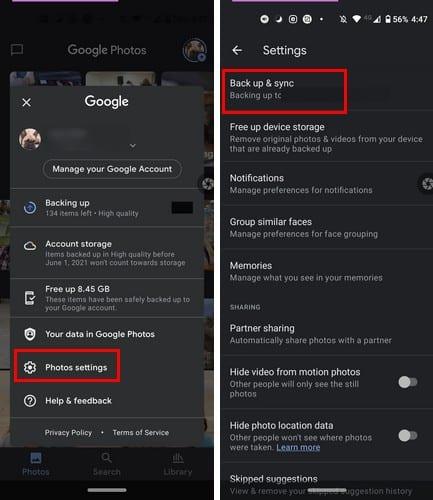
След като сте в Архивиране и синхронизиране, не забравяйте да включите опцията с това име. Тъй като изтегляте медиите си WhatsApp на телефона си, можете да ги запишете в Google Photos, като активирате тази опция.
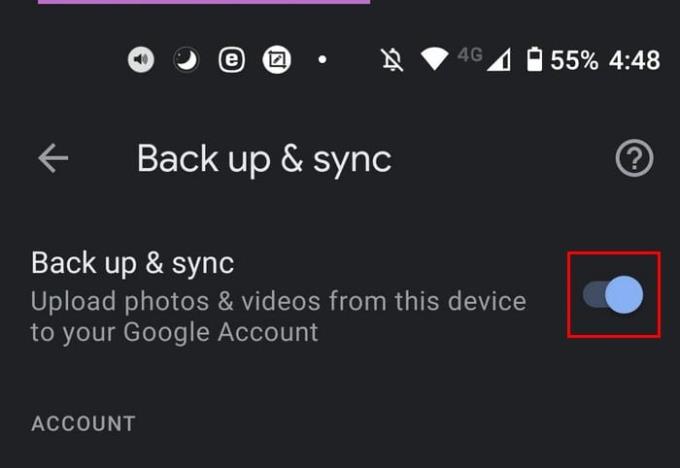
Можете също да плъзнете докрай надолу и да докоснете опцията за архивиране на папки на устройството. Тук ще видите дълъг списък с опции, които можете да архивирате, включително WhatsApp. Потърсете опциите, които ви позволяват да запазвате изображения и видеоклипове на WhatsApp и да ги включвате. Опцията WhatsApp трябва да е най-отдолу.
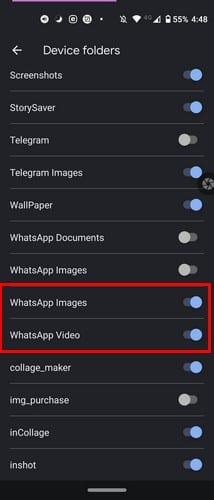
Друг начин, по който можете да архивирате медиите си в WhatsApp, е чрез раздела Библиотека на Google Photos. След като отворите приложението Google Photo, ще видите три раздела в долната част. Най-вдясно ще бъде опцията Библиотека.
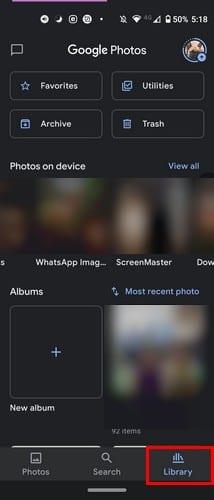
В горната част ще видите всички папки, които се архивират в акаунта ви в Google Фото. Ако видите папка със зачеркнат облак, тази конкретна папка не е архивирана.
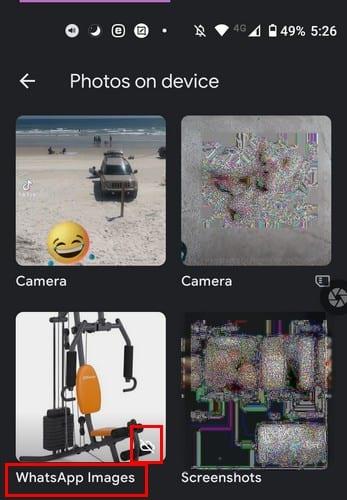
Можете да коригирате това, като докоснете тази папка в горната част, включите опцията за архивиране и синхронизиране. След като го активирате, ще забележите, че зачеркнатият облак ще изчезне. Това означава, че папката вече се архивира в Google Photos.
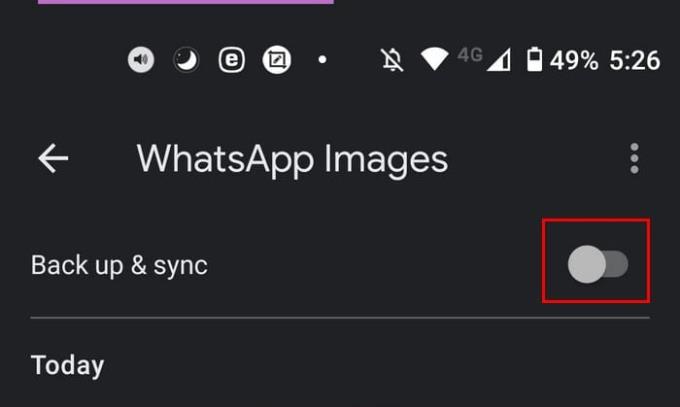
Важно е да архивирате вашите видеоклипове и снимки от WhatsApp в Google Photos, защото се уверявате, че семейните снимки, които не искате да загубите, са безопасни. Като активирате функцията за автоматично архивиране, можете да се наслаждавате на снимките си, без да се притеснявате дали сте ги архивирали или не. Ако някога ги изтриете от устройството си, знаете, че можете да разчитате на друго копие в Google Photos нарочно или не. Обикновено получавате много медии в WhatsApp? Споделете вашите мисли в коментарите по-долу.
Какво да направите, когато опцията за изтриване на снимки не се появява за определени снимки в приложението Android Gallery. Прочетете, за да разберете сега!
Никога повече не губете друга снимка или видеоклип, като архивирате медиите си в WhatsApp в Google Photos.
Искате ли да накарате някой да си помисли, че сте ходили в Париж? Вижте как можете да промените местоположението на всяка снимка и видеоклип в Google Photos.
Търсите алтернатива на Google Photos? Ето как можете да изтеглите цялото си съдържание с няколко прости стъпки.
Изтрийте за постоянно нежелани снимки в Google Photos, като изхвърлите боклука. Няма нужда да чакате 60 дни, докато Google го направи.
Вижте как можете да получите достъп до коментарите в споделените си албуми за снимки в Google и как можете да ги изтриете или подадете сигнал.
Открийте стъпките, които да следвате, когато не искате да виждате конкретен контакт или домашен любимец във вашите Google Photo Memories.
След като руутнете телефона си с Android, имате пълен достъп до системата и можете да стартирате много видове приложения, които изискват root достъп.
Бутоните на вашия телефон с Android не са само за регулиране на силата на звука или събуждане на екрана. С няколко прости настройки те могат да се превърнат в преки пътища за бързо заснемане на снимки, прескачане на песни, стартиране на приложения или дори активиране на функции за спешни случаи.
Ако сте забравили лаптопа си на работа и имате спешен доклад, който да изпратите на шефа си, какво трябва да направите? Да използвате смартфона си. Още по-сложно е да превърнете телефона си в компютър, за да вършите много задачи едновременно по-лесно.
Android 16 има джаджи за заключен екран, с които можете да променяте заключения екран по ваш избор, което го прави много по-полезен.
Режимът „Картина в картината“ на Android ще ви помогне да свиете видеото и да го гледате в режим „картина в картината“, гледайки видеото в друг интерфейс, за да можете да правите други неща.
Редактирането на видеоклипове на Android ще стане лесно благодарение на най-добрите приложения и софтуер за редактиране на видео, които изброяваме в тази статия. Уверете се, че ще имате красиви, вълшебни и стилни снимки, които да споделяте с приятели във Facebook или Instagram.
Android Debug Bridge (ADB) е мощен и универсален инструмент, който ви позволява да правите много неща, като например намиране на лог файлове, инсталиране и деинсталиране на приложения, прехвърляне на файлове, root и флаш персонализирани ROM-ове, както и създаване на резервни копия на устройства.
С приложения с автоматично щракване. Няма да се налага да правите много, когато играете игри, използвате приложения или задачи, налични на устройството.
Въпреки че няма магическо решение, малки промени в начина, по който зареждате, използвате и съхранявате устройството си, могат да окажат голямо влияние върху забавянето на износването на батерията.
Телефонът, който много хора обичат в момента, е OnePlus 13, защото освен превъзходен хардуер, той притежава и функция, която съществува от десетилетия: инфрачервеният сензор (IR Blaster).














