Android: Не мога да изтрия снимки от приложението Gallery

Какво да направите, когато опцията за изтриване на снимки не се появява за определени снимки в приложението Android Gallery. Прочетете, за да разберете сега!
Когато Google обяви, че Google Photos няма да бъде безплатен от юни тази година, мнозина бяха шокирани. Вероятно сте мислили, че ще бъде безплатно още много години напред. Но това ще свърши веднага щом настъпи юни. Всички изображения и видеоклипове, които качвате преди юни, няма да се зачитат в лимита. Все пак, ако имате цялото си съдържание там, може да нямате избор, освен да изберете от плановете, които Google Photos може да предложи.
Ако откажете да платите и искате да накажете Google, като се преместите на друго място с вашите видеоклипове и снимки, ще трябва да изтеглите съдържанието си. В това ръководство ще видите колко лесно е да съберете вашите снимки и видеоклипове и да използвате друга алтернатива.
За да изтеглите цялото си съдържание в Google Photos, ще трябва да посетите Google Takeout . Ще трябва да влезете в акаунта си в Google и след като влезете, потърсете опцията, която гласи Deselect All и щракнете върху нея. Трябва да е близо до върха.
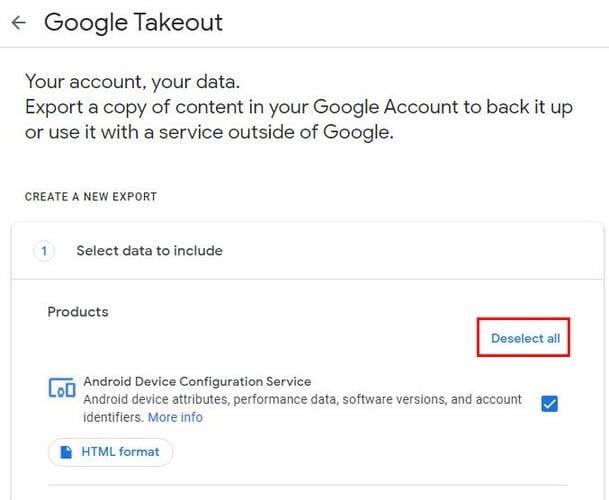
Когато всички избрани елементи са премахнати, превъртете надолу и потърсете опциите на Google Photos и поставете отметка в квадратчето вдясно, така че е избрано. Ако щракнете върху опциите за множество формати, ще видите форматите, в които ще бъде изтеглено вашето съдържание. Включената опция за всички снимки ви дава възможност да изберете какво искате да изтеглите.
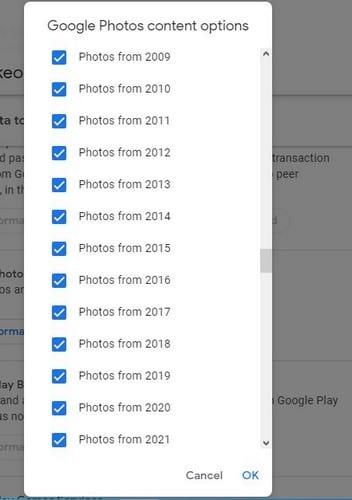
Всички квадратчета ще бъдат отметнати, когато получите достъп до тази опция, така че цялото ви съдържание се изтегля. Ако видите година или папка, които не искате да включвате в изтеглянето, не забравяйте да премахнете отметката от квадратчето отдясно на опцията. След като всички правилни опции са избрани, щракнете върху опцията OK в долния десен ъгъл, за да продължите. След това превъртете докрай надолу и щракнете върху синия бутон Следваща стъпка.
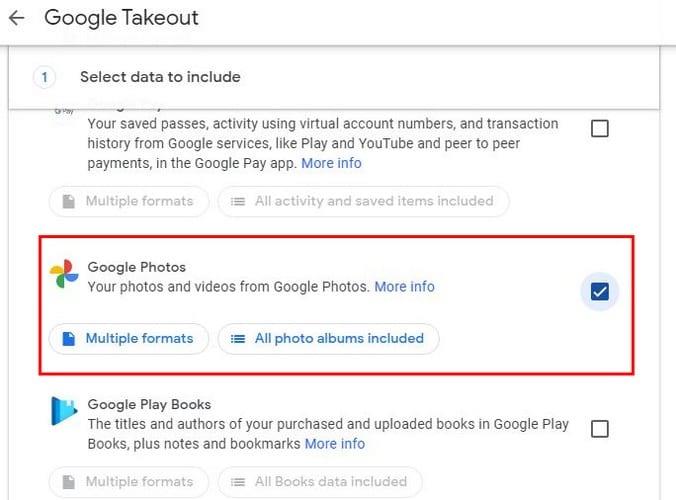
В следващата стъпка ще трябва да вземете няколко решения. Например, ще трябва да изберете как искате да бъде доставено вашето съдържание. Можете да избирате от:
Има и опция колко често искате да изтегляте съдържанието си в Google Photos. Можете да избирате от:

Последните две решения са свързани с размера и типа на файла. Можете да избирате от:
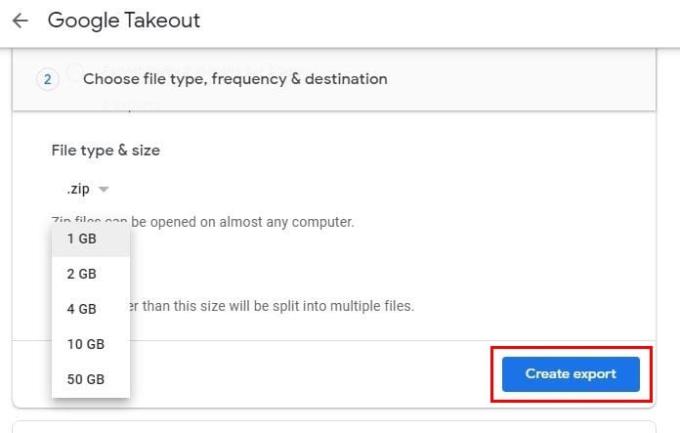
Когато щракнете върху бутона Създаване на експортиране, ще видите съобщение от Google, което ви информира, че процесът ще отнеме доста време. Времето за обработка може да продължи от няколко часа до няколко дни. Не се притеснявайте; не е нужно да седите там и да чакате толкова време, тъй като Google ще ви уведоми, когато експортирането ви приключи.
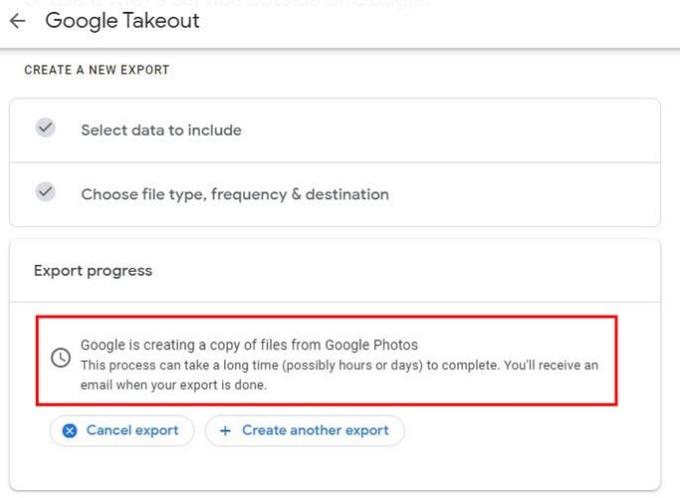
Ако промените решението си, можете да щракнете върху бутона Отказ за експортиране. Ако искате да създадете друго експортиране, има опция и за това. Когато изтече необходимото време, Google ще ви изпрати имейл с име Вашите данни от Google са готови за изтегляне със син бутон Изтеглете вашите файлове; ще трябва да щракнете върху него, за да бъдете отведени до страницата, където можете да изтеглите съдържанието си. На следващата страница вашите файлове трябва да започнат да се изтеглят автоматично. Ако не стане, ще видите бутон за изтегляне отстрани, за да започнете процеса сами.
Ако искате да сте сигурни, че файлът, който току-що сте изтеглили, наистина е вашето съдържание в Google Photos, можете да отворите файловете от персонализирано уеб приложение или да щракнете върху папката Google Photos, за да ги разгледате поотделно. От този момент нататък от вас зависи да добавите новоизтеглените си файлове към алтернативата на Google Photos, която сте избрали.
Винаги е добра идея да имате копие на всичките си файлове, за всеки случай. Дори и да не напускате Google Photos, изтеглянето на вашите файлове, за да ги съхранявате другаде, не е лоша идея. Така или иначе, както можете да видите, процесът на изтегляне на всичките ви снимки в Google е лесен за следване. Изтегляте ли, защото се местите от Google Photos или за да запазите файловете си като резервно копие на друго място? Кажете ми в коментарите по-долу.
Какво да направите, когато опцията за изтриване на снимки не се появява за определени снимки в приложението Android Gallery. Прочетете, за да разберете сега!
Никога повече не губете друга снимка или видеоклип, като архивирате медиите си в WhatsApp в Google Photos.
Искате ли да накарате някой да си помисли, че сте ходили в Париж? Вижте как можете да промените местоположението на всяка снимка и видеоклип в Google Photos.
Търсите алтернатива на Google Photos? Ето как можете да изтеглите цялото си съдържание с няколко прости стъпки.
Изтрийте за постоянно нежелани снимки в Google Photos, като изхвърлите боклука. Няма нужда да чакате 60 дни, докато Google го направи.
Вижте как можете да получите достъп до коментарите в споделените си албуми за снимки в Google и как можете да ги изтриете или подадете сигнал.
Открийте стъпките, които да следвате, когато не искате да виждате конкретен контакт или домашен любимец във вашите Google Photo Memories.
Разберете как да се справите с грешката “Aw, Snap!” в Chrome, с списък на ефективни методи за решаване на проблема и достъп до сайтовете, които желаете.
Spotify може да има различни обичайни грешки, като например музика или подкасти, които не се възпроизвеждат. Това ръководство показва как да ги поправите.
Изчистете историята на изтеглените приложения в Google Play, за да започнете отначало. Предлагаме стъпки, подходящи за начинаещи.
Имали ли сте проблем с приложението Google, което показва, че е офлайн, въпреки че имате интернет на смартфона? Прочетете това ръководство, за да намерите доказаните решения, които работят!
Ако се чудите какво е този шумен термин fog computing в облачните технологии, то вие сте на правилното място. Четете, за да разберете повече!
В постоянно променящия се свят на смартфоните, Samsung Galaxy Z Fold 5 е чудо на инженерството с уникалния си сгъваем дизайн. Но както и да изглежда футуристично, той все още разчита на основни функции, които всички използваме ежедневно, като включване и изключване на устройството.
Ако не сте сигурни какво означават импресии, обхват и взаимодействие във Facebook, продължете да четете, за да разберете. Вижте това лесно обяснение.
Уеб браузърът Google Chrome предоставя начин да промените шрифтовете, които използва. Научете как да зададете шрифта по ваше желание.
Вижте какви стъпки да следвате, за да изключите Google Assistant и да си осигурите малко спокойствие. Чувствайте се по-малко наблюдавани и деактивирайте Google Assistant.
Как да конфигурирате настройките на блокера на реклами за Brave на Android, следвайки тези стъпки, които могат да се извършат за по-малко от минута. Защитете се от натрапчиви реклами, използвайки тези настройки на блокера на реклами в браузъра Brave за Android.














