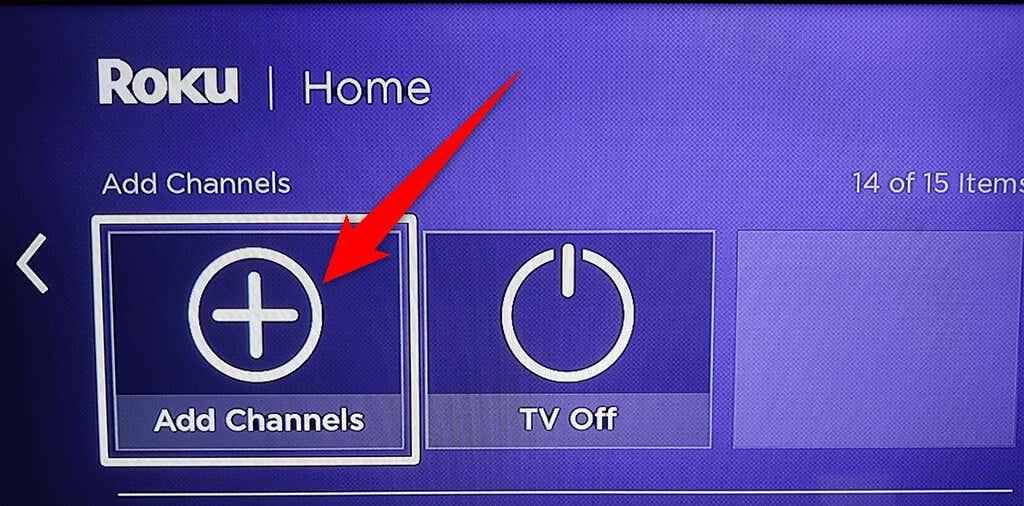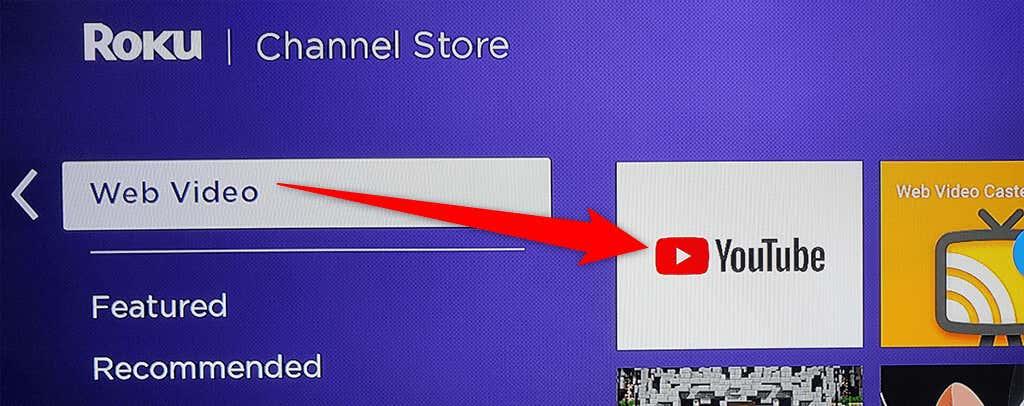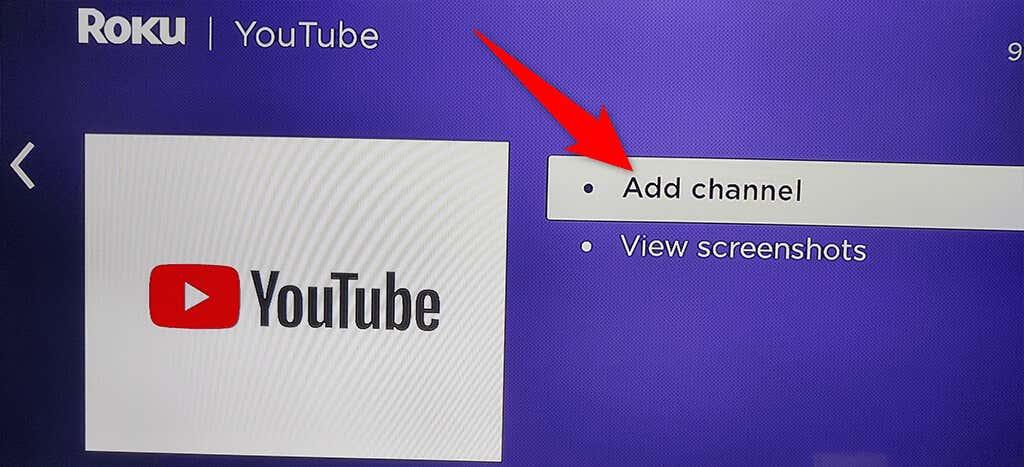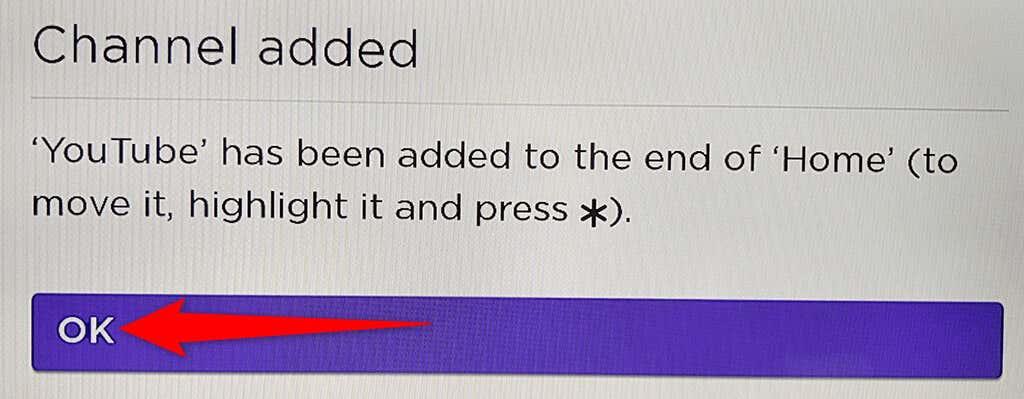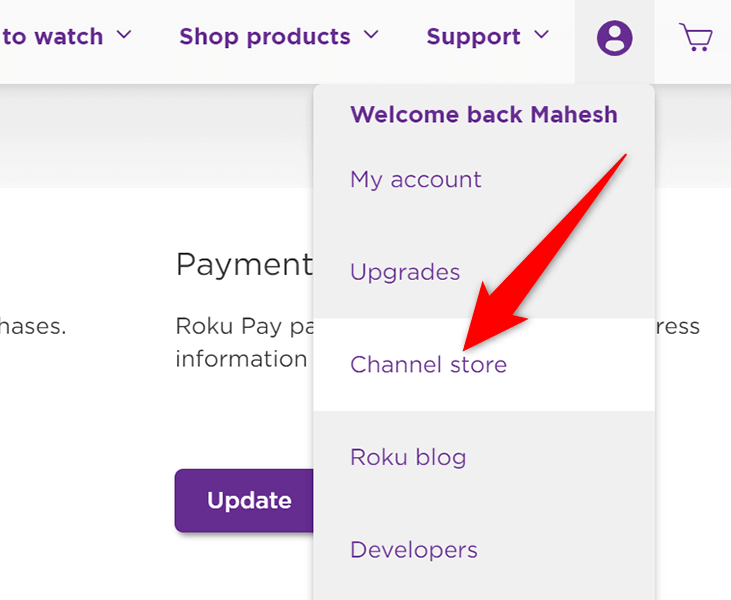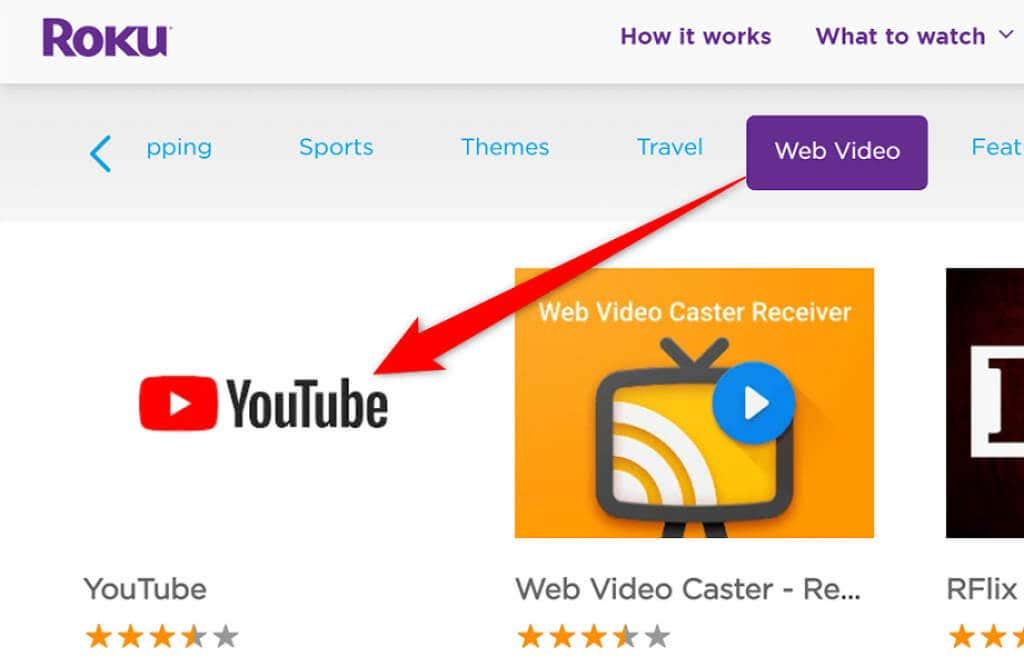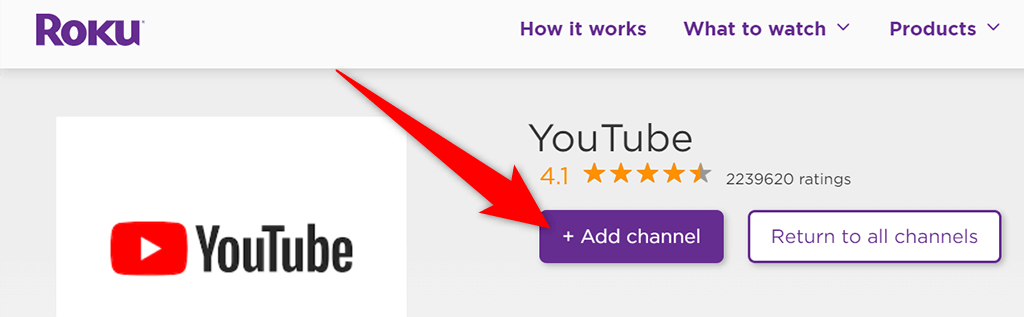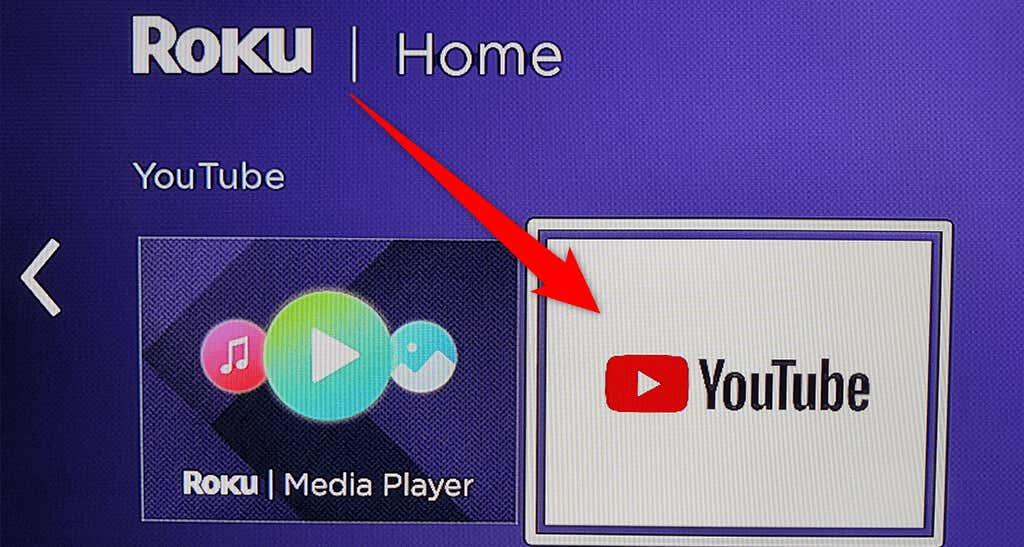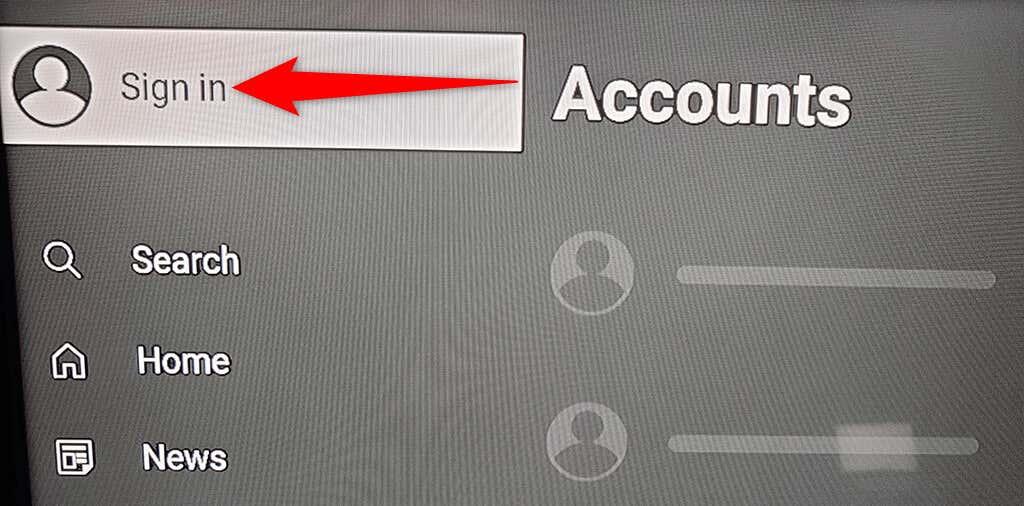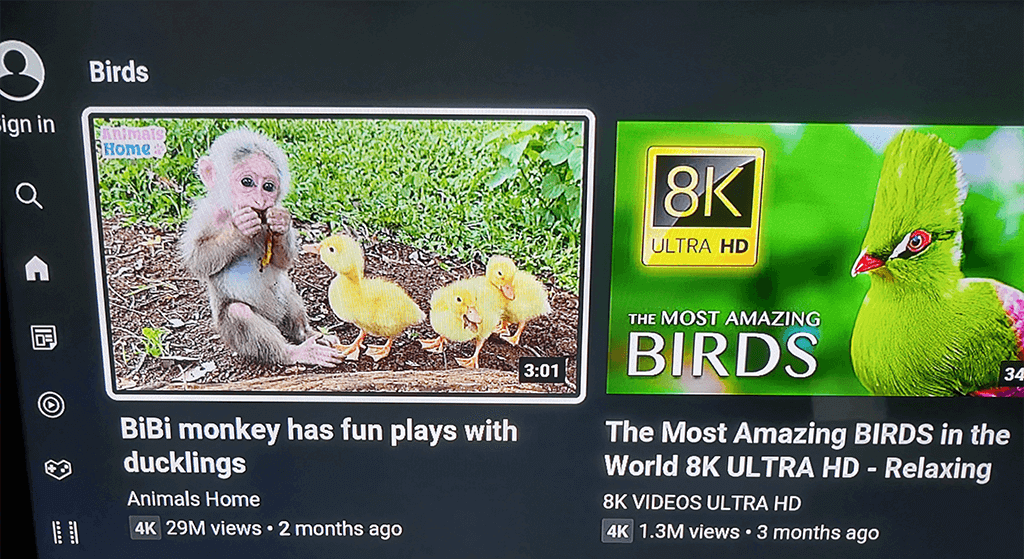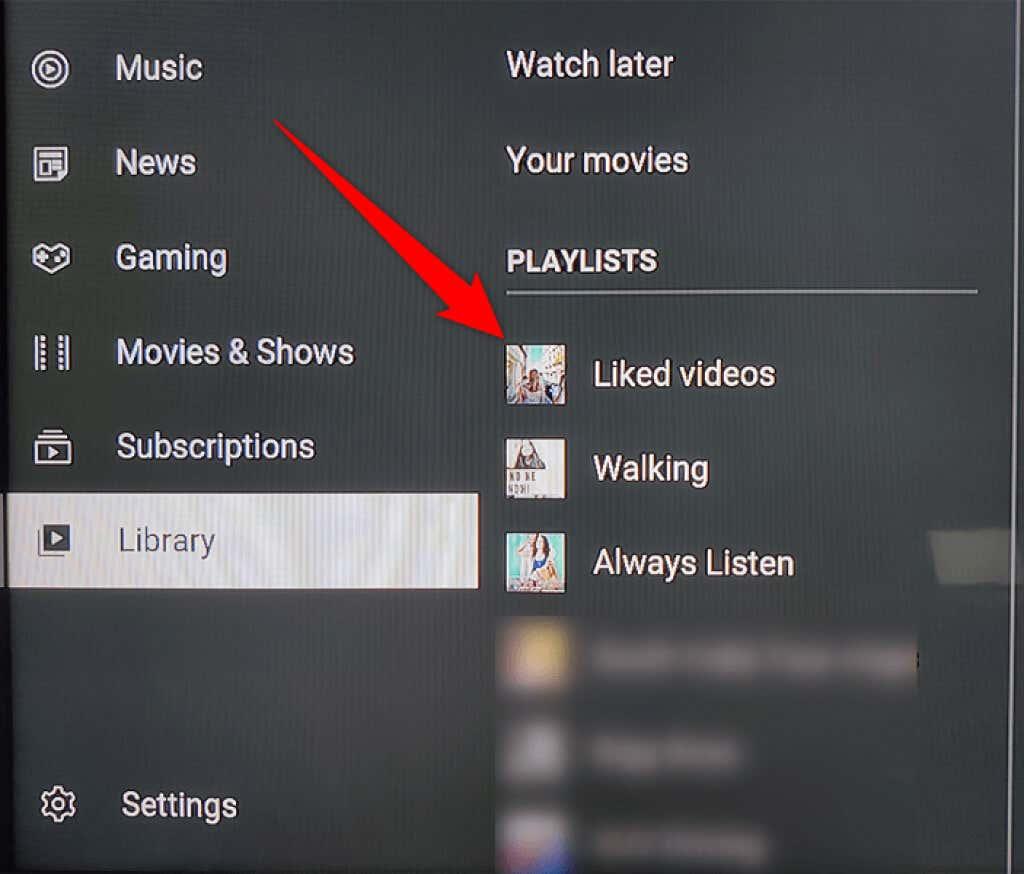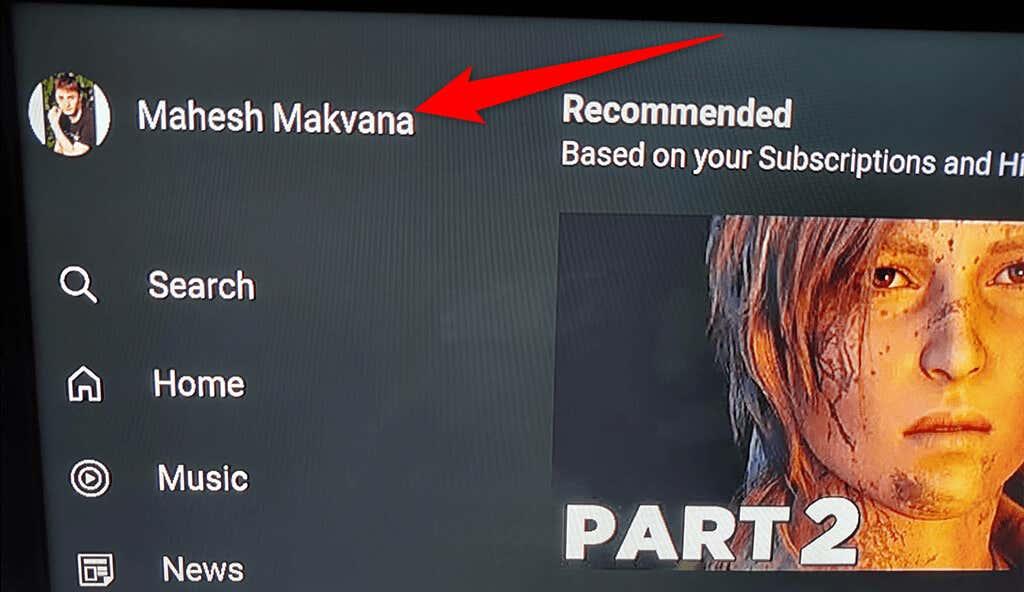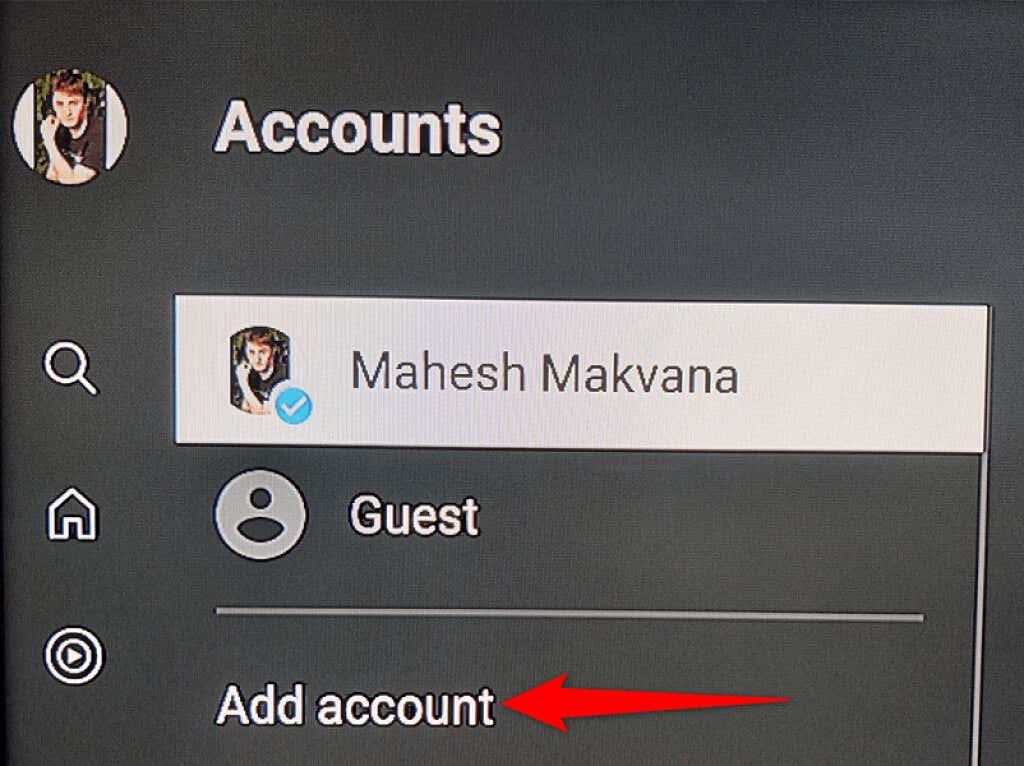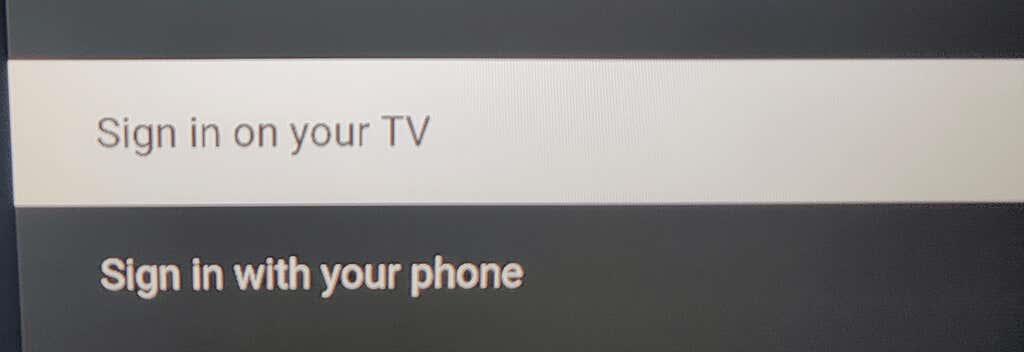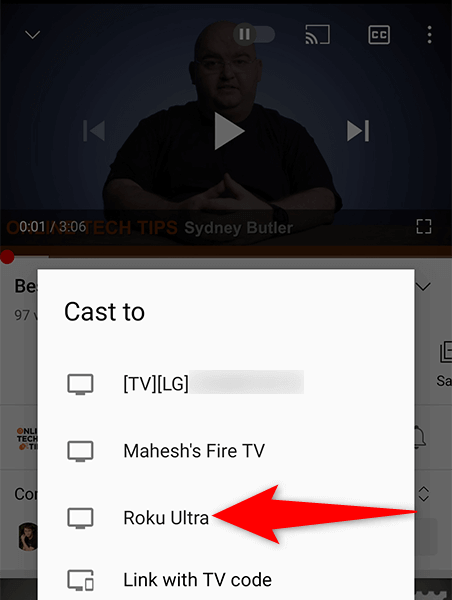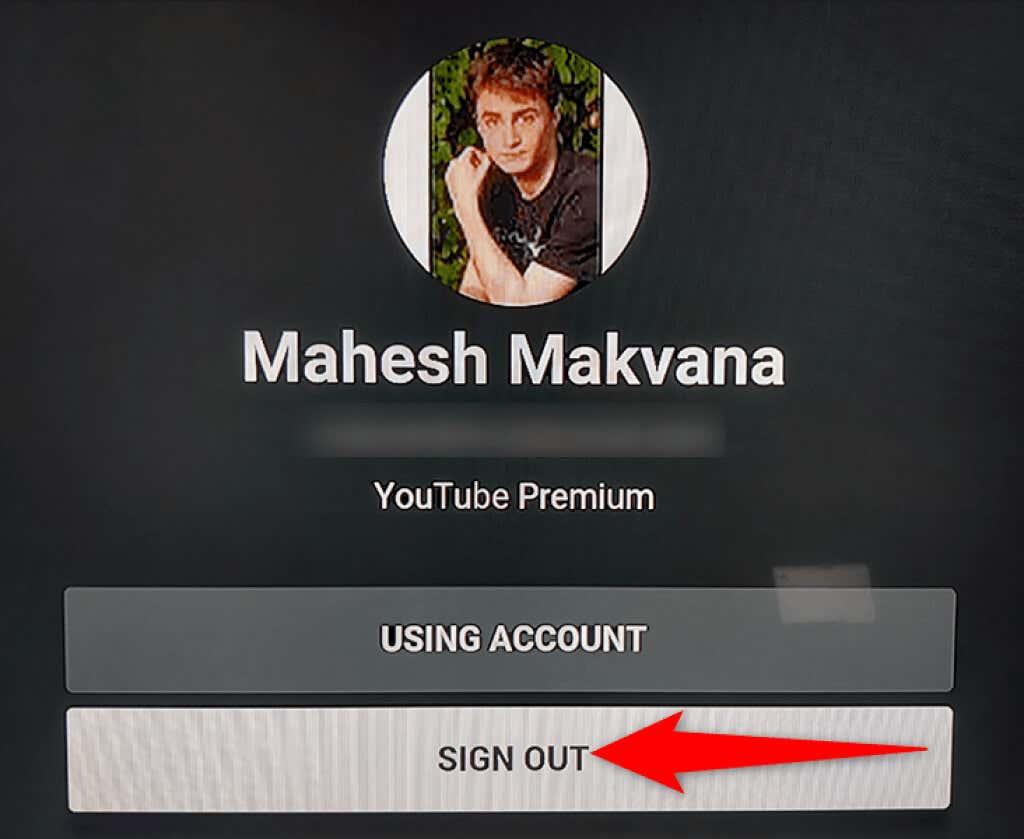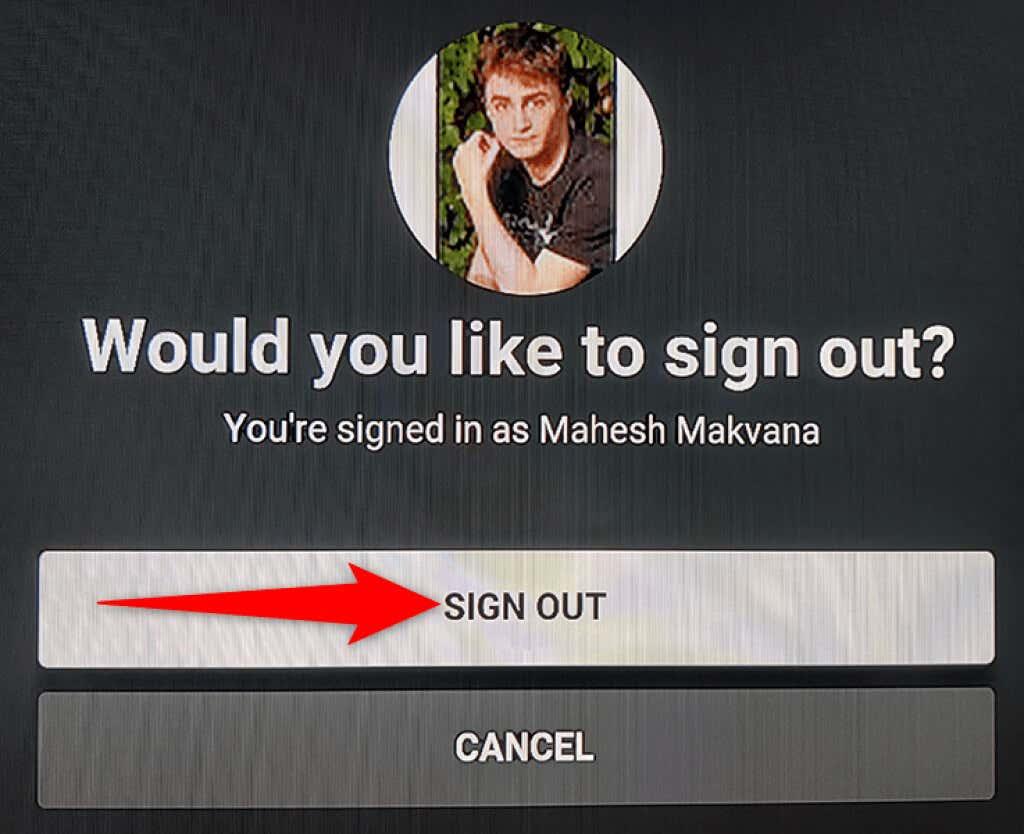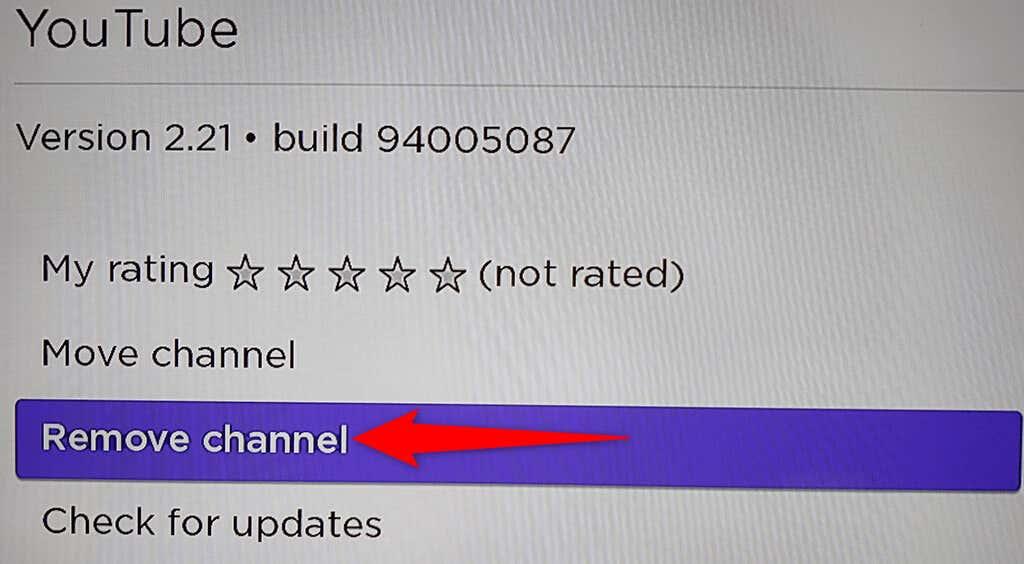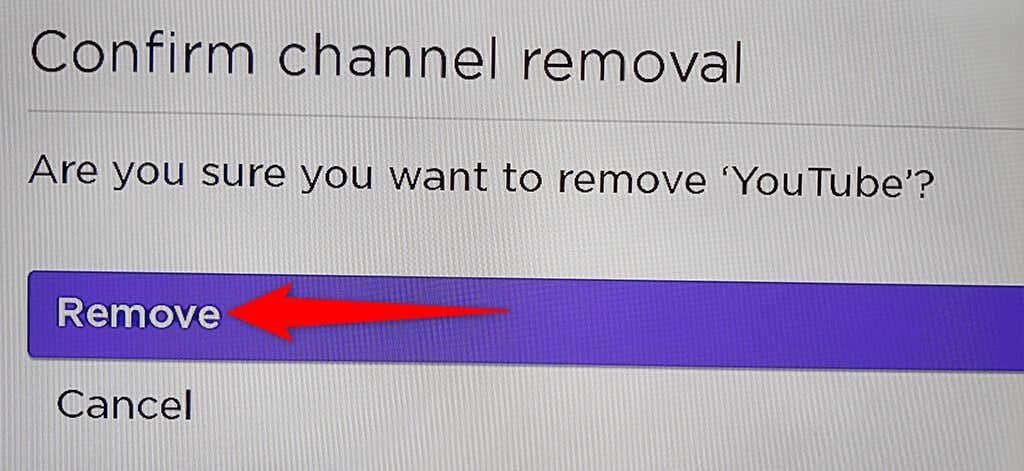Независимо какво устройство за стрийминг използвате , може да искате да инсталирате YouTube на него, за да гледате любимите си видеоклипове. Ако използвате Roku, всичко, което трябва да направите, е да инсталирате официалния YouTube канал на вашето устройство и сте готови да гледате вашите видеоклипове .
Официалният канал в YouTube е достъпен безплатно. Просто се нуждаете от интернет връзка, за да гледате YouTube на Roku.

Инсталирайте приложението YouTube на Roku
За да получите достъп до YouTube на вашето Roku, първото нещо, което трябва да направите, е да добавите YouTube канала към вашето Roku устройство. Можете да направите това по два начина.
Добавете YouTube от самото устройство Roku
- Натиснете бутона Начало на вашето дистанционно управление Roku, за да получите достъп до основния интерфейс на Roku.
- Изберете опцията Добавяне на канали на началния екран на Roku.
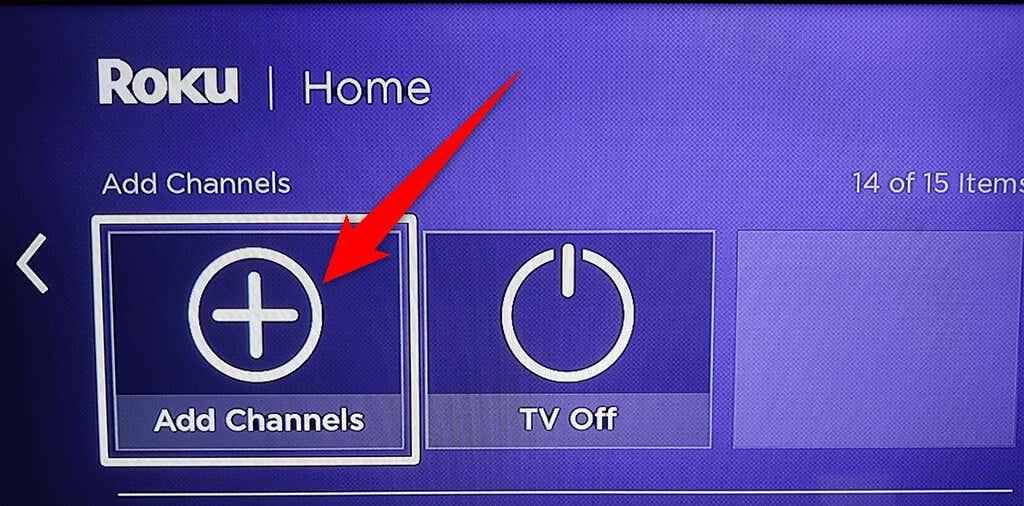
- Изберете категорията на канала за уеб видео от страничната лента вляво. След това изберете YouTube в десния панел.
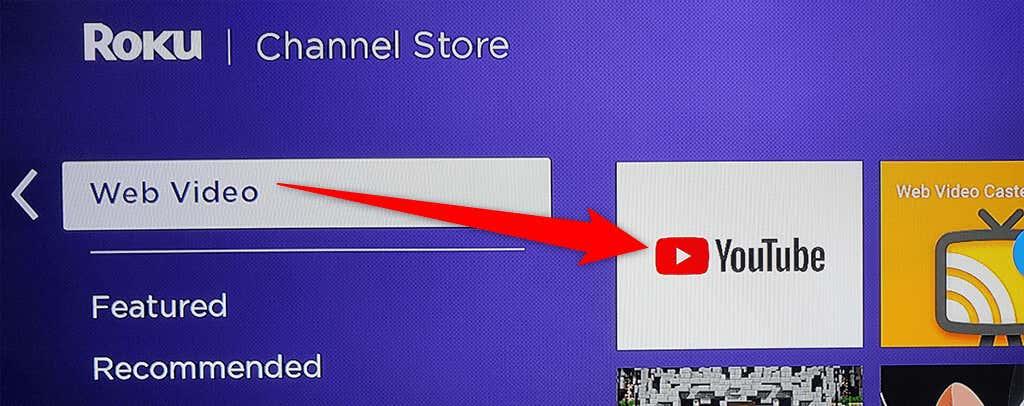
- Изберете Добавяне на канал на екрана на канала в YouTube.
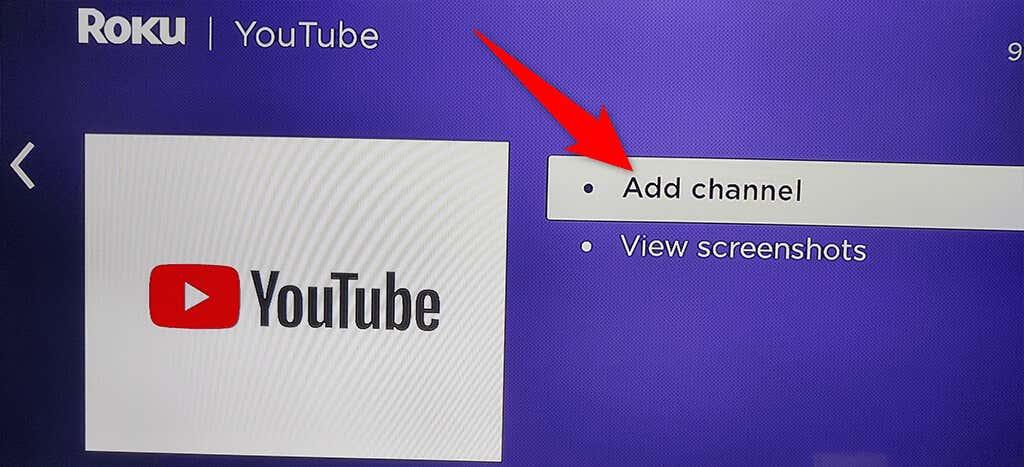
- Изчакайте Roku да добави канала към вашето устройство. Това не трябва да отнеме много време.
- Съобщение за добавен канал ще се появи на вашия Roku, когато се добави YouTube. Изберете OK в това поле за съобщение, за да затворите полето.
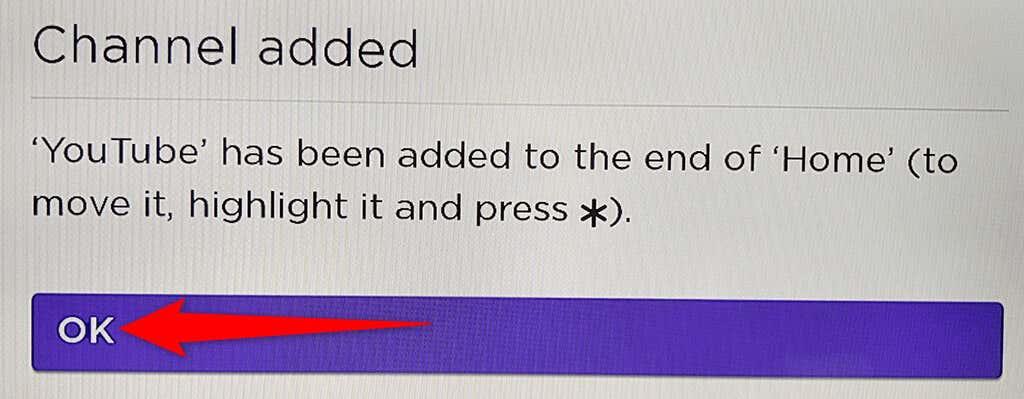
Добавете YouTube от уебсайта на Roku
- Отворете уеб браузър на вашия компютър и отидете на уебсайта на Roku .
- Въведете данните за вход за вашия Roku акаунт и продължете.
- Задръжте курсора на мишката над иконата на потребителя в горния десен ъгъл на сайта на Roku. След това изберете Съхранение на канали от менюто.
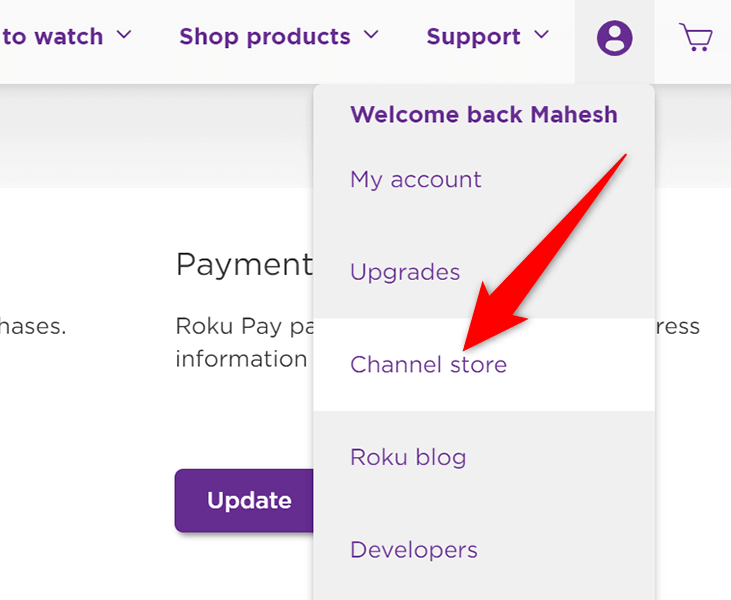
- На страницата на магазина за канали, която се отваря, изберете Уеб видео от категориите в горната част. След това изберете YouTube от списъка.
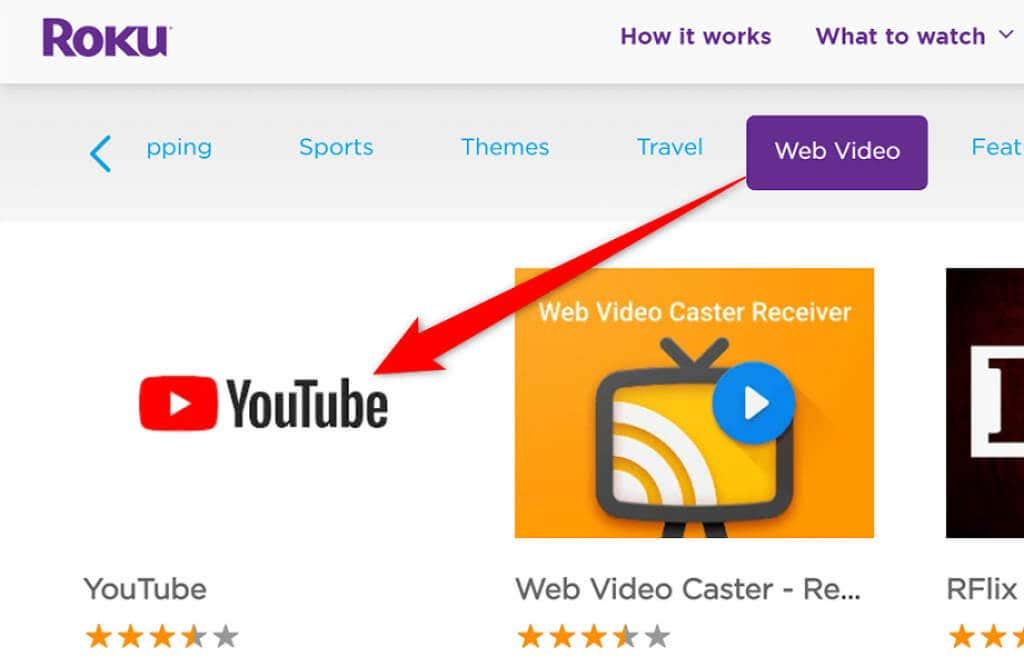
- Изберете Добавяне на канал на екрана на YouTube.
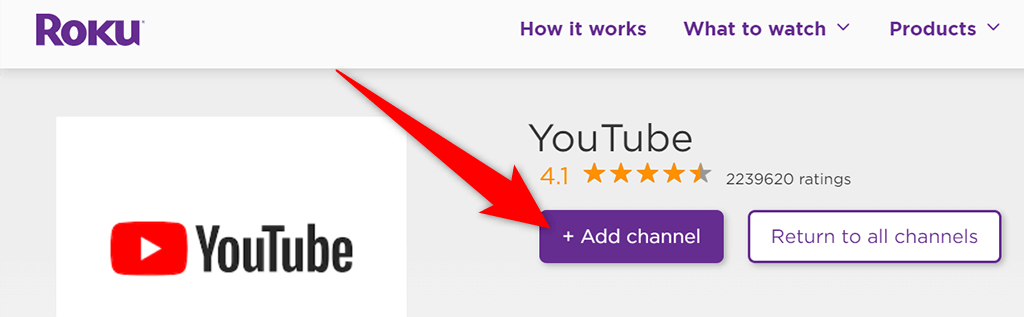
- Въведете потребителското име и паролата на вашия Roku акаунт, за да продължите.
- Бутонът Добавяне на канал вече трябва да е сив, което показва, че каналът е добавен успешно към вашето устройство Roku.
И това е. YouTube вече е достъпен на вашето устройство Roku.
Достъп до YouTube на Roku
Каналът на YouTube за Roku предлага няколко функции, много от които вероятно сте виждали на сайта на YouTube и в мобилното приложение YouTube .
За да получите достъп до YouTube и неговите функции, първо трябва да стартирате YouTube канала на вашия Roku. За да направите това:
- Достъп до основния интерфейс на Roku чрез натискане на бутона Home на дистанционното управление на Roku.
- Изберете YouTube в главния интерфейс на Roku. Това стартира новоинсталирания YouTube канал.
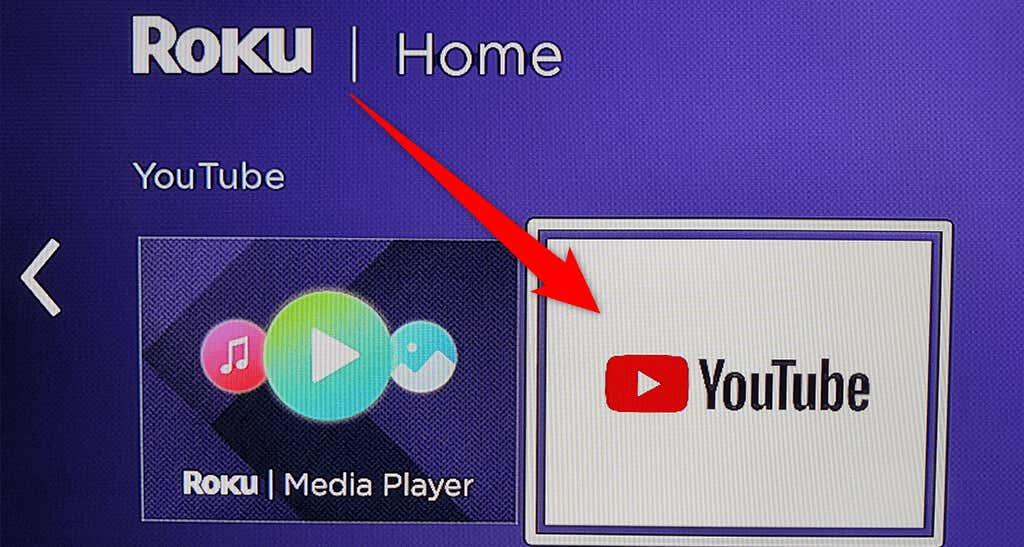
- На главния екран на YouTube изберете или Влезте на телевизора си , или Влезте с телефона си , за да влезете в акаунта си в YouTube. Ако пропуснете това и по-късно искате да влезете, изберете Вход в горния ляв ъгъл на YouTube.
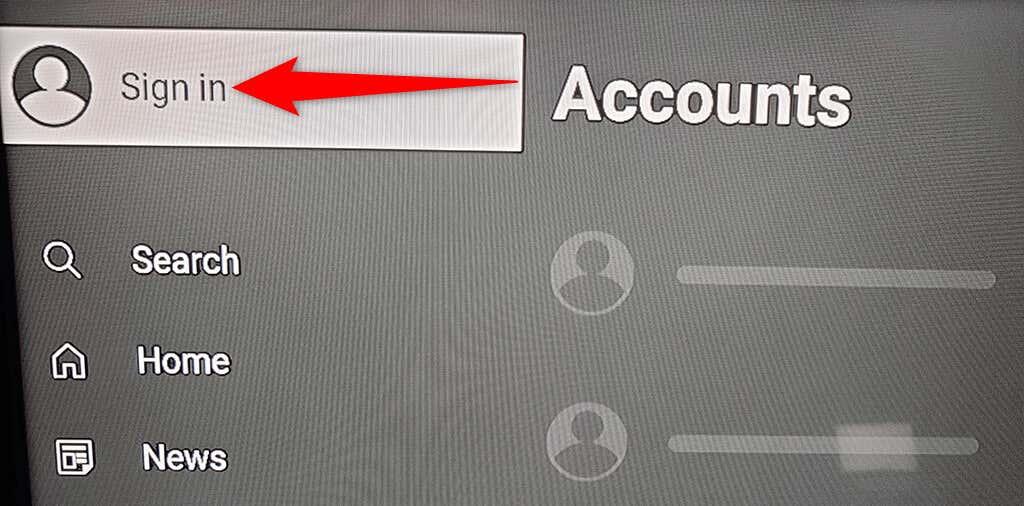
- За да използвате YouTube, без да влизате в акаунта си, изберете Пропусни . Ако направите това, няма да имате достъп до вашето персонализирано съдържание в YouTube.
Гледайте видеоклип в YouTube на Roku
Сега, когато имате YouTube на вашия Roku, може да искате да пуснете видеоклип, за да видите как работи каналът. Не е необходимо да влизате в акаунта си, за да можете да пуснете видеоклип .
- Намерете видеоклипа, който искате да пуснете в YouTube, на вашия свързан с Roku екран.
- Маркирайте видеоклипа с помощта на вашето дистанционно управление Roku.
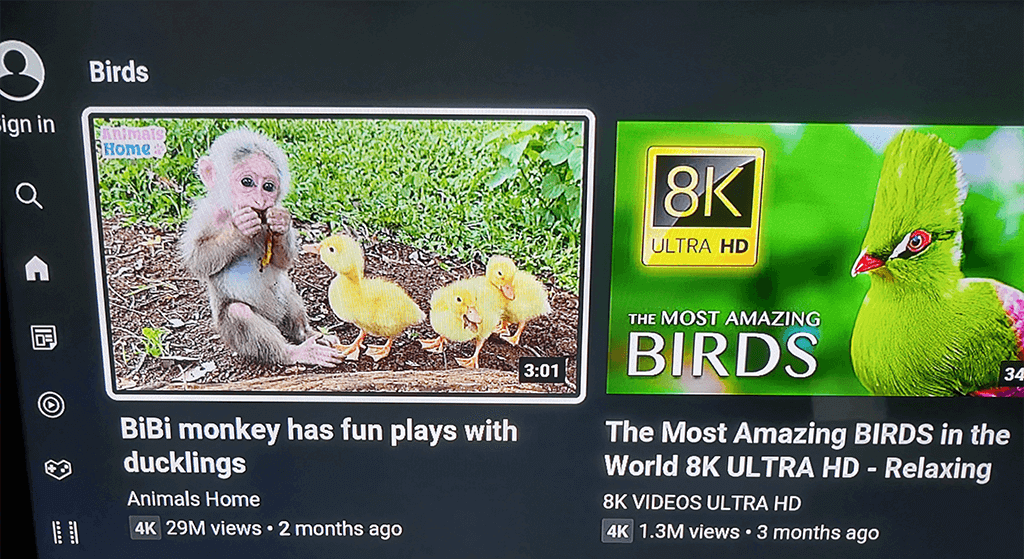
- Когато видеоклипът е маркиран, натиснете OK на вашето дистанционно управление Roku, за да възпроизведете видеоклипа.
Прегледайте YouTube плейлисти на Roku
Можете да получите достъп до всичките си плейлисти , ако сте влезли в акаунта си в YouTube.
- Натиснете бутона със стрелка наляво на вашето дистанционно управление Roku, за да отворите страничната лента на YouTube.
- Изберете Библиотека от опциите в лявата странична лента.
- Ще видите всичките си плейлисти под секцията Плейлисти на екрана.
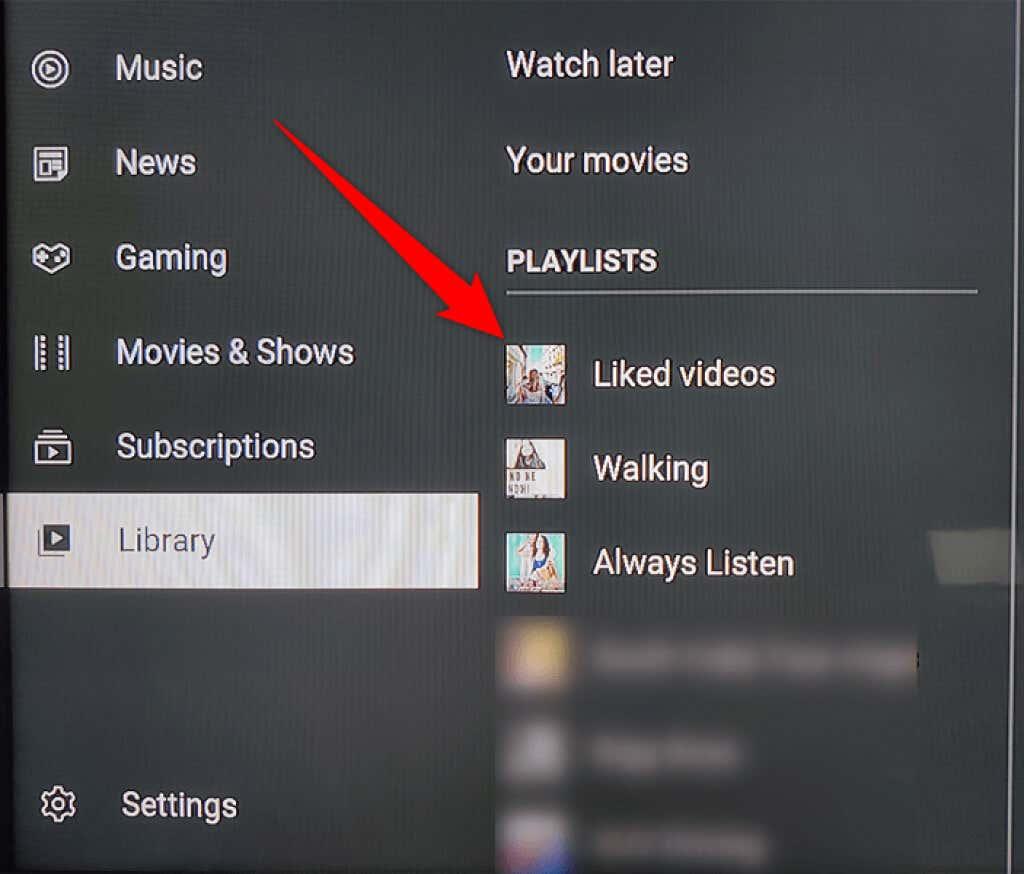
- Изберете плейлист, за да видите неговите видеоклипове.
Добавете вторичен акаунт към YouTube на Roku
Ако имате няколко души, които използват вашето устройство Roku, можете да позволите на всеки човек да добави своя акаунт към канала в YouTube. По този начин техните предпочитания за съдържание няма да повлияят на вашите, когато гледате YouTube.
- Изберете своя акаунт в горната част на лявата странична лента в YouTube.
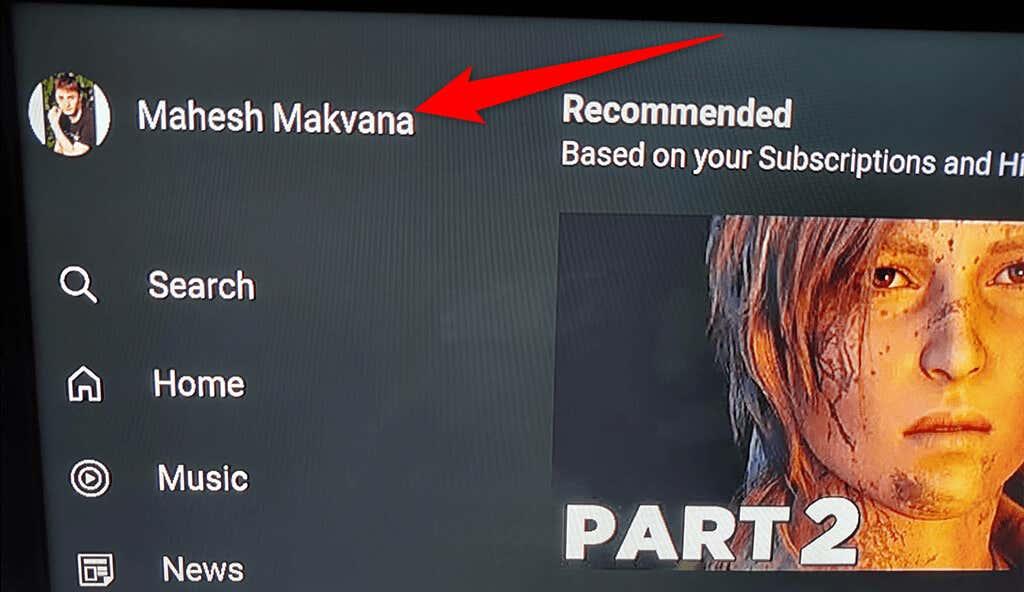
- Изберете Добавяне на акаунт от менюто Акаунти .
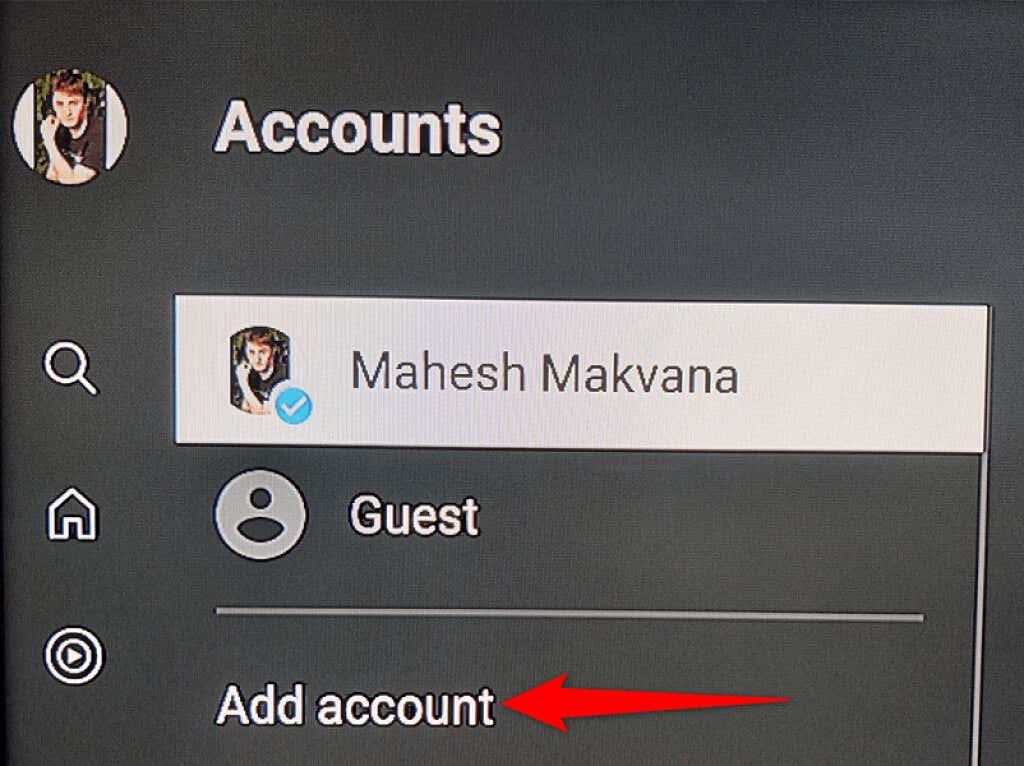
- Изберете Влизане на вашия телевизор или Влизане с вашия телефон , за да влезете във вашия вторичен акаунт в YouTube.
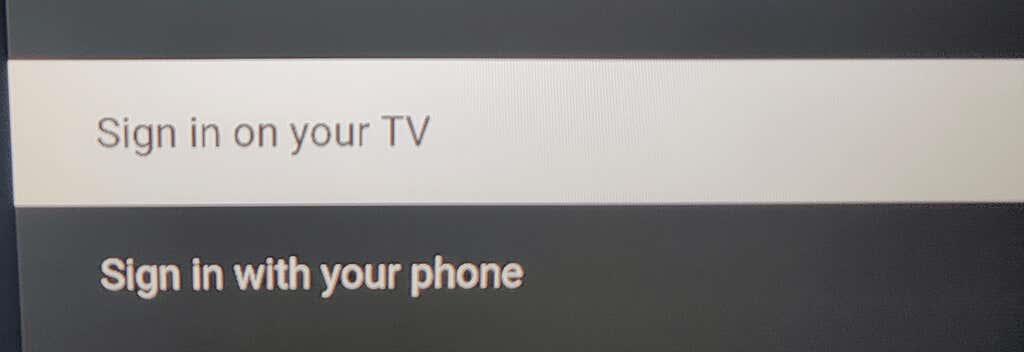
Пуснете видеоклип в YouTube от вашия телефон на Roku
В сравнение с Roku е лесно да намирате и гледате видеоклипове в YouTube на вашия iPhone и телефон с Android. Можете да намерите видеоклипа, който искате да гледате на телефона си, и след това да предавате този видеоклип от телефона си към вашето устройство Roku .
За да направите това, уверете се, че вашият телефон и вашето устройство Roku са свързани към една и съща Wi-Fi мрежа. След това изпълнете следните стъпки:
- Стартирайте приложението YouTube на вашия iPhone или телефон с Android.
- Намерете видеоклипа, който искате да възпроизведете, и го докоснете, за да започне да се възпроизвежда.
- Докоснете иконата за предаване в горната част на видеоклипа и изберете вашето устройство Roku от менюто Cast to .
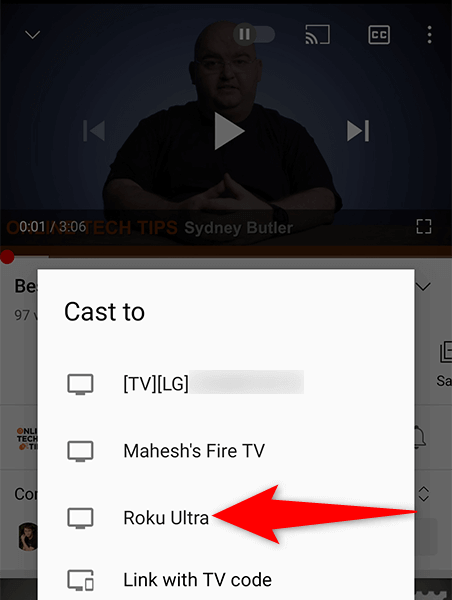
- Вашето видео ще се възпроизведе на вашия свързан с Roku екран.
Излезте от вашия акаунт в YouTube на Roku
Ако искате да използвате YouTube на вашия Roku без подпис, можете да излезете от своя акаунт в YouTube.
- Изберете името на вашия акаунт в горната част на лявата странична лента в YouTube.
- Изберете своя акаунт в менюто Акаунти .
- В панела вдясно изберете Изход .
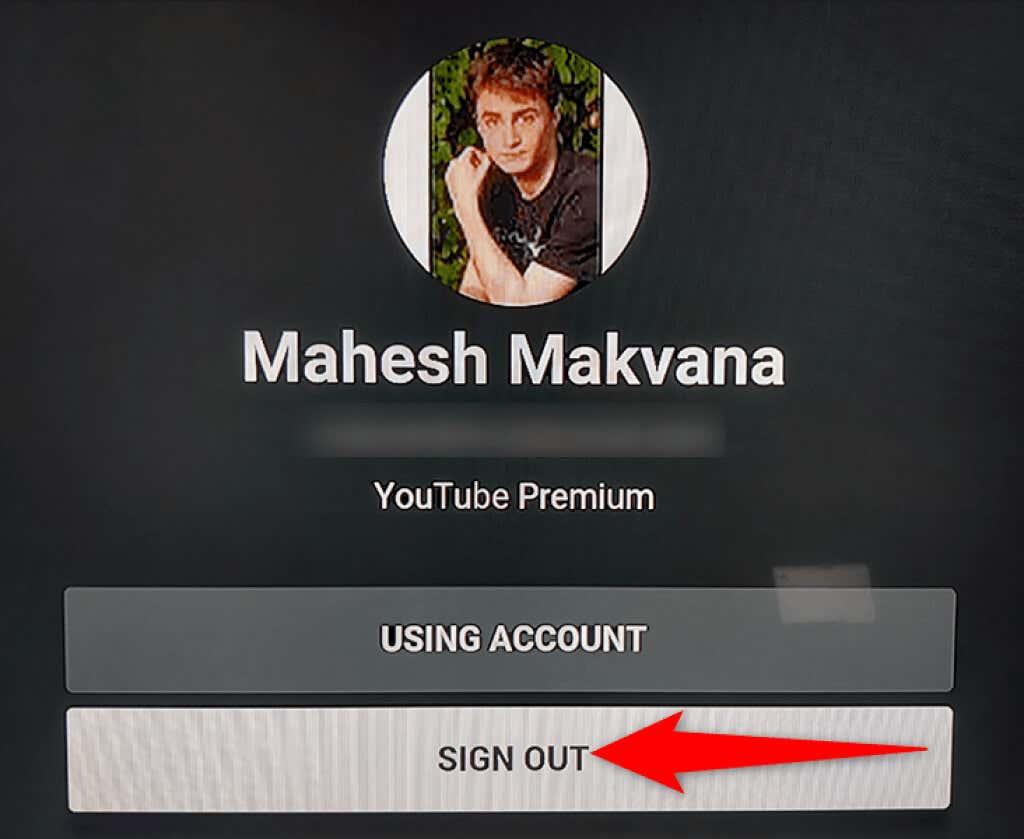
- На вашия Roku ще се появи подкана. Изберете Изход в тази подкана, за да продължите.
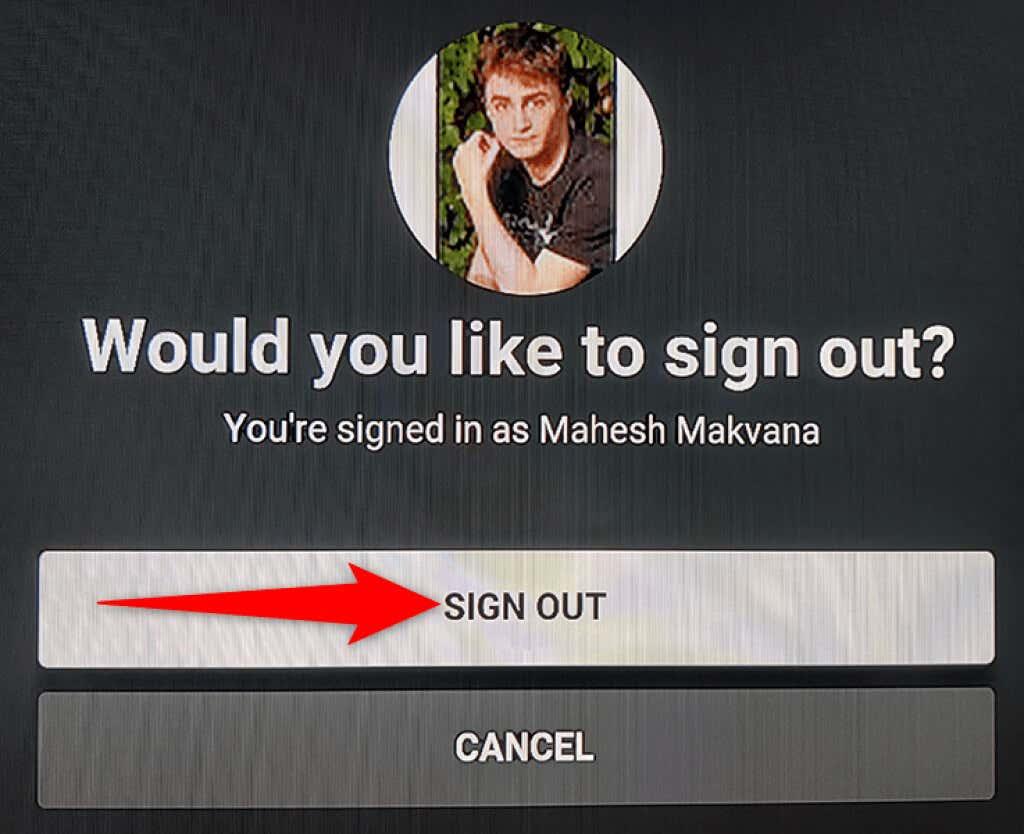
Премахнете YouTube от Roku
Ако сте приключили с YouTube и вече не желаете да поддържате този канал на вашия Roku, можете да премахнете канала по следния начин.
- Намерете YouTube в основния интерфейс на Roku.
- Маркирайте YouTube с помощта на вашето дистанционно управление Roku.
- Натиснете бутона * (звездичка) на вашето дистанционно управление Roku.
- Изберете Премахване на канал от менюто, което се отваря.
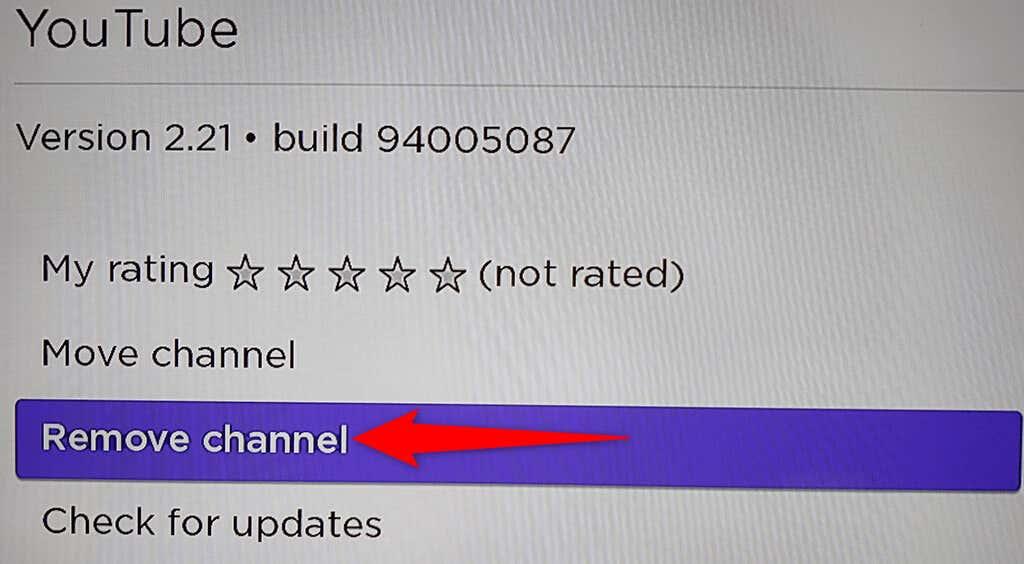
- Изберете Премахване в подкана за потвърждаване на премахването на канал .
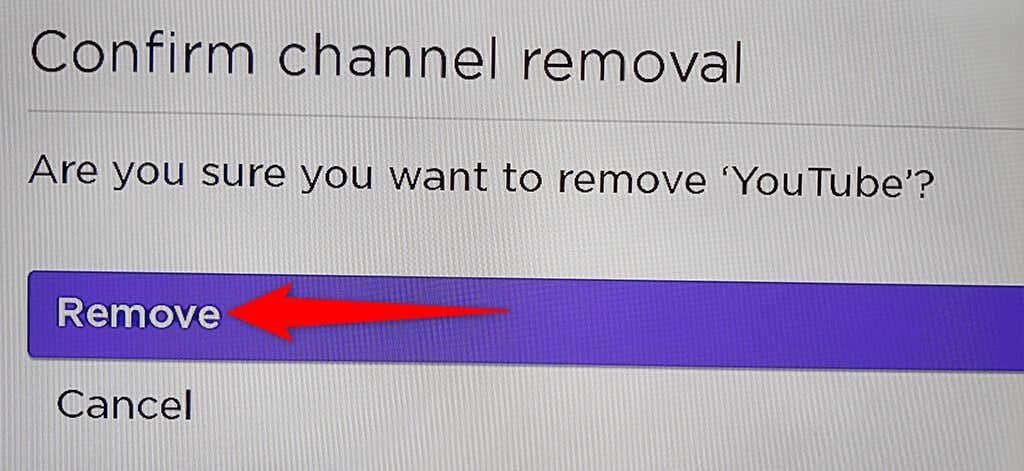
И това ви показва как да пренесете любимия си видео сайт на любимото си стрийминг устройство. Надяваме се, че това ръководство ще ви помогне да гледате любимите си филми, музикални видеоклипове, видеоклипове за игри и друго съдържание в YouTube на вашия свързан с Roku екран.