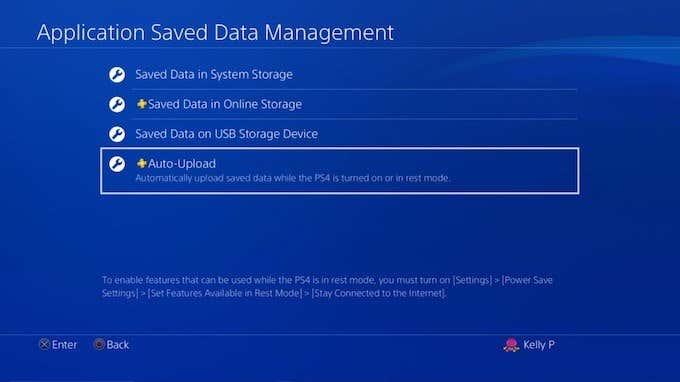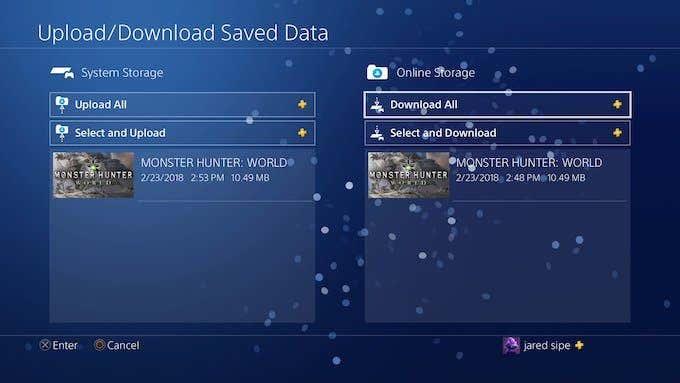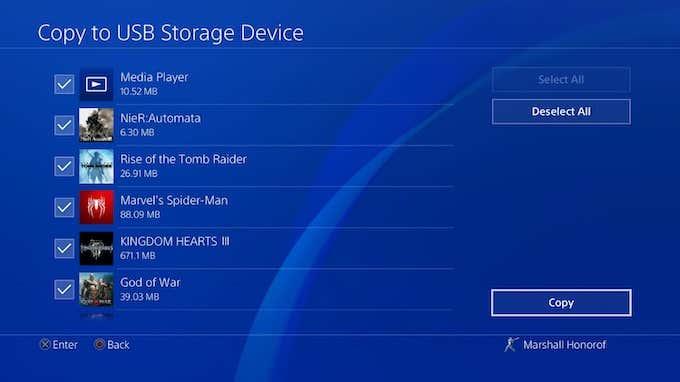В нашия почти изцяло дигитален свят загубата на данни може да бъде опустошителна, особено ако тези данни се окажат спасение от Skyrim, в което сте потънали стотици часове. Добрата новина е, че съхранението в облака дава възможност да архивирате вашите данни по каквато и да е причина, независимо дали изтривате конзолата си - или защото знаете, че ако трябва да започнете отначало, ще играете на стелт стрелец и всичко ще бъде над.
Процесът за архивиране на PS4 данни в облака е прост. Имате нужда само от абонамент за PlayStation Plus , за да получите достъп до опциите за облачно съхранение на PlayStation. Можете да получите един месец само за $10 на месец, но по-рентабилният вариант е да инвестирате за година наведнъж или приблизително $60 на година.

Как да архивирате PS4 данни в облака
Най-очевидната (и често срещана) употреба на облачното хранилище на PS4 е да се гарантира, че вашите запазени игри няма да бъдат загубени, ако конзолата ви е повредена. Друга добра причина е да прехвърлите запазени данни от една конзола на друга; например, за да покажете нещо в игра на приятел. Без значение причината, ето как да започнете.
Отидете в главното меню на PlayStation 4, като натиснете бутона PlayStation на вашия контролер. Оттам отидете до менюто с настройки - иконата на кутията с инструменти най-вдясно до иконата за захранване.
Оттук превъртете менюто надолу, докато намерите Управление на запазени данни в приложението . След това ще видите четири различни опции на менюто:
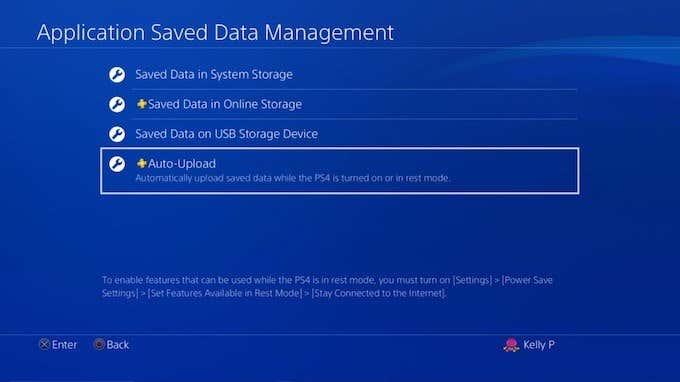
- Запазени данни в системното хранилище
- Запазени данни в онлайн хранилище
- Запазени данни на USB устройство за съхранение
- Автоматично качване
Изберете Автоматично качване . Ще ви отведе до следващия екран, където след това можете да изберете какви, ако има такива, игри и приложения, които искате да качите автоматично в облака. Първо ще трябва да се уверите, че квадратчето е отметнато до Разрешени автоматични качвания .
Всяка игра, която изберете, автоматично ще качи данните си в облака, когато PlayStation 4 влезе в режим на почивка, при условие че сте избрали Останете свързани с интернет в настройките на захранването.
Разбира се, това не е единственият метод за качване на запазени данни в облака.
Как да качите запазени данни в облака от главното меню
Ако не искате да активирате автоматично качване (може би защото имате ограничена честотна лента), но искате да архивирате данни в облака за еднократно събитие, има лесен начин.
Първо изберете играта от главното меню, която искате да качите. Когато го намерите, натиснете бутона Опции на вашия контролер. От дясната страна на екрана ще се появи меню. Първата опция е да качите/изтеглите запазени данни .
Натиснете X. Ще бъдете отведени до нов екран, където ще видите всички данни в момента в онлайн хранилището. Можете също така да видите всички налични данни, съхранени във вашата система. В горната част имате две опции: Качване на всички , което взема всички ваши запазени игри в системната памет и ги качва в облака, или Избор и качване , което ви позволява да изберете отделни запазени файлове за качване.
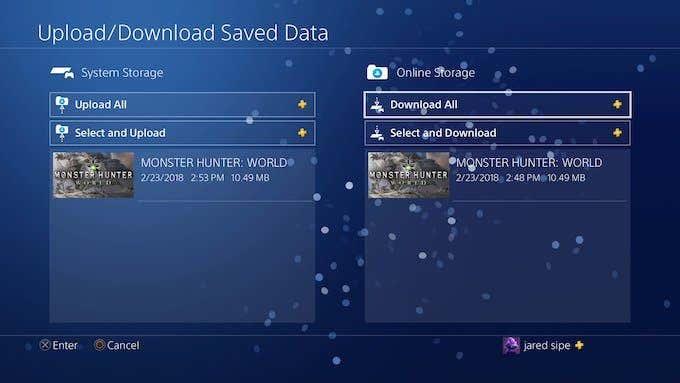
Втората настройка е най-добрата за избор, ако имате няколко записани файла и искате да архивирате само най-новия. Ако обаче не използвате облачно хранилище често и искате бързата и лесна версия, просто изберете Качване на всички .
Ако изберете автоматично да качите данните си в облака, може да отнеме няколко часа, преди да станат достъпни, в зависимост от скоростта на вашата интернет връзка. Имайте предвид, че първо поколение PlayStation 4s са известни с лошите Wi-Fi карти, така че ако искате да качите информацията си бързо, използвайте Ethernet кабел.
Архивиране на PS4 данни без абонамент за PlayStation Plus
Въпреки че PS+ е страхотна стойност с броя безплатни игри и облачно съхранение, което предоставя, много хора не се интересуват от игрите и откриват, че плащането на $60 на година (или повече) е много пари само за облачно съхранение.
Ако имате само няколко конкретни запазени файла, които искате да защитите, можете да го направите безплатно. Просто използвайте USB карта вместо облачно хранилище. Отидете в менюто Настройки и изберете отново Управление на запазени данни в приложението . Вместо да изберете Автоматично качване , изберете Запазени данни в системно хранилище и след това изберете Копиране в USB устройство за съхранение .
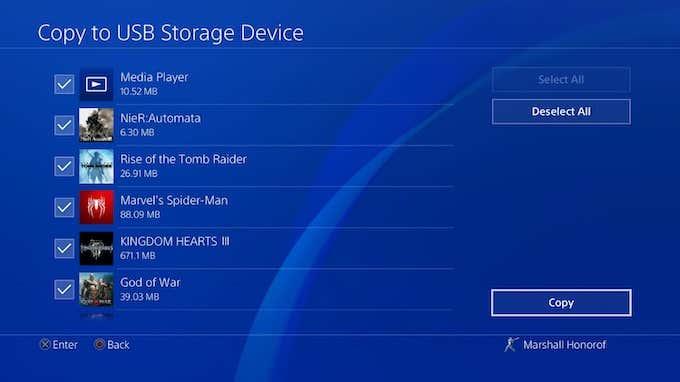
След като изберете USB носителя, на който искате да запазите данните, просто трябва да седнете и да изчакате—и не забравяйте да съхранявате устройството на сигурно място!
Без значение причината да архивирате данните си, добра идея е да знаете как. Нищо не е по-опустошително от това да загубите любимия си файл за запис и да бъдете принудени да започнете всичко от нулата.