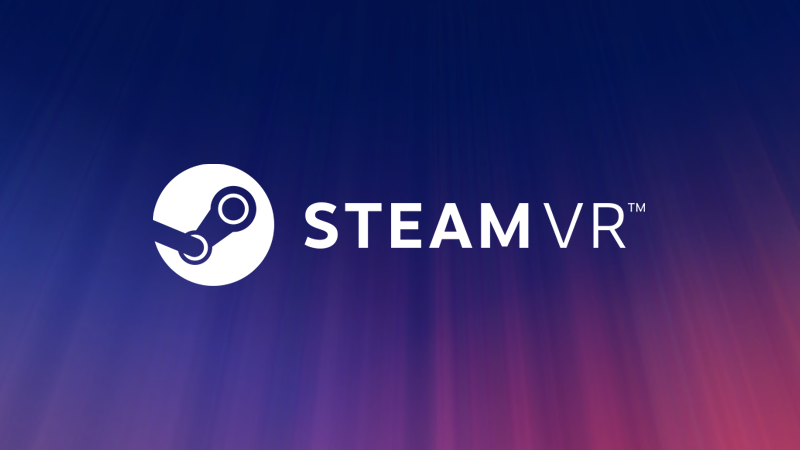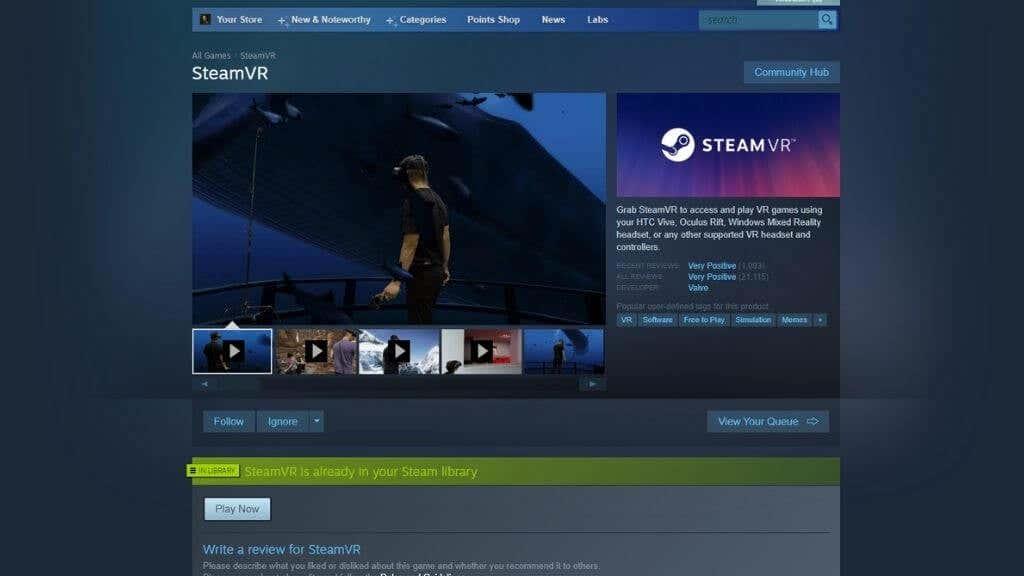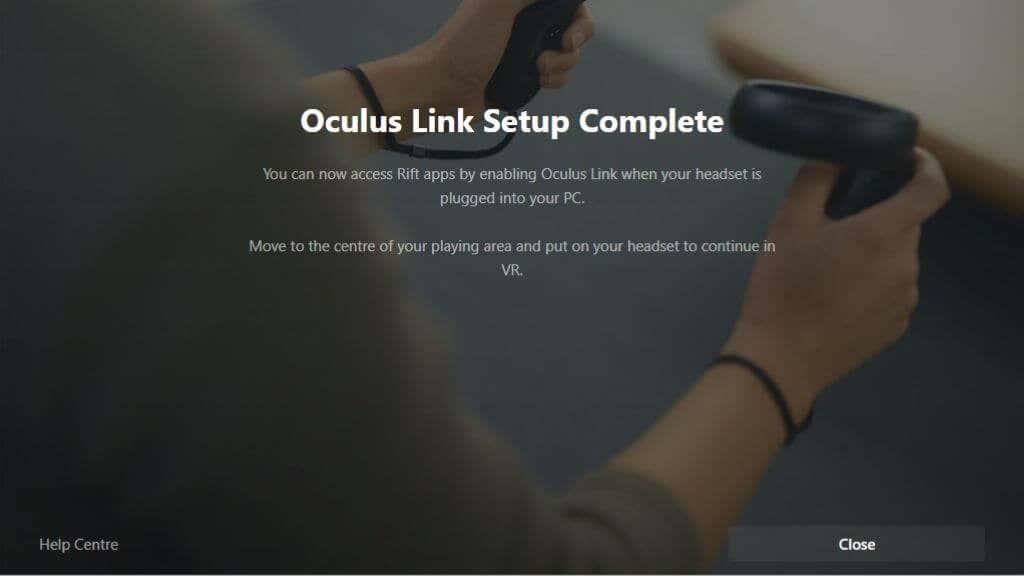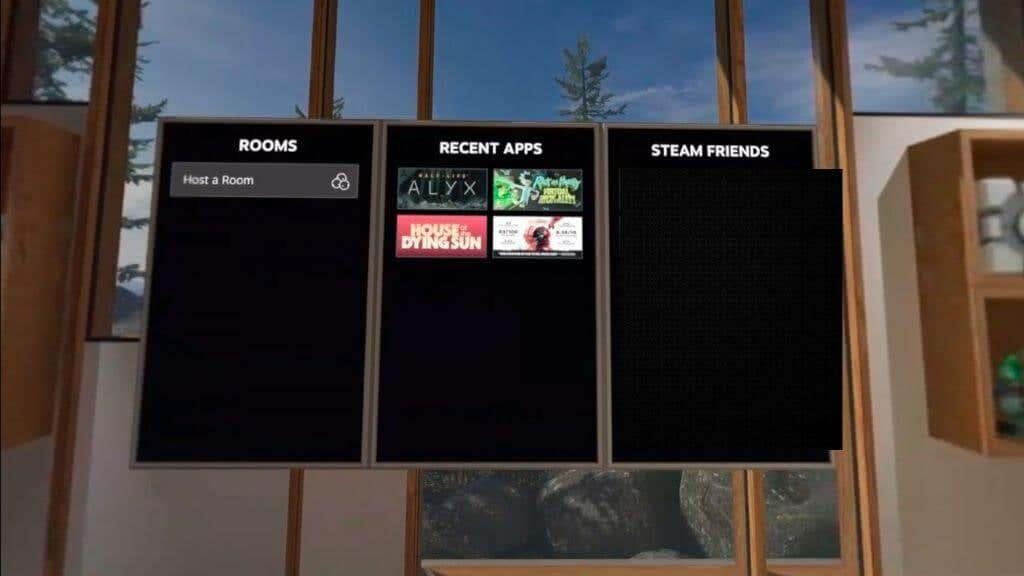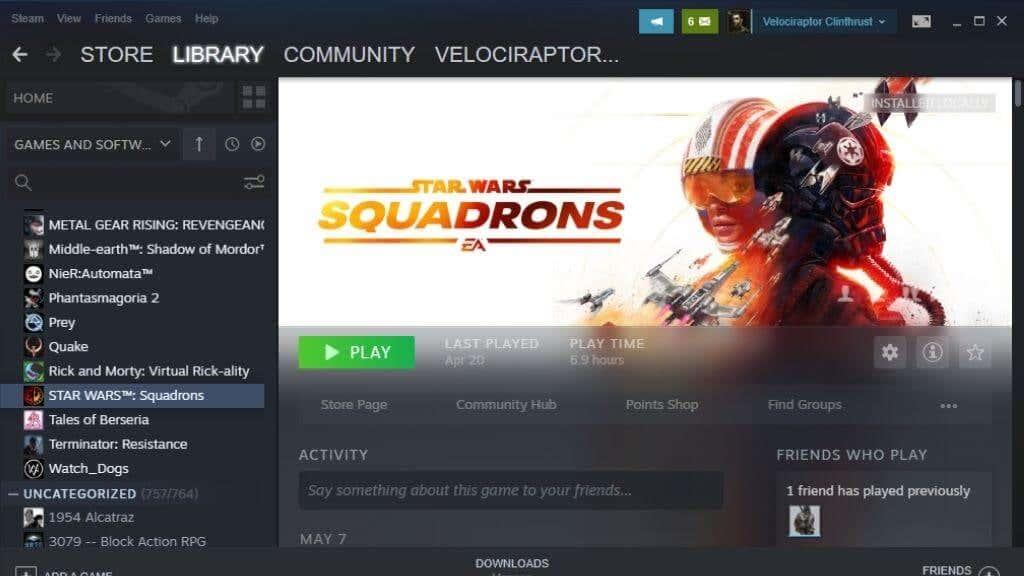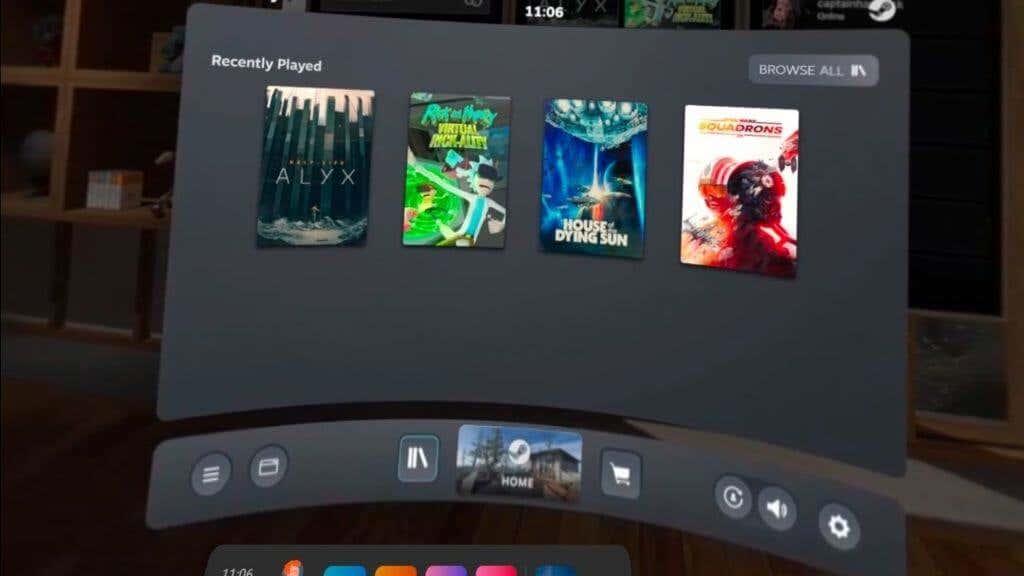Oculus Quest 2 може да е самостоятелна VR слушалка, но можете също да я използвате с компютър по същия начин като Oculus Rift. Не е нужно да се придържате към библиотеката на Oculus VR; можете също да играете SteamVR игри, като използвате вашия Quest 2!
О, и ако все още имате оригиналния Quest , тази информация се отнася и за вас.
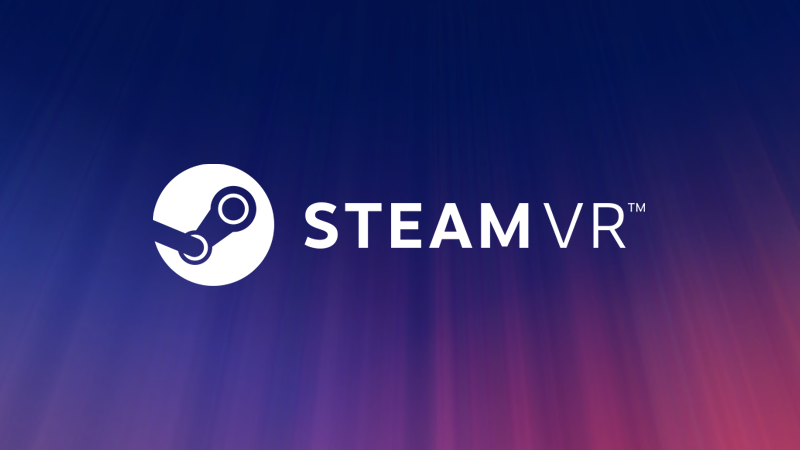
Какво е SteamVR?
Има няколко API за виртуална реалност (интерфейс на приложен програмист) и SDK (комплекти за разработка на софтуер) за VR на компютри. SteamVR е стандартът, използван от Steam клиента и VR игрите, които се изпълняват в него. SteamVR също работи като собствена среда. Получавате SteamVR виртуална стая, където можете да стартирате игри и по друг начин да променяте настройките си за VR, както искате.
Това е страхотно, ако използвате слушалки, родни за SteamVR, като Valve Index, но Quest 2 използва патентован API и SDK на Oculus. Така че изобщо не разбира SteamVR игрите. Добрата новина е, че и Valve, и Oculus са положили усилия да помогнат на Oculus Quest 2 (и други слушалки на Oculus) да работят добре със SteamVR.
По същество това, което се случва, е, че ако стартирате SteamVR игра с включен вашия Oculus, той ще открие слушалките и двата API ще се превеждат помежду си. SteamVR игрите ще си помислят, че вашият Oculus е SteamVR слушалка и на теория няма да сте по-мъдри. За да работи това, трябва да е налице следното:
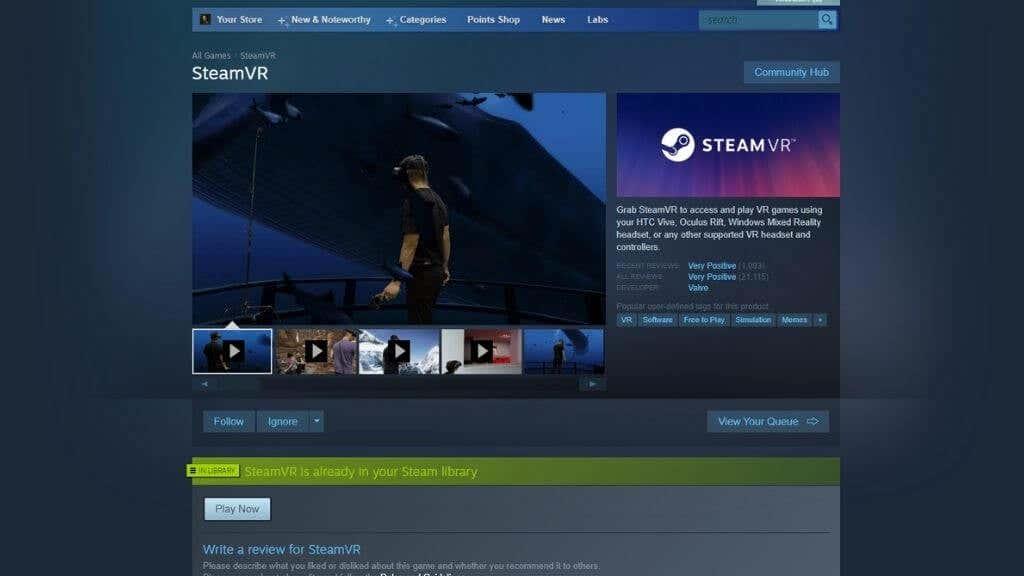
- Вашият компютър с възможност за VR .
- Търсене на Oculus 2 .
- Софтуерът Quest е инсталиран на вашия компютър с Windows.
- Вашият Quest 2 е настроен и със собствения си софтуер в Windows.
- USB 2.0 (за предпочитане 3.0 или 3.1) USB-C кабел за свързване на Quest чрез Oculus Link .
- Като алтернатива ви трябва 5 Ghz WiFi, за да използвате (в момента) експерименталната функция Oculus Air Link.
- Steam и SteamVR са инсталирани на компютъра.
- Някои SteamVR игри, като Half-Life Alyx.
Нека започнем със страната на уравнението Oculus Quest.
Настройте своя Quest 2 на вашия компютър
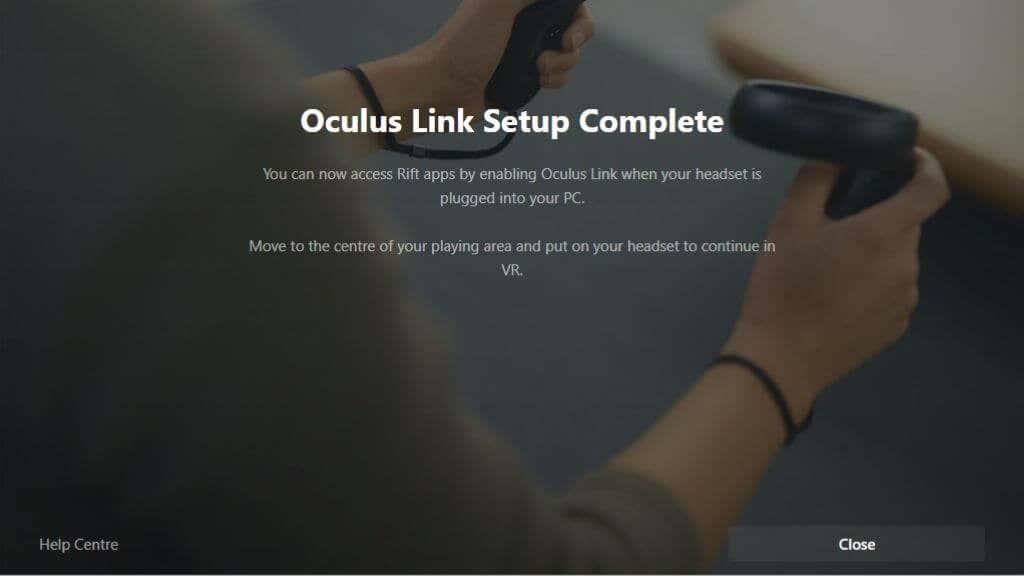
Вероятно вече сте настроили вашия Quest 2 с вашия компютър и дори сте играли няколко игри, но в случай, че все още не сте, ще трябва да изтеглите софтуера Oculus от техния уебсайт и да го инсталирате. След като го инсталирате, трябва само да го включите в компютъра си, докато софтуерът работи, и да следвате инструкциите. Ако приемем, че тук всичко върви както трябва, следващата стъпка е да покрием SteamVR частта от пъзела.
Уверете се, че SteamVR е инсталиран
Предполагаме, че знаете, че ще трябва да инсталирате Steam, ако искате да играете SteamVR игри, независимо кои слушалки имате. SteamVR обаче не е инсталиран със Steam по подразбиране.
Ако вече сте инсталирали SteamVR игра, тогава софтуерът SteamVR трябва да е инсталиран автоматично. Просто потърсете в библиотеката на Steam „SteamVR“. Можете да го намерите в магазина , както всяко друго Steam приложение, ако не е там.
С инсталиран софтуер Oculus, SteamVR и поне една SteamVR игра, нека видим как да я играем.
Метод 1: Стартирайте играта от Oculus Home
Ако започвате от началната среда на Oculus, погледнете надолу към полукръглото табло и натиснете иконата, която прилича на компютърен монитор. Това ще пренесе вашия работен плот във виртуалното пространство. Вашият контролер за движение ще действа като мишка, но можете да използвате и обикновената си мишка.
Отворете Steam, след което отворете играта SteamVR по ваш избор. Ако това е първият път, когато стартирате SteamVR или играта, може да има някои допълнителни настройки, които трябва да се извършат, но трябва да стартирате директно в играта, след като това стане.
Метод 2: Стартирайте играта от SteamVR Home
Вместо да стартирате играта директно, можете да отворите вашия работен плот в софтуера Oculus, описан по-горе, и да стартирате SteamVR като собствено приложение. Това ще ви прехвърли в домашната среда на SteamVR. От тук можете да стартирате всичките си SteamVR игри.
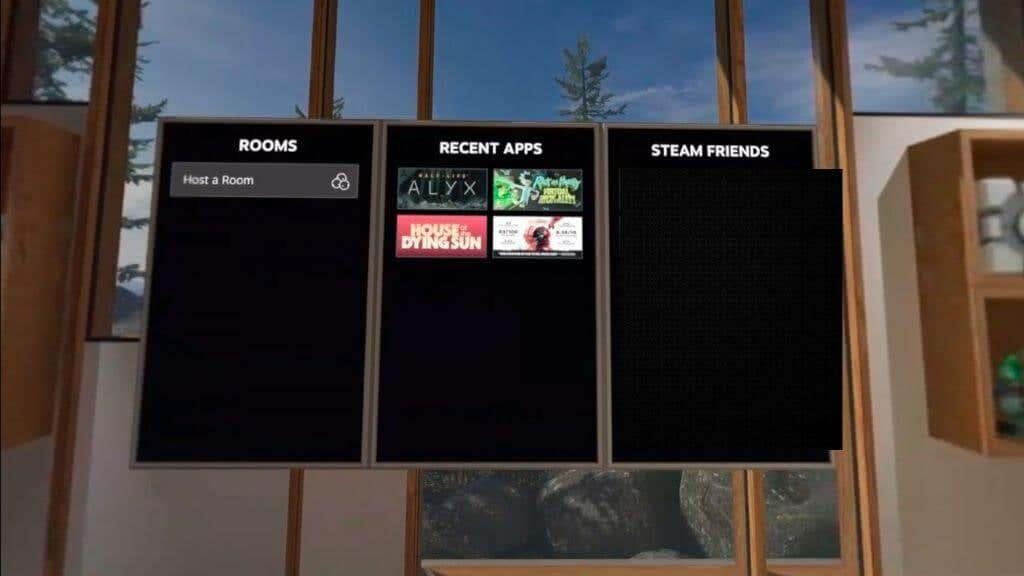
Също така е полезно, ако искате да промените универсалните VR настройки за всички SteamVR игри, преди да отворите самата игра.
Метод 3: Просто стартирайте играта от Steam
Ако сте включили слушалките, можете просто да стартирате играта SteamVR в Steam, преди да поставите слушалките. Когато сложите слушалките си, те трябва да ви вкарат направо в играта.
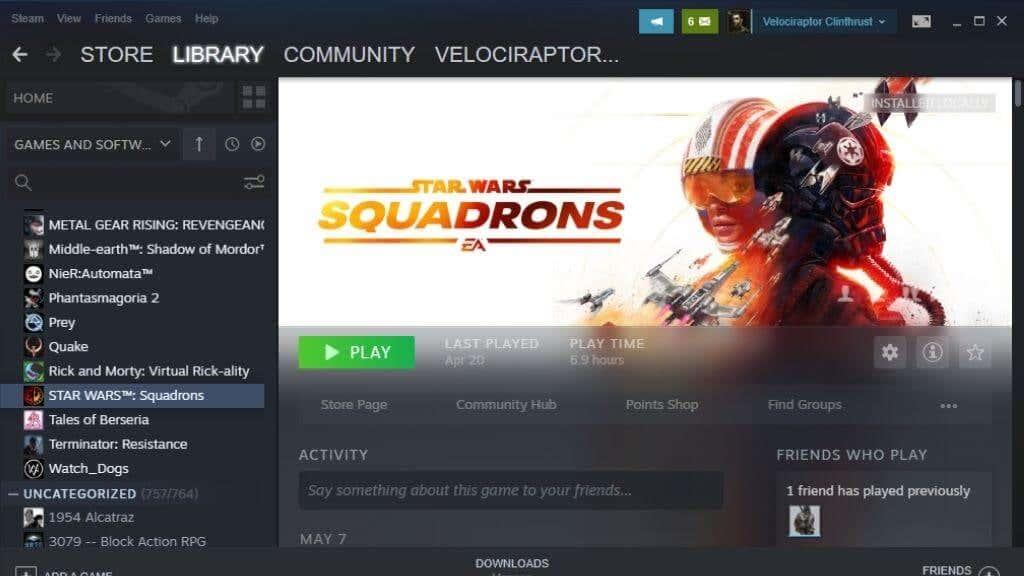
Кабелна или безжична?
Quest 2 има функция, наречена Oculus Link . Това е технологията, която използва, за да действа като привързани слушалки. Oculus Link се нуждае от поне USB 2.0 USB-C кабел, но трябва да го използвате с USB 3.0 или по-добър кабел, ако е възможно. Разбира се, портът също трябва да е USB 3.0. Това ще гарантира повече стабилност и по-добро качество на изображението.
Към момента на писане имате също възможността да използвате Oculus Air Link . Това е безжична версия на Oculus Link и ви позволява да играете вашите компютърни VR игри, сякаш сте привързани към компютъра. Трябва да използвате тази функция само с 5Ghz рутер в близко разстояние до Quest 2. За предпочитане е вашият компютър да бъде свързан към рутера чрез Ethernet, като само връзката към слушалките е безжична.
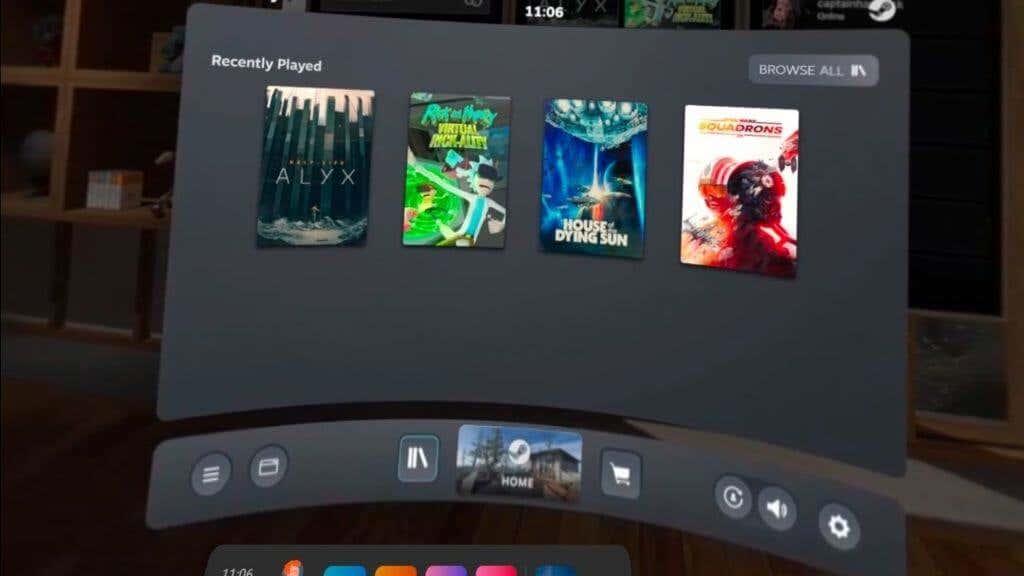
Играта с Air Link (която трябва да активирате в експерименталните функции във вашите настройки на Quest 2) е много по-освобождаваща и завладяваща, отколкото да сте свързани с кабел. Това обаче зависи от наличието на идеални мрежови условия и няма да съответства на качеството на изображението и точната латентност при използване на кабела.
Има и алтернатива на Air Link от трета страна и досега сме имали много повече късмет с нея, отколкото експерименталното решение Air Link. Ще трябва да закупите приложението за виртуален работен плот за $20, но освен това, всичко върви гладко. Разгледайте Как да играете безжични компютърни VR игри на Oculus Quest с виртуален работен плот за повече информация.
Имате проблеми с производителността?
Въпреки че открихме, че преодоляването на разделението между Oculus и SteamVR е гладко изживяване, понякога нещата се объркват. Игрите на Oculus VR, играни от софтуера Oculus, обикновено са безупречни, с изключение на някои несвързани проблеми, но понякога SteamVR версията на същата игра има проблеми с производителността.
Ако изобщо имате някакъв избор, обикновено е по-добре да закупите версията на Oculus на дадена игра, ако е и на двете платформи. Ако това е игра само за SteamVR, уверете се, че използвате най-новата версия на целия включен софтуер.
Също така си струва да проверите настройките на SteamVR, когато сте в домашната среда на SteamVR. Има случаи, в които клиентът SteamVR задава разделителна способност или други настройки на слушалките твърде високи за GPU на слушалки Oculus.