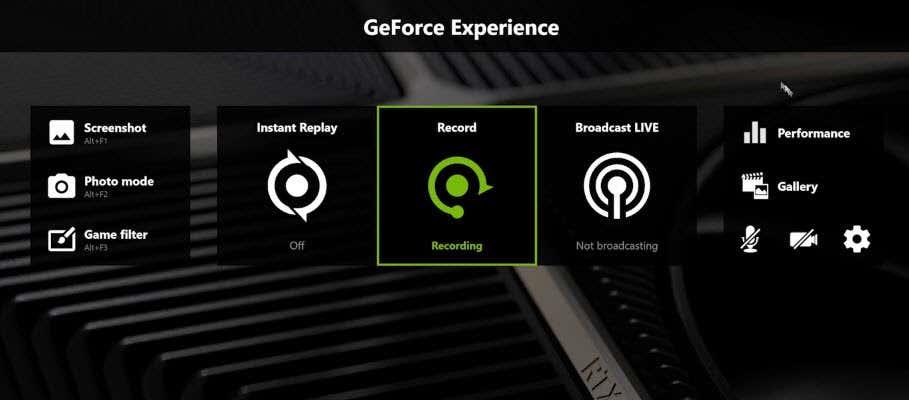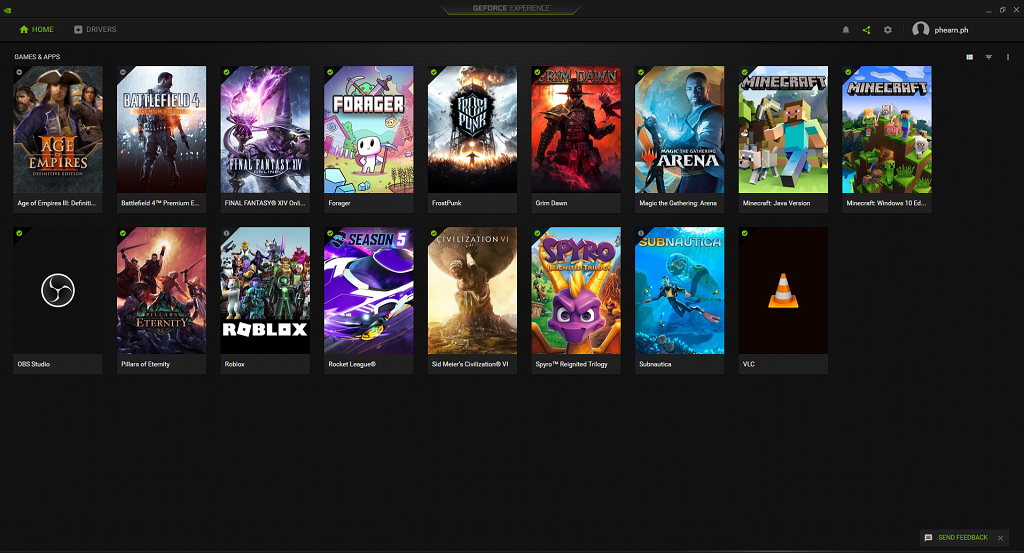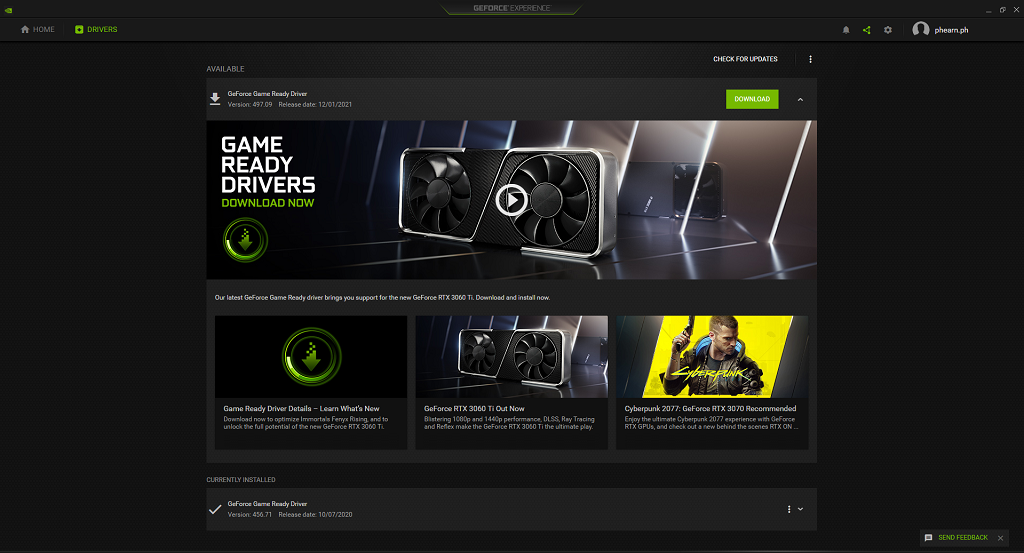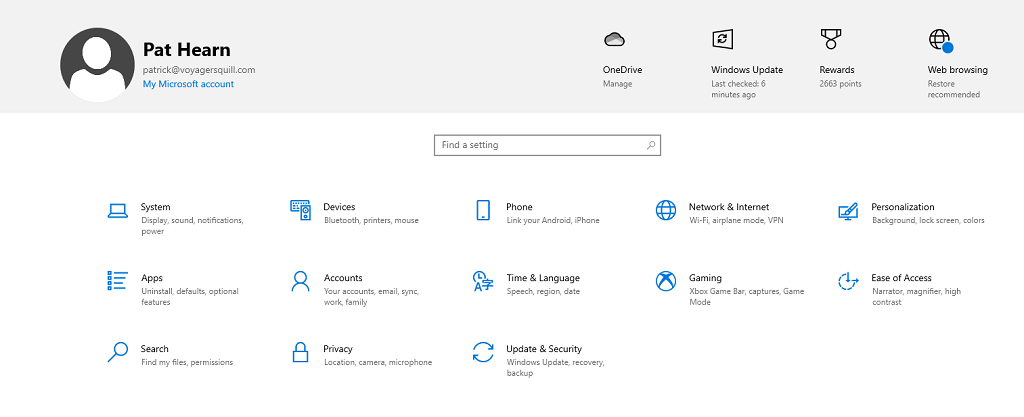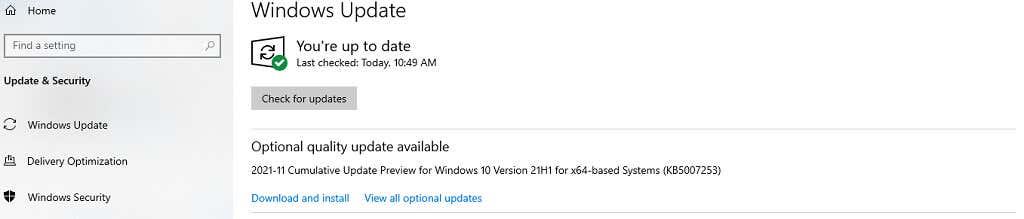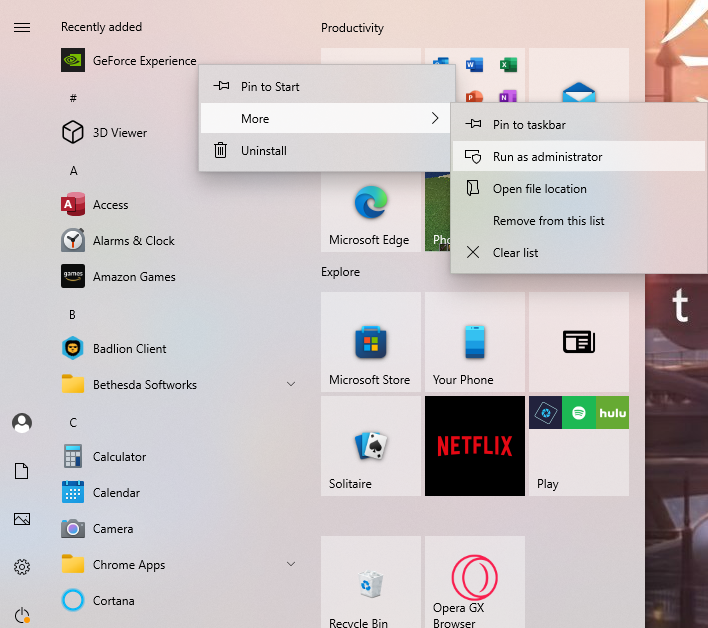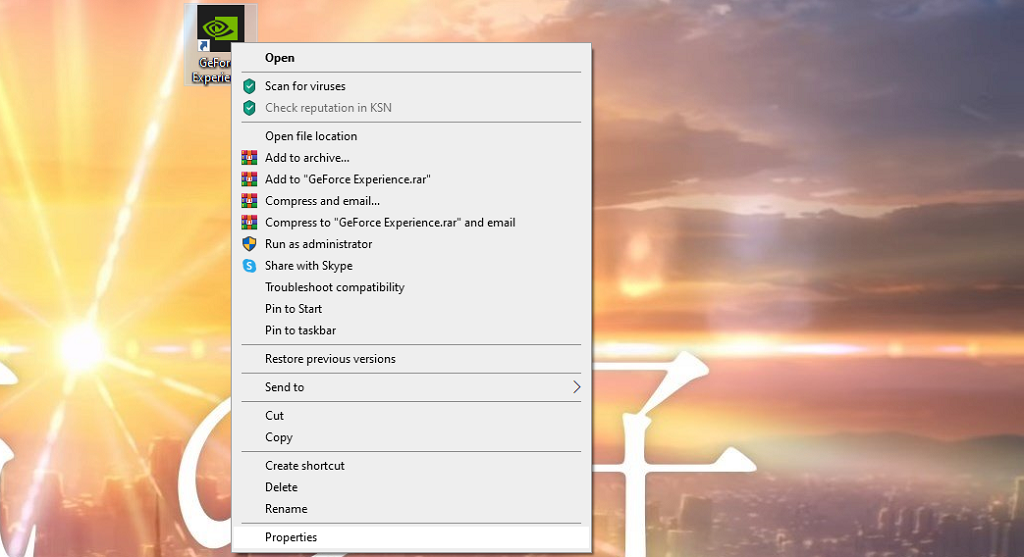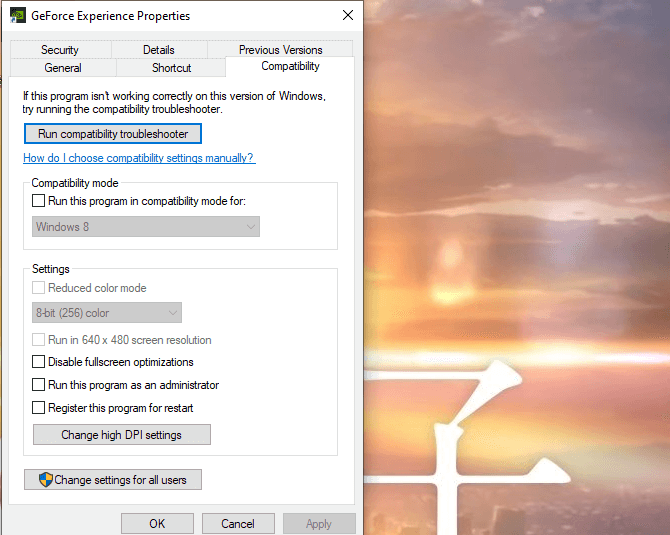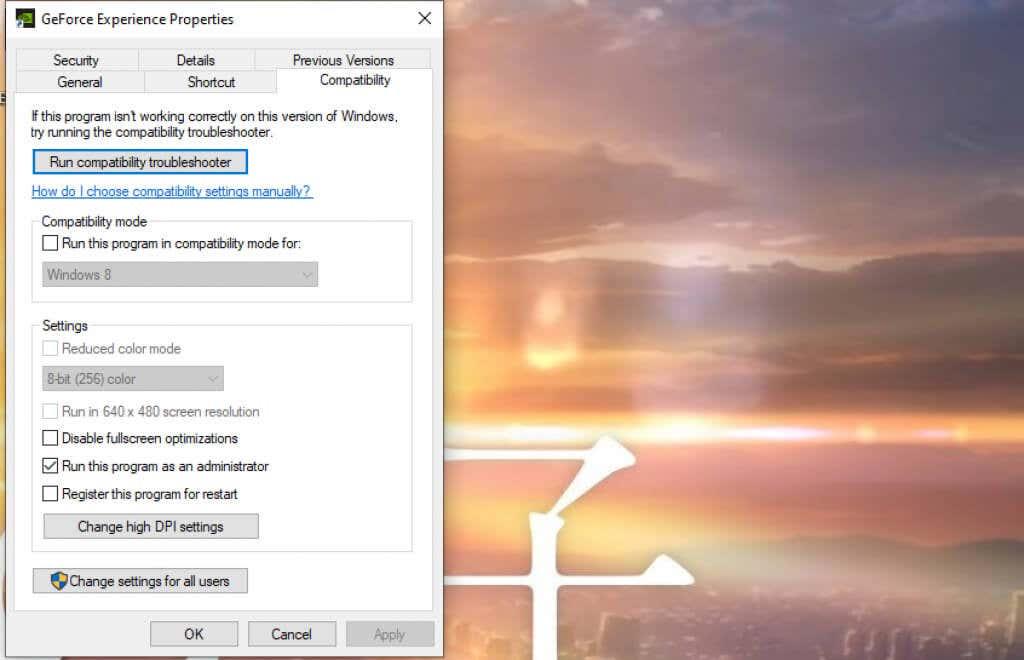GeForce Experience на Nvidia носи със себе си много предимства, включително наслагването в играта на Nvidia. Тази функция ви позволява да започнете да излъчвате вашата игра, да извършвате незабавни повторения и да записвате геймплей само с едно натискане на бутон.
Наслагването в играта на Nvidia също ви позволява да коригирате настройките на графичния процесор на Nvidia в движение, за да постигнете оптимална производителност във вашата игра, независимо дали се опитвате да победите високия си резултат или да спечелите близка игра на Overwatch. Това ръководство ще ви покаже как да отворите наслагването на Nvidia в играта и да отстраните потенциални проблеми.

Как да активирате наслагването в играта на Nvidia
Наслагването работи с повечето игри, но изисква първо да имате инсталиран GeForce Experience. Много съвременни системи, включително Windows 10 и Windows 11, идват с предварително инсталирано това приложение, особено ако използват графична карта Nvidia. Въпреки това, ако трябва да изтеглите най-новата версия, можете да го направите от уебсайта на Nvidia.
След като инсталирате GeForce Experience, можете да отворите наслагването по всяко време, като натиснете Alt + Z. Това отваря и няколко други функции. Можете да направите екранна снимка с отворено наслагване, като натиснете Alt + F1 , или можете да влезете в режим на снимка, като натиснете Alt + F2 .
Веднъж в режим Photo, можете да промените начина, по който играта изглежда на екрана, за да заснемате екранни снимки със специални ефекти. Можете да поставите решетка 3×3 върху играта или можете да приложите различни филтри към това, което е на екрана.
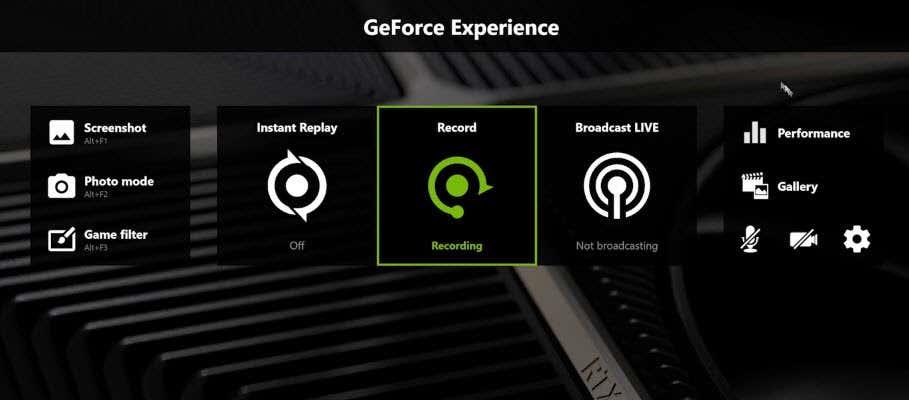
Филтрите включват опции като Colorblind Mode, което улеснява хората с далтонисти да различават нещата в играта. Можете също да приложите черно-бял филтър или филтър Painterly, който прави играта да изглежда като илюстрирана с щрихи. Тези филтри остават на място само за екранната снимка; веднага щом излезете от менюто Photo Mode, изгледът на играта се връща към нормалното.
Ако все пак искате да продължите да играете играта с поставените филтри, това е мястото, където се появява третата опция: Игрален филтър. С издърпано наслагване натиснете Alt + F3 , за да изведете Game Filters. Можете да изберете който и да е от филтрите, които сте използвали за Photo Mode – заедно с няколко нови допълнителни опции, като възможността за премахване на HUD в играта – и да играете играта по различен начин.
Тази функция добавя опции за достъпност, тъй като играчите с далтонисти могат да използват филтъра за далтонисти, за да видят по-добре играта. Можете също да получите достъп до показатели за производителност, за да измерите напрежението, температурата на вашия GPU и др. Имайте предвид, че използването на някои функции на наслагването, като персонализираните филтри, може да повлияе на кадровата честота.
Как да коригирате наслагването на Nvidia
Ако установите, че не можете да отворите наслагването на Nvidia или че то не реагира, когато давате команди, има няколко стъпки, които можете да предприемете, за да отстраните и коригирате проблема.
Рестартирайте вашия компютър
Първата и най-лесна стъпка е просто да рестартирате компютъра си. Отнема само няколко минути и може да разреши повечето често срещани проблеми с вашия софтуер.
Актуализирайте своя драйвер за GPU
Остарелите драйвери са друга една от най-честите причини за проблеми с наслагването на Nvidia. Можете да коригирате наслагването на Nvidia, като актуализирате драйверите си до най-новата версия.
- Отворете GeForce Experience.
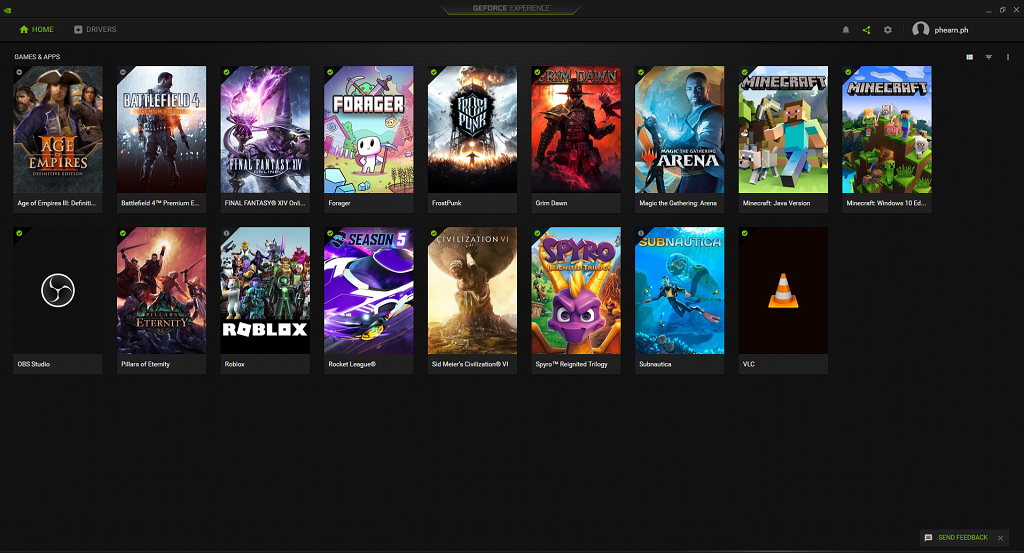
- Изберете Драйвери в горната част на екрана.
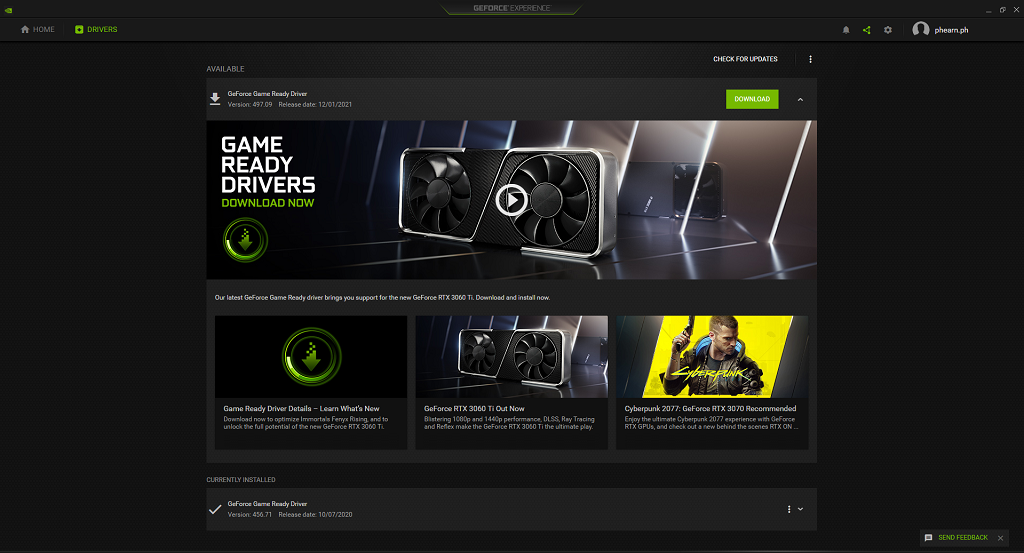
- Изберете Изтегляне в горната част на екрана.
След като изтеглите файла, може да се наложи да рестартирате компютъра си, преди да влезе в сила.
Проверете за актуализации на Microsoft Windows
Ако вашите драйвери са актуални, тогава проблемът с отварянето на наслагването на Nvidia може да е в самия Windows.
- Отворете настройките на Windows .
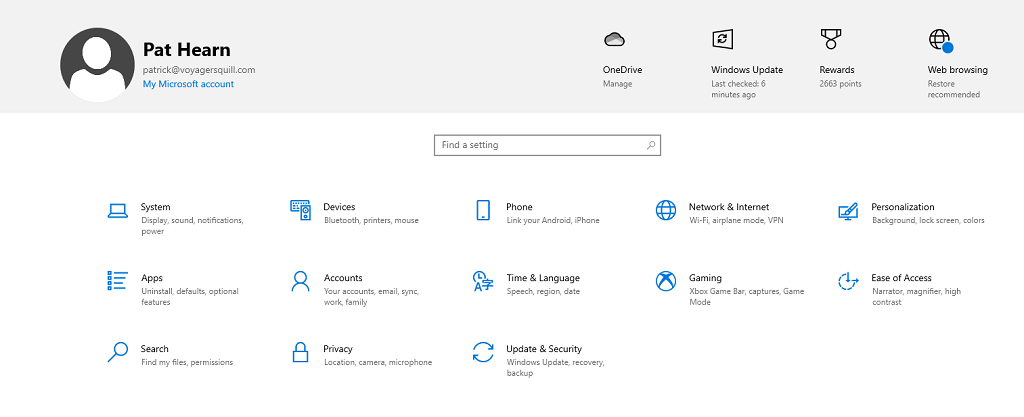
- Изберете Актуализиране и защита.
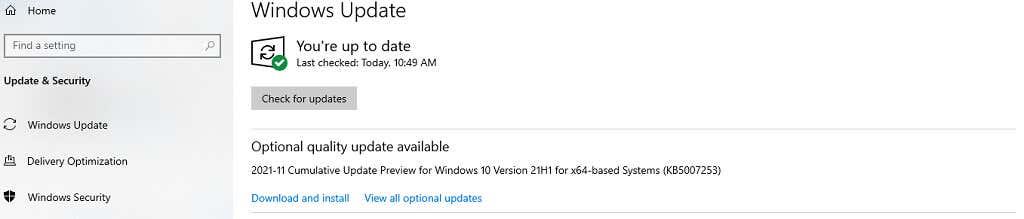
- Изберете Проверка за актуализации.
Ако има налична актуализация , Windows ще я изтегли и инсталира. След като това приключи, рестартирайте компютъра си и тествайте наслагването на Nvidia още веднъж.
Стартирайте GeForce Experience като администратор
Понякога може да се наложи да стартирате GeForce Experience като администратор , за да има достъп до всички привилегии, от които се нуждае, за да работи правилно.
- Отворете менюто " Старт " и след това щракнете с десния бутон върху GeForce Experience и изберете Още > Изпълнение като администратор.
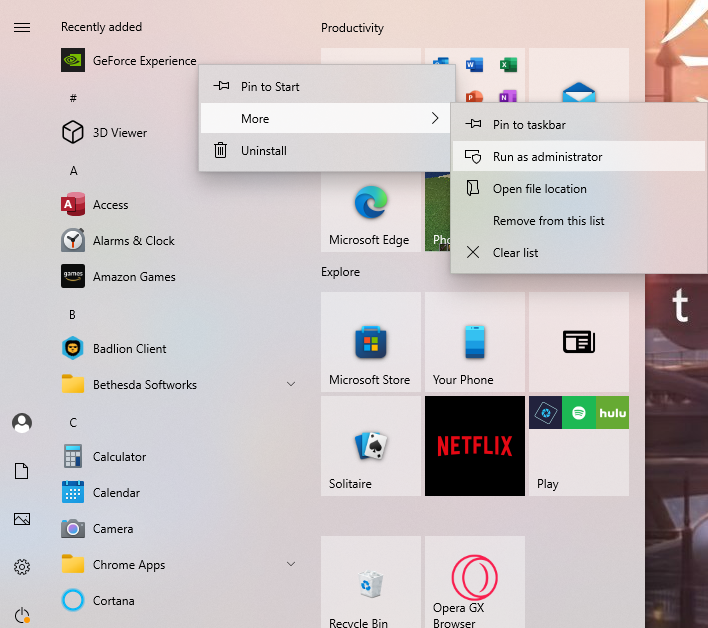
- Ще се появи прозорец с искане за потвърждение. Изберете Да.
След като GeForce Experience се отвори, стартирайте игра и след това натиснете Alt + Z , за да отворите наслагването. Този метод ще го стартира като администратор само веднъж, но ако работи, ще искате да го стартирате като администратор всеки път.
- Изберете иконата GeForce Experience и изберете Properties.
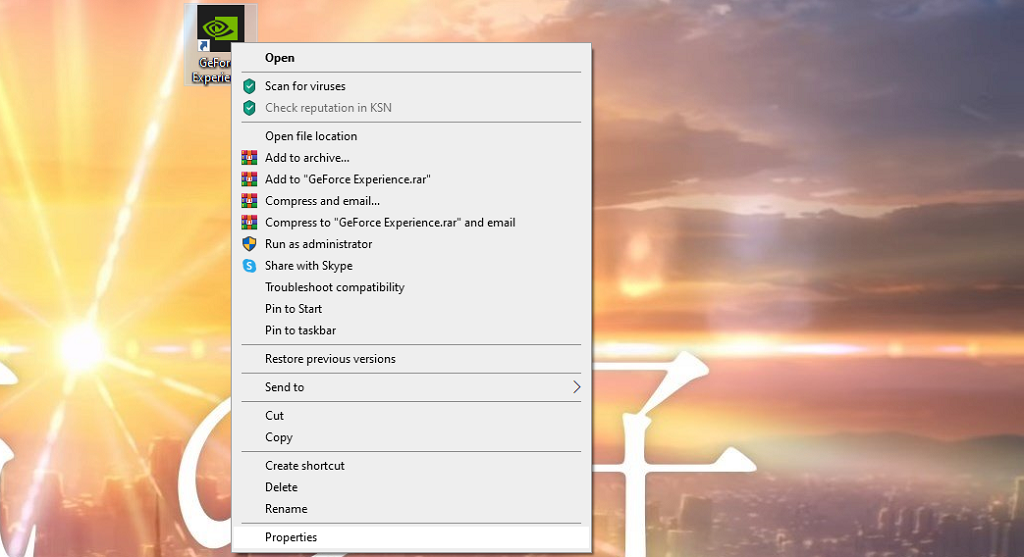
- Когато се отвори менюто Свойства, изберете раздела Съвместимост .
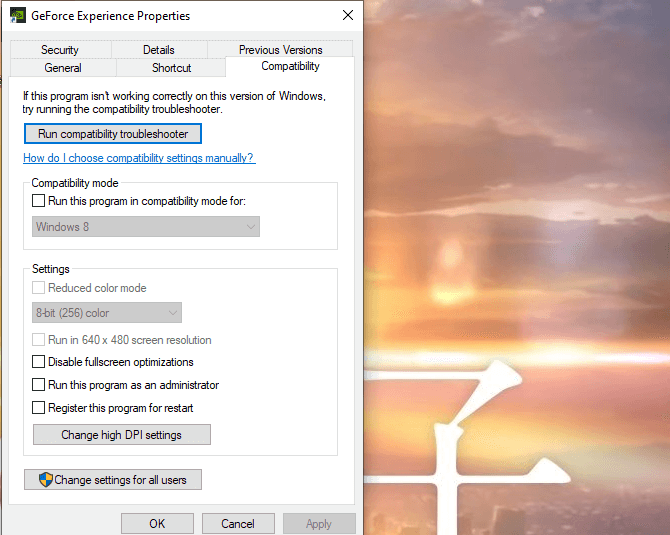
- Изберете Изпълни тази програма като администратор и след това изберете Приложи.
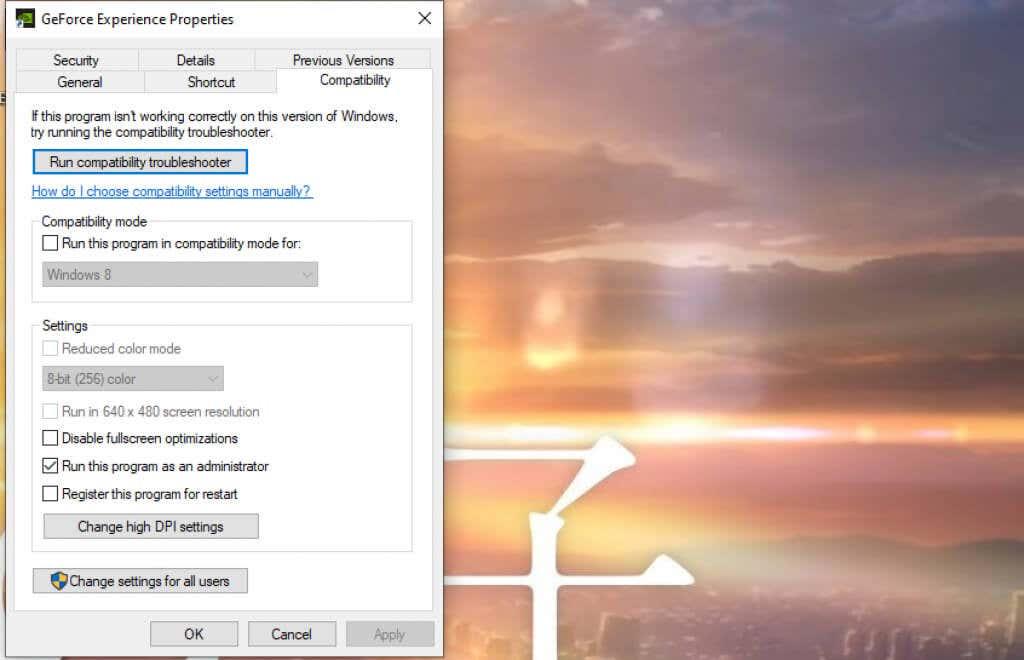
Това ще гарантира, че GeForce Experience работи в администраторски режим всеки път.
Наслагването в играта на Nvidia е достатъчно лесно за активиране и използване и разкрива много потенциал за потребителите. Можете да промените изживяването си в играта с филтър, да правите персонализирани екранни снимки или дори да използвате функции за достъпност. Това е полезна програма и безплатна за изтегляне.