Si të aktivizoni modalitetin e gjurmimit të ndryshimeve në Word 2016

Si të aktivizoni dhe përdorni veçorinë Track Changes në Microsoft Word 2016.
Mësoni se si të futni me lehtësi numrat e faqeve në kufijtë e faqes së sipërme ose të poshtme të dokumenteve tuaja Microsoft Word 2016 me këtë tutorial.
Zgjidhni skedën " Fut " dhe më pas zgjidhni ikonën " Numri i faqes ".
Zgjidhni vendin ku dëshironi të shfaqet numri i faqes.
Zgjidhni stilin e numrit që dëshironi të përdorni.
Nëse dëshironi të ndryshoni stilin e numërimit ose numrin fillestar, zgjidhni " Formatoni numrat e faqeve ". Kur të keni mbaruar, zgjidhni " OK ".
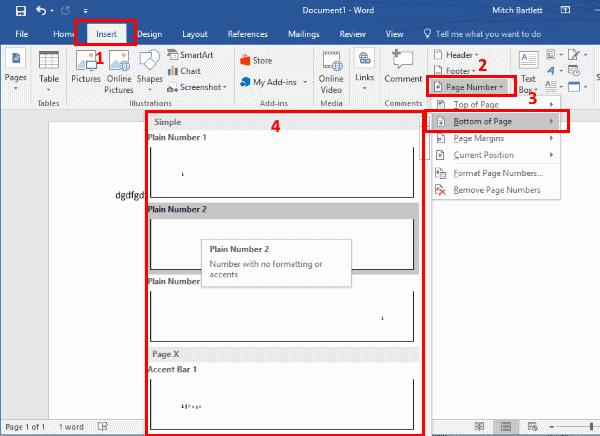
Numrat e faqeve do të gjenerohen automatikisht dhe do të qëndrojnë të qëndrueshëm edhe kur futni ose hiqni një faqe nga dokumenti juaj Word.
Shënim: Në Word 2016, mund të personalizoni opsionet në secilën skedë. Nëse opsioni "Numrat e faqeve" mungon në Word, ai mund të jetë hequr. Mund ta shtoni përsëri duke zgjedhur shigjetën "Personalizoni aksesin e shpejtë", më pas duke zgjedhur "Më shumë komanda..." në pjesën e sipërme majtas të dritares. Prej aty zgjidhni "Shiritin e veglave të aksesit të shpejtë" për të modifikuar opsionet e disponueshme. Nëse doni të merrni rrugën e thjeshtë, thjesht zgjidhni butonin "Rivendos".
Pse nuk shtypen numrat e faqeve të mia?
Mund t'ju duhet të rregulloni kufijtë. Zgjidhni " Skedari " > " Print " > " Konfigurimi i faqes " (në fund) > " Kufijtë ". Provoni të vendosni të gjitha kufijtë në 0″ .
Si të aktivizoni dhe përdorni veçorinë Track Changes në Microsoft Word 2016.
Disa opsione për vendosjen e një sfondi brenda një dokumenti Microsoft Word 2016.
Ky udhëzues detajon se si të shtoni numrat e faqeve në dokumente në Microsoft Word 2016
Ky tutorial ju tregon se si të shtoni fjalë të personalizuara në fjalorin e Microsoft Word 2016.
Gjeni cilësimin në Microsoft Word 2016 që kontrollon shtypjen e tepërt të tekstit.
Hapat se si të mbroni me fjalëkalim një dokument në Microsoft Word 2016.
Dëshironi të dini se si të ndryshoni vërtetimin me dy faktorë të Microsoft 365? Lexoni këtë artikull për të mësuar të gjitha metodat e thjeshta dhe për të mbrojtur llogarinë tuaj.
Mësoni hapat për të kthyer një imazh në Microsoft Word për të shtuar prekjen përfundimtare në dokumentin tuaj.
Nëse OneNote është i vonuar, përditësoni aplikacionin dhe hapni një fletore të re. Më pas pastroni cache-in e aplikacionit dhe çaktivizoni sinkronizimin automatik.
Ky udhëzues ju ndihmon të zgjidhni një problem ku nuk mund të shtoni fjalë në fjalorin e personalizuar në Microsoft Outlook.
Dëshironi të dini se si të shtoni pushime në kalendarin e Outlook? Lexoni për të mësuar se si të shtoni kalendarin e festave në Outlook.
Mësoni se si të rregulloni një problem ku Microsoft Excel hapet në një dritare shumë të vogël. Ky postim do t'ju tregojë se si ta detyroni atë të hapet përsëri normalisht.
Një tutorial se si të ndryshoni fotografinë e profilit që shfaqet kur dërgoni mesazhe në Microsoft Outlook 365.
Nëse keni të bëni me një bazë të dhënash në Excel dhe duhet ta pastroni atë për hyrje të dyfishta, përdorni këto teknika për të krahasuar tekstin në Excel.
Shihni se si të mbroni skedarin tuaj Excel dhe fletët specifike me fjalëkalim për të parandaluar modifikimin e paautorizuar. Këtu janë hapat.
Zbuloni formulën e zbritjes në Excel duke lexuar këtë udhëzues përfundimtar mbi formulën e zbritjes excel me gjashtë metoda aplikimesh.












