Si të çaktivizoni numërimin automatik dhe buletin në Word

Si të çaktivizoni numërimin dhe shënimin automatik në Microsoft Word 2016, 2013, 2010 dhe 2007.
Mësoni se si të instaloni Microsoft Word 2016, 2013, 2010 ose 2007 Equation Editor dhe do të jeni në gjendje të bëni ekuacione matematikore brenda dokumenteve të Word.
Për Word 2016 ose 2013, Redaktori i Ekuacionit duhet të jetë i disponueshëm si parazgjedhje. Thjesht zgjidhni skedën " Fut " dhe zgjidhni " Ekuacionin " nën seksionin " Simbolet ".
Nëse ende nuk e shihni opsionin Ekuacioni, mund t'ju duhet të shkoni te " Skedari " > " Opsionet " > " Personalizo Shiritin ". Zgjidhni “ Të gjitha komandat ” në menynë “ Zgjidhni komandat nga ” dhe më pas shtoni “ Simbolet ” në skedat e listuara në anën e djathtë të ekranit.
Ju gjithashtu mund të merrni rrugën dembel dhe zgjidhni " Rivendos ", për të vendosur shiritin ose skedat në cilësimet e tyre të paracaktuara.
Hapni " Paneli i Kontrollit ".
Zgjidhni " Çinstaloni një program " në seksionin " Programet ". (Mos u shqetësoni, ne nuk do të çinstalojmë asgjë.)
Zgjidhni instalimin tuaj të Microsoft Word ose Microsoft Office në listë dhe zgjidhni butonin " Ndrysho ".
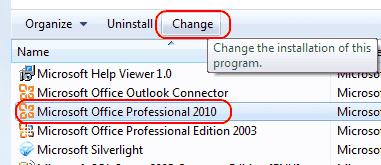
Zgjidhni " Shto ose Hiq veçoritë " dhe zgjidhni " Vazhdo ".
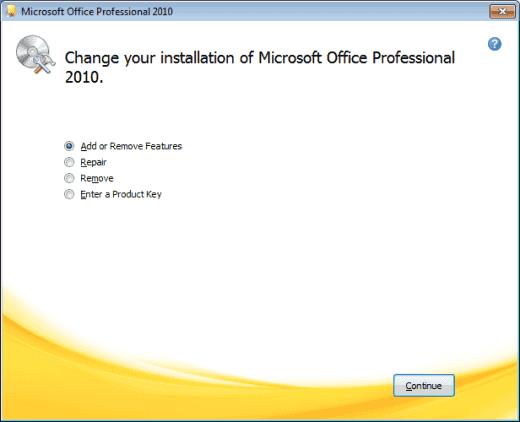
Zgjidhni shenjën plus pranë “ Office Tools ”, më pas zgjidhni “ Equation Editor ” > “ Run from My Computer ”.
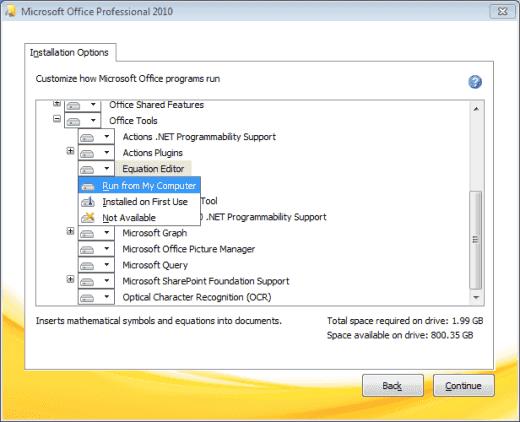
Zgjidhni " Vazhdo " dhe Redaktori i Ekuacionit do të marrë disa minuta për t'u instaluar. Kur të përfundojë, zgjidhni " Mbyll " dhe do të jetë i disponueshëm në menynë " Fut ".
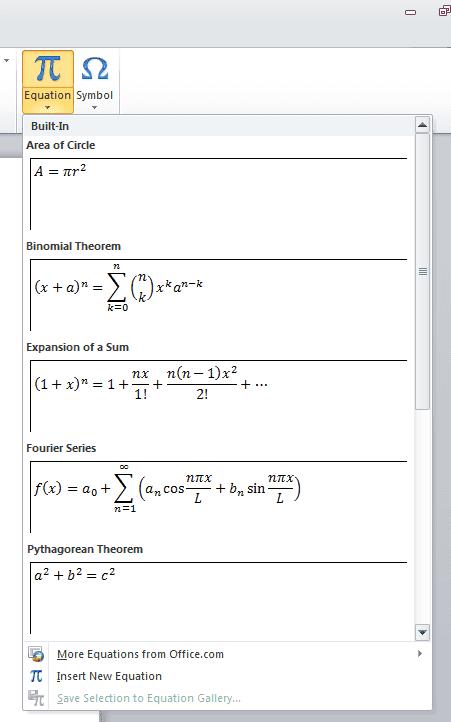
Shkoni te " Paneli i Kontrollit ".
Klikoni dy herë " Shto/Hiq Programet ".
Zgjidhni një herë në hyrjen " Microsoft Office 2010/2007 " dhe klikoni " Ndrysho ".
Zgjidhni "Shto ose Hiq veçoritë " dhe kliko " Vazhdo ".
Klikoni shenjën plus pranë “ Office Tools ”.
Klikoni “ Equation Editor ” dhe zgjidhni “ Run from My Computer ”.
Klikoni " Vazhdo ". Klikoni " Mbyll " kur instalimi të përfundojë. Redaktori i Ekuacionit do të jetë i disponueshëm nën menynë " Fut ".
Pse zgjedhja e redaktuesit të ekuacionit është gri?
Ju mund ta keni ruajtur dokumentin tuaj në një format që nuk e mbështet Redaktuesin e Ekuacionit. Provoni të zgjidhni “ File ” > “ Save As… ” dhe ruajeni dokumentin si skedar “ .docx ” ose “ File ” > “ Convert ” për të përditësuar dokumentin në formatin më të fundit.
Përndryshe, mund të krijoni një kopje të re të dokumentit. Zgjidhni “ Ruaj si ” dhe më pas zgjidhni vendndodhjen dhe dosjen ku dëshironi të ruani kopjen e re. Shkruani një emër të ri për dokumentin në kutinë " Emri i skedarit " dhe klikoni Dokumenti Word në listën e tipit " Ruaj si ". Sigurohuni që kutia e zgjedhjes pranë " Mbani përputhshmërinë me versionet e mëparshme të Word " është e çaktivizuar.
Si të çaktivizoni numërimin dhe shënimin automatik në Microsoft Word 2016, 2013, 2010 dhe 2007.
Si të aktivizoni ose çaktivizoni cilësimin DEP në Microsoft Outlook 2016 ose 2013.
Si ta ndani dokumentin tuaj Microsoft Word 2016 ose 2013 në kolona.
Zbuloni sa fjalë, karaktere, paragrafë dhe rreshta ka në dokumentin tuaj Microsoft Word 2016 ose 2013.
Aktivizo redaktuesin e ekuacionit në Microsoft Word 2016, 2013, 2010 dhe 2007.
Si të aktivizoni ose çaktivizoni kapitalizimin automatik në Microsoft Word 2016 ose 2013.
Dëshironi të dini se si të ndryshoni vërtetimin me dy faktorë të Microsoft 365? Lexoni këtë artikull për të mësuar të gjitha metodat e thjeshta dhe për të mbrojtur llogarinë tuaj.
Mësoni hapat për të kthyer një imazh në Microsoft Word për të shtuar prekjen përfundimtare në dokumentin tuaj.
Nëse OneNote është i vonuar, përditësoni aplikacionin dhe hapni një fletore të re. Më pas pastroni cache-in e aplikacionit dhe çaktivizoni sinkronizimin automatik.
Ky udhëzues ju ndihmon të zgjidhni një problem ku nuk mund të shtoni fjalë në fjalorin e personalizuar në Microsoft Outlook.
Dëshironi të dini se si të shtoni pushime në kalendarin e Outlook? Lexoni për të mësuar se si të shtoni kalendarin e festave në Outlook.
Mësoni se si të rregulloni një problem ku Microsoft Excel hapet në një dritare shumë të vogël. Ky postim do t'ju tregojë se si ta detyroni atë të hapet përsëri normalisht.
Një tutorial se si të ndryshoni fotografinë e profilit që shfaqet kur dërgoni mesazhe në Microsoft Outlook 365.
Nëse keni të bëni me një bazë të dhënash në Excel dhe duhet ta pastroni atë për hyrje të dyfishta, përdorni këto teknika për të krahasuar tekstin në Excel.
Shihni se si të mbroni skedarin tuaj Excel dhe fletët specifike me fjalëkalim për të parandaluar modifikimin e paautorizuar. Këtu janë hapat.
Zbuloni formulën e zbritjes në Excel duke lexuar këtë udhëzues përfundimtar mbi formulën e zbritjes excel me gjashtë metoda aplikimesh.












