Si të zbuloni një numër telefonuesi të panjohur

Mësoni si të identifikoni telefonuesit e panjohur dhe të shmangni telefonatat e padëshiruara me metodat më të mira.
Para takimit, ju u tha të gjithëve se ishte jetike që ata të shfaqnin emrat e tyre të plotë. Natyrisht, gjithmonë do të ketë dikush që ka harruar ose nuk i intereson. Sido që të jetë, ju mund t'i lejoni ata të hyjnë duke i riemërtuar përpara se të bashkohen në takim.
Si të ndryshoni një emër përdoruesi përpara se t'i pranoni ata
Kur të mbërrijë i ftuari i parë, do të merrni një njoftim në krye të ekranit tuaj me dy opsione. Njëra është t'i lejosh ata të hyjnë dhe tjetra është të shikosh përdoruesin.

Pasi të klikoni në opsionin View, do të shihni një listë të të gjithëve që presin të pranohen. Duke klikuar në pikat në të djathtë të emrit të përdoruesit, duhet të gjeni opsionin për t'i riemërtuar ato. E vetmja shqetësim që mund të hasni është nëse shumë prej përdoruesve në pritje duhet të riemërohen. Në atë rast, nuk ka zgjidhje tjetër veç riemërtimit të tyre një nga një.
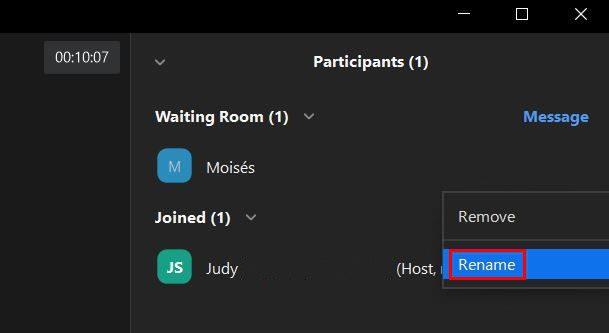
Ju duhet të shihni dritaren ku mund të shtoni emrin e ri të përdoruesit. Pasi të keni kryer ndryshimet e nevojshme, mos harroni të klikoni në butonin Ndrysho. Kur bëhet riemërtimi, kjo nuk do të thotë që përdoruesit do të pranohen automatikisht. Ata do të qëndrojnë në dhomën e pritjes . Duhet të klikoni butonin Prano për t'i lejuar ata të bashkohen në takim.
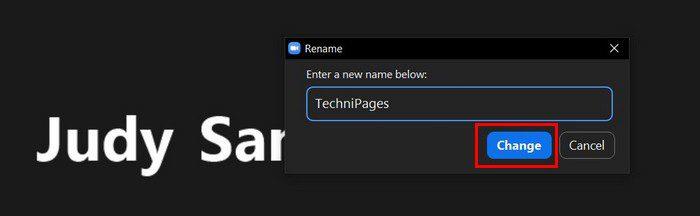
E lejove një të tillë pa i riemërtuar? Nuk është problem pasi mund t'i riemërtoni gjatë takimit. Klikoni në pikat në krye të djathtë të videos së përdoruesit. Klikoni në opsionin Riemërto dhe bëni ndryshimet tuaja. Nëse dëshironi të shmangni riemërtimin e tyre nga përdoruesit, mund ta bëni këtë rregullim gjatë takimit. Klikoni në opsionin Pjesëmarrësit dhe kur të shfaqet dritarja anësore, klikoni në pikat në fund djathtas dhe zgjidhni opsionin që i lejon ata ta bëjnë këtë.
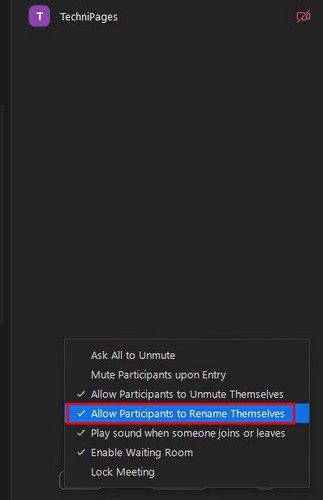
Nëse opsioni ka një shenjë kontrolli mbi të, zgjidheni përsëri për ta hequr. Përsëritni hapat nëse ndonjëherë ndryshoni mendje dhe dëshironi të lejoni të gjithë të riemërtojnë veten.
konkluzioni
Nëse riemërtimi është thelbësor për takimet tuaja në Zoom, atëherë do të jeni të lumtur të dini se mund ta bëni këtë përpara dhe pasi t'i pranoni ato. Ju gjithashtu mund t'i parandaloni ata të ndryshojnë përsëri emrin e tyre duke çaktivizuar opsionin për pjesëmarrësit tuaj. Sa emra mendoni se do të ndryshoni? Ndani mendimet tuaja në komentet më poshtë dhe mos harroni të ndani artikullin me të tjerët në rrjetet sociale.
Mësoni si të identifikoni telefonuesit e panjohur dhe të shmangni telefonatat e padëshiruara me metodat më të mira.
Mësoni si të ndani emrat dhe mbiemrat në Excel duke përdorur formula të thjeshta ose funksionin Text to Columns. Këshilla të dobishme për MS Office
Mësoni hap pas hapi se si të çaktivizoni lidhjet e klikueshme në Notepad++ me këtë tutorial të thjeshtë dhe të shpejtë.
Shmangni shfaqjen e një shfaqjeje në Up Next në Apple TV+ për t'i mbajtur të fshehta shfaqjet tuaja të preferuara nga të tjerët. Këtu janë hapat.
Zbuloni se sa e lehtë është të ndryshoni fotografinë e profilit për llogarinë tuaj Disney+ në kompjuterin tuaj dhe pajisjen Android.
Po kërkoni alternativa të Microsoft Teams për komunikime pa mundim? Gjeni alternativat më të mira të Microsoft Teams për ju në 2023.
Ky postim ju tregon se si të shkurtoni videot duke përdorur mjete të integruara në Microsoft Windows 11.
Nëse e dëgjoni shumë fjalën Clipchamp dhe pyesni se çfarë është Clipchamp, kërkimi juaj përfundon këtu. Ky është udhëzuesi më i mirë për të zotëruar Clipchamp.
Me Regjistruesin falas të zërit mund të krijoni regjistrime pa instaluar një softuer të palës së tretë në kompjuterin tuaj Windows 11.
Nëse dëshironi të krijoni video mahnitëse dhe tërheqëse për çfarëdo qëllimi, përdorni softuerin më të mirë falas të redaktimit të videove për Windows 11.






