Si të zbuloni një numër telefonuesi të panjohur

Mësoni si të identifikoni telefonuesit e panjohur dhe të shmangni telefonatat e padëshiruara me metodat më të mira.
Po kërkoni një aplikacion gjithëpërfshirës për redaktimin e videove? Mësoni të përdorni MiniTool MovieMaker dhe modifikoni videot si profesionist.
Falë kërkesës në rritje për përmbajtje video në mediat sociale dhe platforma të tjera, kërkesa për redaktimin e videove është në kulmin e saj. Tani, njerëzit duan të konsumojnë përmbajtje video më shumë se çdo format tjetër si teksti dhe audio. Megjithatë, jo vetëm çdo video mund të tërheqë vëmendjen e përdoruesve tuaj.
Videot tuaja duhet të kalojnë procesin e duhur të redaktimit të videos me disa softuer të sofistikuar për të arritur popullaritetin e dëshiruar. Pra, nëse jeni një ndikues, krijues i përmbajtjes video ose dikush me interes për krijimin e videove, përdorimi i një mjeti për modifikimin e videos është i detyrueshëm për suksesin tuaj.
MiniTool MovieMaker është një softuer popullor për redaktimin e videove që çdokush mund ta përdorë pa vështirësi. Nëse jeni të interesuar për këtë mjet dhe dëshironi ta përdorni për të redaktuar videot tuaja, mund të shikoni këtë postim për të mësuar se si ta përdorni këtë aplikacion siç duhet për redaktim.
Çfarë është MiniTool MovieMaker?
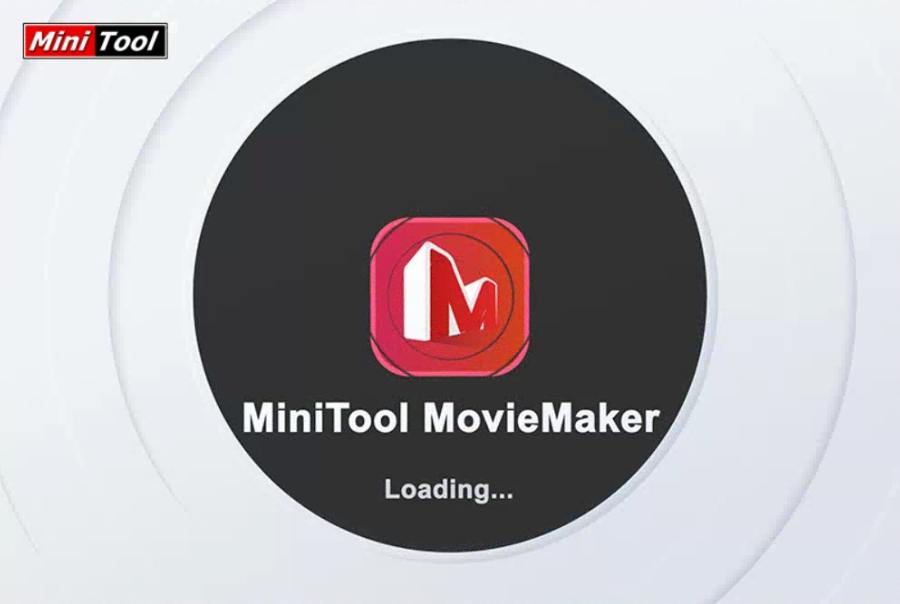
Eksploroni Çfarë është MiniTool MovieMaker
MiniTool MovieMaker është një softuer për modifikimin e videove që ju ndihmon të krijoni video tërheqëse duke përdorur fotot ose videoklipet tuaja. Ky mjet është i thjeshtë për t'u përdorur pavarësisht nga niveli i aftësive të përdoruesve. Në këtë aplikacion, do të merrni modele të shumta filmash që mund t'i përdorni për të krijuar shpejt një film.
Mund të shkarkoni një të përshtatshme dhe të importoni skedarët tuaj në mjet për të filluar krijimin e videos. Gjithashtu, ai përfshin një sërë veçorish të redaktimit të videos që mund t'i përdorni për t'i bërë videot tërheqëse. Ekziston gjithashtu një opsion për të modifikuar pjesën audio të videos tuaj në këtë softuer.
Kur videoja juaj të jetë gati, mund ta shpërndani në platforma të ndryshme sociale si YouTube dhe Facebook. Ky është një softuer i shkarkueshëm që duhet ta instaloni në kompjuterin tuaj. Kështu, ju merrni privatësi të siguruar të të dhënave pasi nuk keni nevojë të ngarkoni klipet ose skedarët tuaj në cloud.
Karakteristikat themelore të MiniTool MovieMaker
Biblioteka e shablloneve të filmit
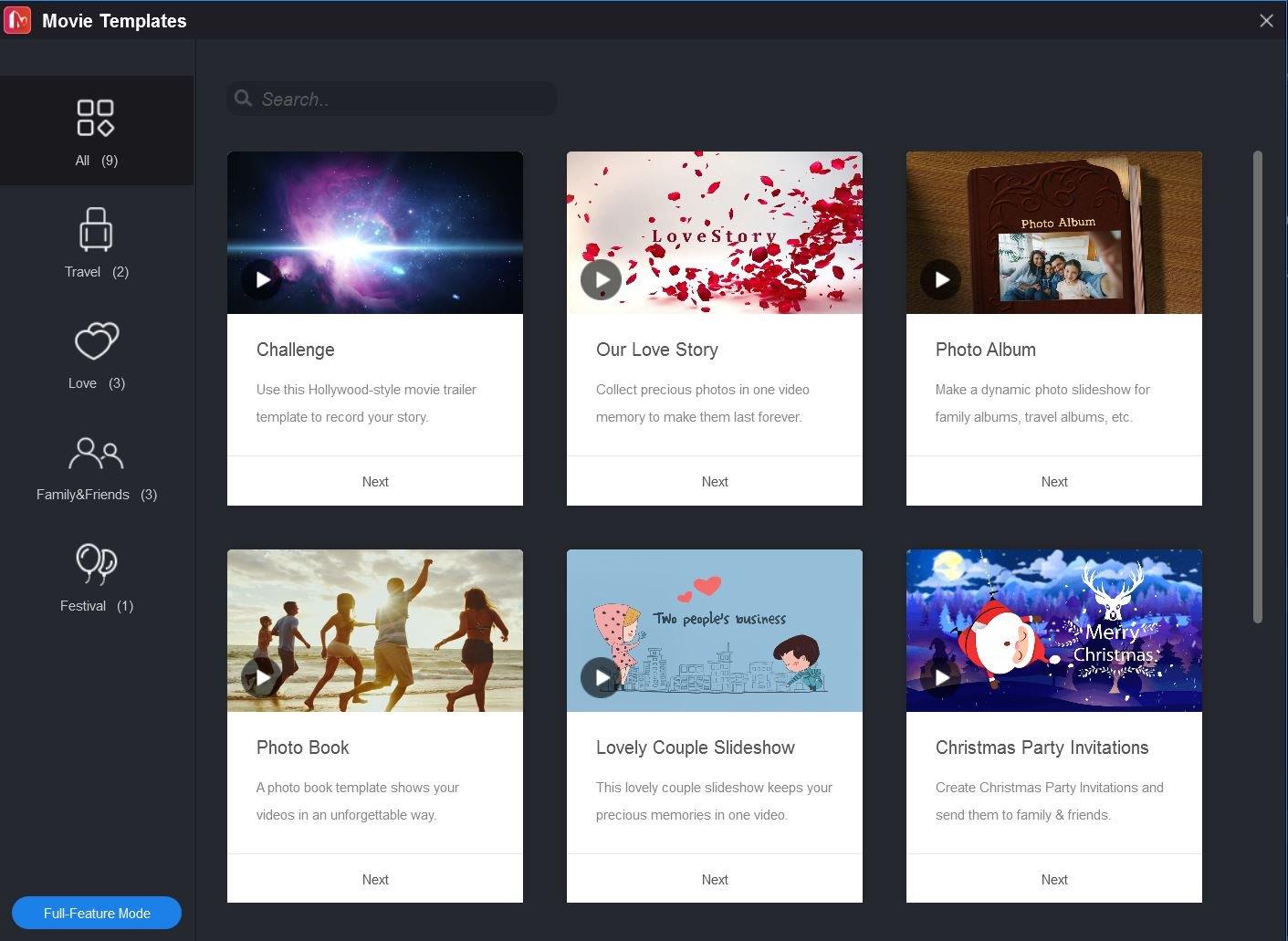
Biblioteka e shablloneve të MiniTool MovieMaker
Tipari më tërheqës i këtij softueri për redaktimin e videove është koleksioni i shablloneve. Ai ofron shabllone për festivale, udhëtime, familje, etj., në mënyrë që të krijoni video për këto pa asnjë vështirësi. Këto shabllone janë të personalizueshme, ku mund të bëni gjëra të tilla si riorganizimi i klipeve, redaktimi i tekstit dhe ndryshimi i pjesës muzikore.
Për të hyrë në këtë bibliotekë, hapni softuerin dhe në dritaren më të vogël zgjidhni butonin Modelet e filmit . Ose, ndërsa punoni në një projekt, klikoni në butonin shabllon në seksionin Player .
Importoni skedarë mediash
Softueri ju jep lirinë për të importuar videoklipet, fotografitë dhe muzikën në sfond për t'i bërë videot tuaja të veçanta. Mund të transferoni skedarë të ndryshëm mediash nga kompjuteri, telefoni inteligjent ose çdo pajisje tjetër.
Klikoni në butonin Import Media File nga ndërfaqja kryesore e softuerit dhe zgjidhni të gjithë skedarët që dëshironi të përdorni nga vendndodhja e kompjuterit.
Ruani videot në formate të shumta
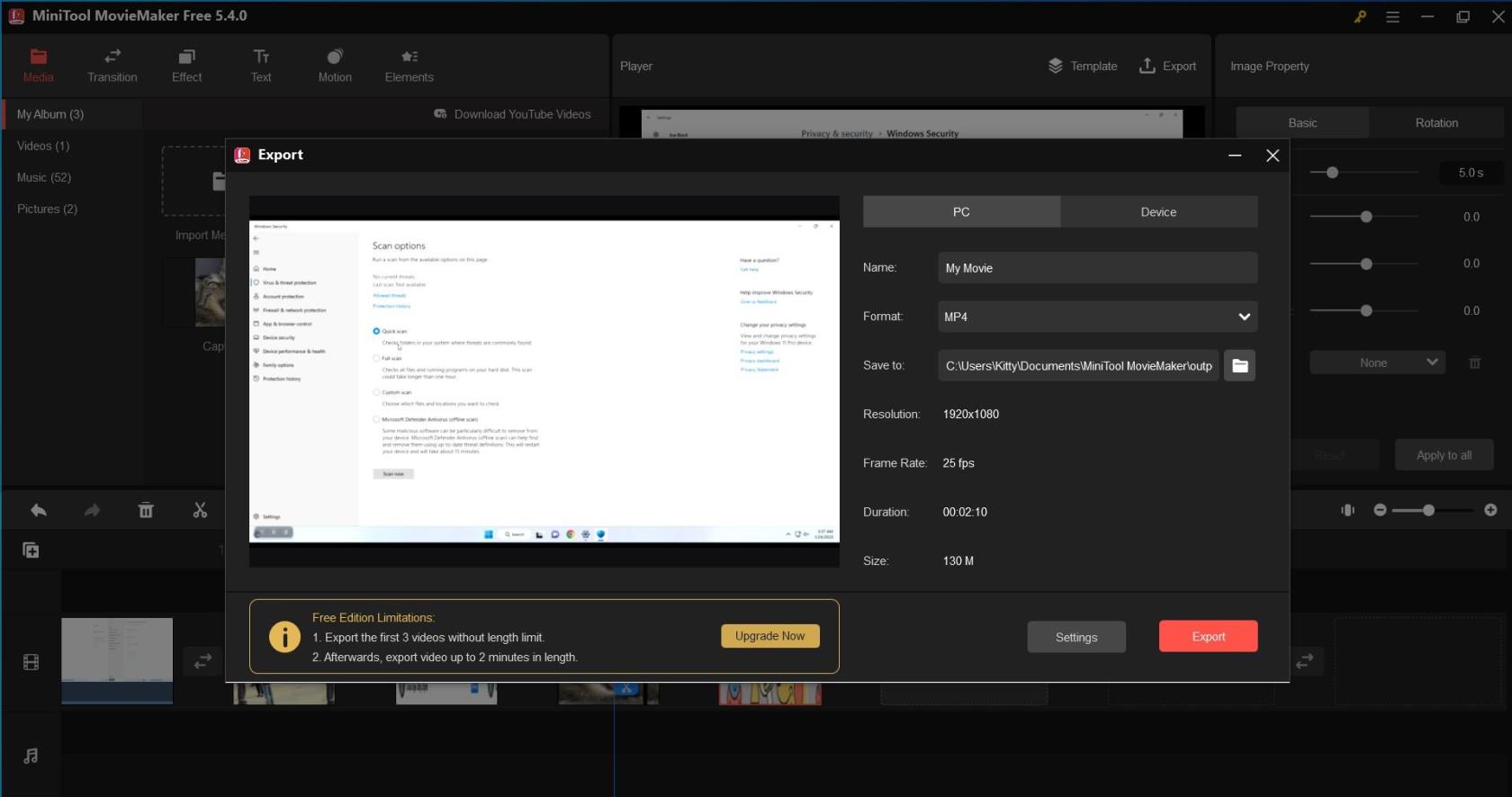
Zbuloni se si skedari MiniTool Movie Maker Eksporton
Me MiniTool MovieMaker, mund të eksportoni video të redaktuara në formatin që i përshtatet pajisjes në të cilën po punoni. Gjatë kësaj faze, mund të personalizoni gjithashtu cilësime të ndryshme të videos si Cilësia, Enkoderi, Shpejtësia e Biteve dhe Shpejtësia e kuadrit. Për PC, opsionet e eksportit përfshijnë WMV, MP4, MKV, MOV, AVI, F4V, TS, 3GP, GIF, MPEG-2, WEBM dhe MP3.
Nëse po planifikoni të luani videon në pajisje të tjera, si Apple TV, Sony TV, iPad, iPhone, PS4, Xbox One, Nexus ose telefona inteligjentë, mund të zgjidhni opsionin për t'i marrë videot tuaja në një format të përputhshëm me atë pajisje.
Pasi të keni përfunduar me modifikimin, klikoni në butonin Export nga seksioni Player dhe zgjidhni midis PC ose Device . Ju gjithashtu mund të ndryshoni emrin e skedarit , të ruani vendndodhjen dhe formatin .
Menaxhimi i Projekteve
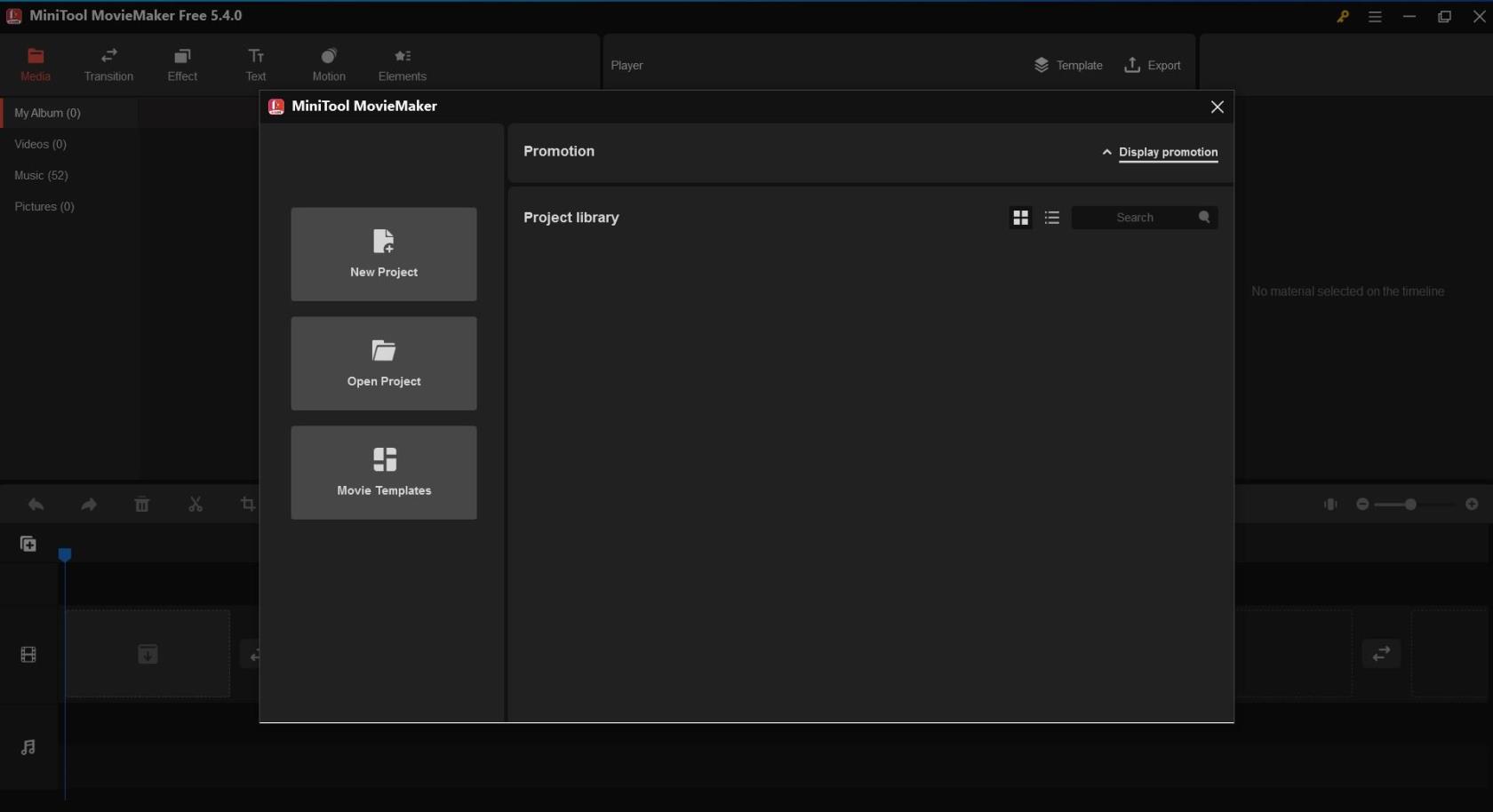
Pamja e ekranit të MiniTool MovieMaker: Menaxho projektet
MiniTool MovieMaker ju lejon të krijoni projekte të veçanta për secilën video që dëshironi të modifikoni. Kjo veçori është veçanërisht e dobishme për menaxhimin e shumë videove në të njëjtën kohë. Në çdo projekt, ruhen të gjitha informacionet rreth atij skedari video, duke përfshirë renditjen e klipeve të vijës kohore, efektet, muzikën dhe historinë e modifikimit.
Kur hapni softuerin, një dritare më e vogël do të shfaqet përgjatë ndërfaqes kryesore. Në atë dritare, do të shihni të gjitha projektet tuaja ekzistuese nën Biblioteka e projektit . Nga këtu, ju gjithashtu mund të krijoni një Projekt të Ri .
Karakteristikat e avancuara të MiniTool MovieMaker
Edit Video/Foto

MiniTool MovieMaker Edit Video
MiniTool Moviemaker ju ndihmon të kryeni modifikimet bazë të korrigjimit të ngjyrave në imazhet dhe videot tuaja. Kjo ju lejon të personalizoni ndriçimin, kontrastin dhe ngopjen; dhe aplikoni 20+ efekte 3D LUT në skedarin mediatik. Ju madje mund t'i ktheni imazhet dhe t'i rrotulloni ato në një shkallë specifike. Zgjidhni videoklipin ose imazhin në redaktues dhe opsionet e redaktimit do të jenë të dukshme.
Edit Audio
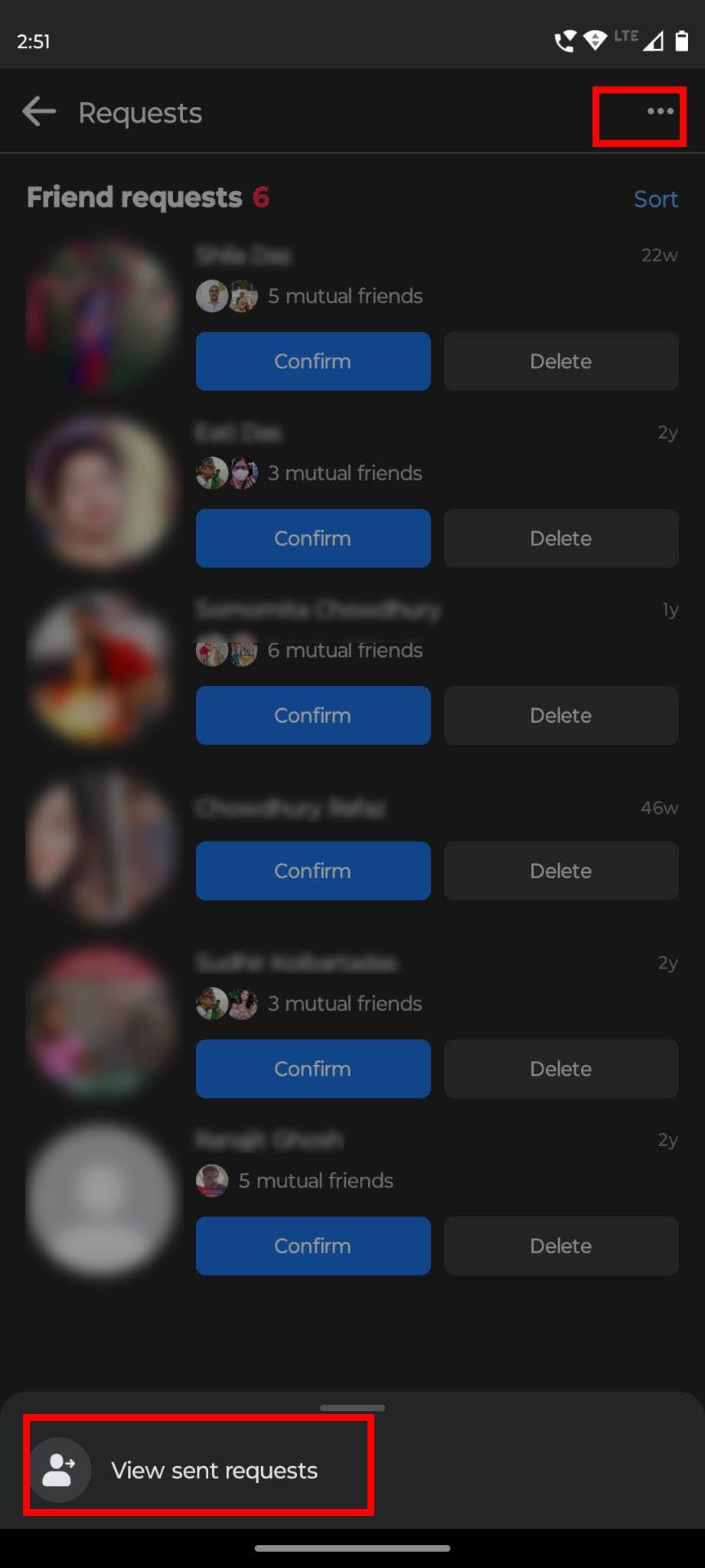
MiniTool MovieMaker Edit Audio
Zakonisht pritet që përmbajtja video të ketë këngë audio ose muzikore që do ta bëjnë atë një përvojë të plotë për përdoruesit. MiniTool MovieMaker gjithashtu mbështet funksione të ndryshme që lidhen me redaktimin e pjesëve audio. Kjo ju lejon të shtoni skedarë audio nga biblioteka e tij e mediave ose të importoni audio nga pajisja juaj lokale për t'u përdorur për video.
Mund të ndani ose shkurtoni lehtësisht një skedar audio në këtë mjet. Për më tepër, ju mund të kontrolloni volumin e muzikës dhe të aplikoni efekte audio si fade-in dhe fade-out. Ju gjithashtu mund të zgjidhni një seksion të skedarit dhe ta fshini atë pjesë. Pas shtimit të audios në video, zgjidhni Audio nën seksionin e vetive Video për të bërë ndryshimet që dëshironi.
Prerja e videos
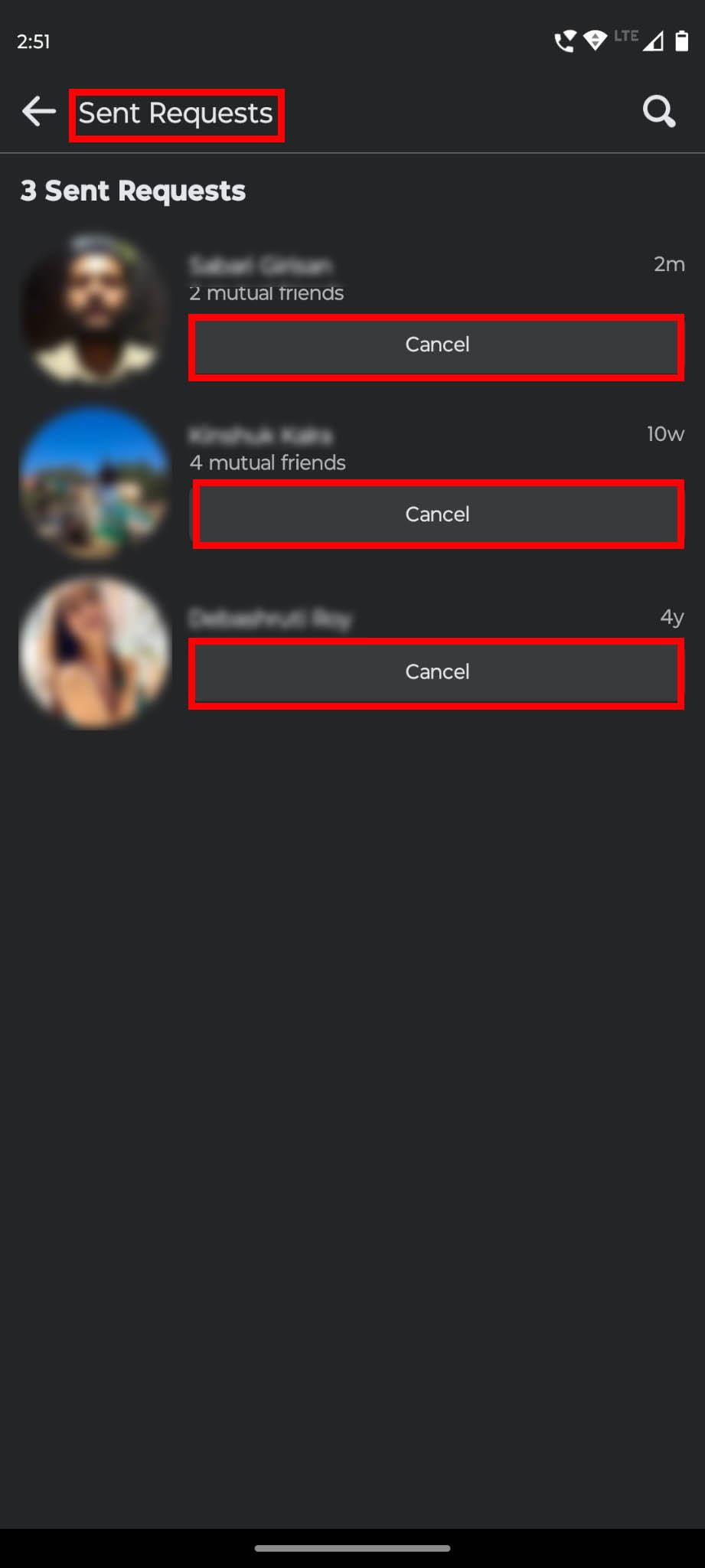
MiniTool MovieMaker Crop Video
Ky aplikacion vjen gjithashtu me një veçori të prerjes që ju lejon të zgjidhni pjesën thelbësore të një videoje ose fotografie të cilës dëshironi që audienca juaj t'i kushtojë më shumë vëmendje. Gjatë redaktimit, mund të preni një video ose foto dhe, më vonë, ta luani atë në kompjuterin dhe telefonin tuaj.
Në këtë softuer, ju mund të prisni manualisht një klip ose të përdorni një raport të paracaktuar të pamjes. Ai ofron gjashtë opsione për raportin e pamjes: raporti i paracaktuar, peizazhi (16:9), portret (9:16), 4:3, 1:1 dhe 3:4. Zgjidhni videon dhe zgjidhni ikonën Crop nga menyja e sipërme e panelit të redaktimit.
Ndarje/Shkurtim video
Duke përdorur veglën e ndarjes/shkurtimit të këtij aplikacioni, mund të ndani një video, audio dhe videoklip në disa seksione më të vogla. Mund të ndani shpejt një video nëse nuk dëshironi të përdorni të gjithë videon. Për një ndarje më të saktë, mund të përdorni veçorinë Full Split.
Ekziston edhe veçoria Full Trim që mund të përdoret për heqjen e pjesëve të padëshiruara të një klipi. Për të marrë këtë opsion, klikoni në ikonën Scissors nga shiriti i veglave pasi të zgjidhni videon.
Lexoni gjithashtu: Windows 11: Si të shkurtoni videon
Video e kundërt
Nëse bëni video estetike ose me lëvizje me elementë të ndryshëm, videoja e kundërt është një veçori që duhet ta përdorni shumë shpesh. Ky mjet profesional i redaktimit të videos ju lejon të ndryshoni klipin dhe ta luani videon nga fundi në fillim. Për të ndryshuar shpejtësinë e riprodhimit, kryeni atë veprim pasi ta ktheni videon prapa. Zgjidhni ikonën e matësit të shpejtësisë nga shiriti i veglave dhe klikoni në Reverse për të marrë këtë funksion.
Ndrysho shpejtësinë e videos
Shpejtësia e riprodhimit të videos luan një rol të rëndësishëm në përmirësimin e cilësisë së videos. Me veçorinë e kontrolluesit të shpejtësisë së videos të këtij aplikacioni, mund të ndryshoni pa probleme shpejtësinë e videos sipas nevojave tuaja.
Kjo ju lejon të ngadalësoni shpejtësinë në 0.5x, 0.25x, 0.1x, 0.05x dhe madje 0.01x. Ju madje mund ta shpejtoni videon në 2x, 4x, 8x, 20x dhe 50x herë. Kur zgjidhet videoja, zgjidhni skedën "Shpejtësia " nga paneli "Vetitë e videos" në këndin e sipërm majtas. Më pas, lëvizni rrëshqitësin për të rregulluar shpejtësinë.
Shtoni tekste dhe tituj
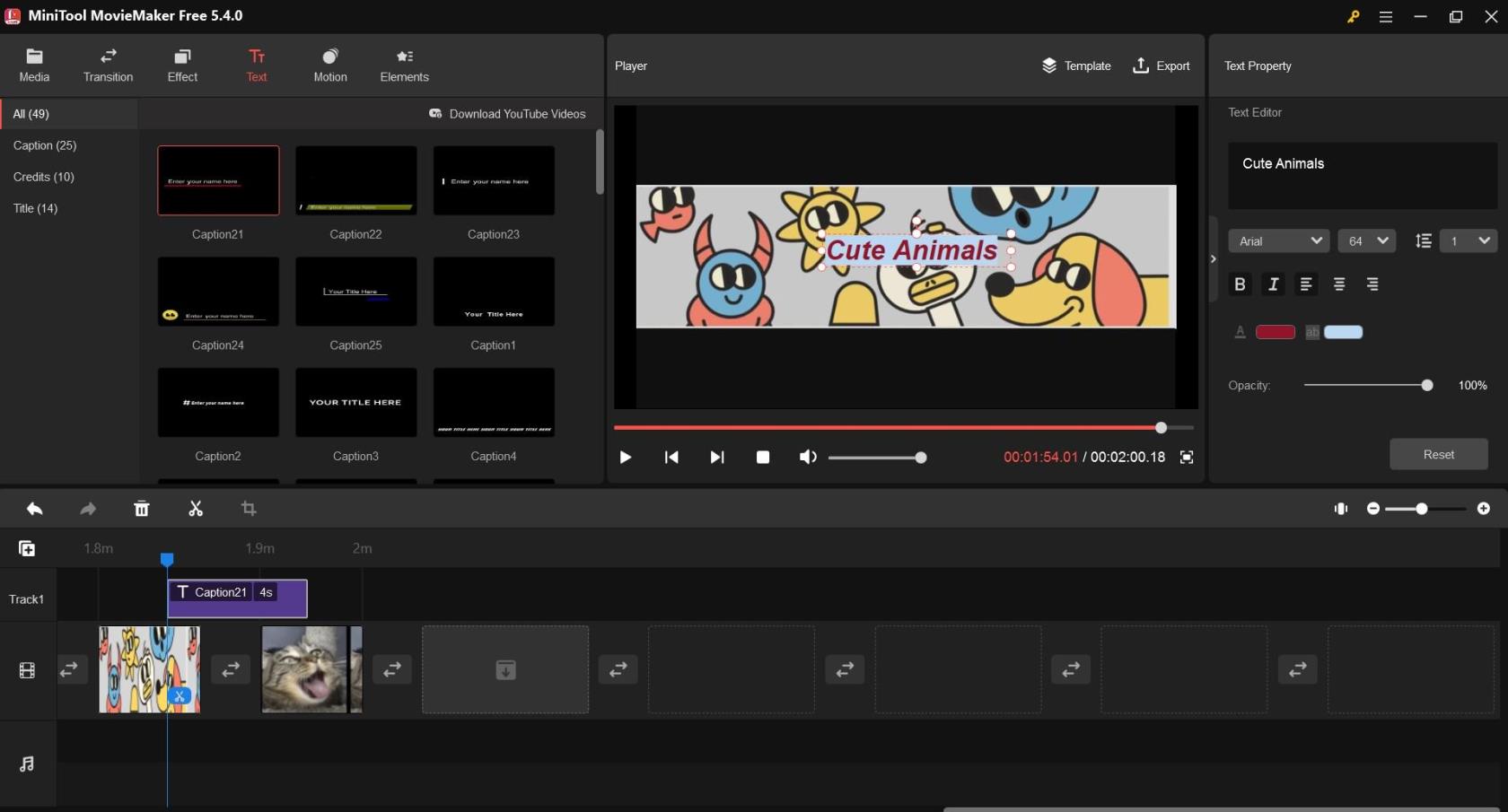
Shtoni tekst dhe tituj në MiniTool Movie Maker
Nëse jeni duke bërë një film ose video, ky mjet do t'ju lejojë të përfshini tituj, kredite dhe tituj për optimizim më të mirë. Shtoni tekstin e zgjedhjes suaj dhe modifikoni vetitë e tekstit si fontin, madhësinë, shtrirjen, shkronjat e theksuara, kursive, errësirën, ngjyrën dhe ngjyrën e theksuar. Ekziston gjithashtu një sërë stilesh dhe pozicionesh për të zgjedhur për titrat dhe kreditet.
Sillni skenën e duhur te luajtësi dhe klikoni Tekst nga shiriti i menusë. Pastaj, zgjidhni stilin tuaj të tekstit nga e majta dhe bëni ndryshimet e nevojshme në vetitë e tekstit nga opsionet e djathta.
Menaxhoni elementet e animuar
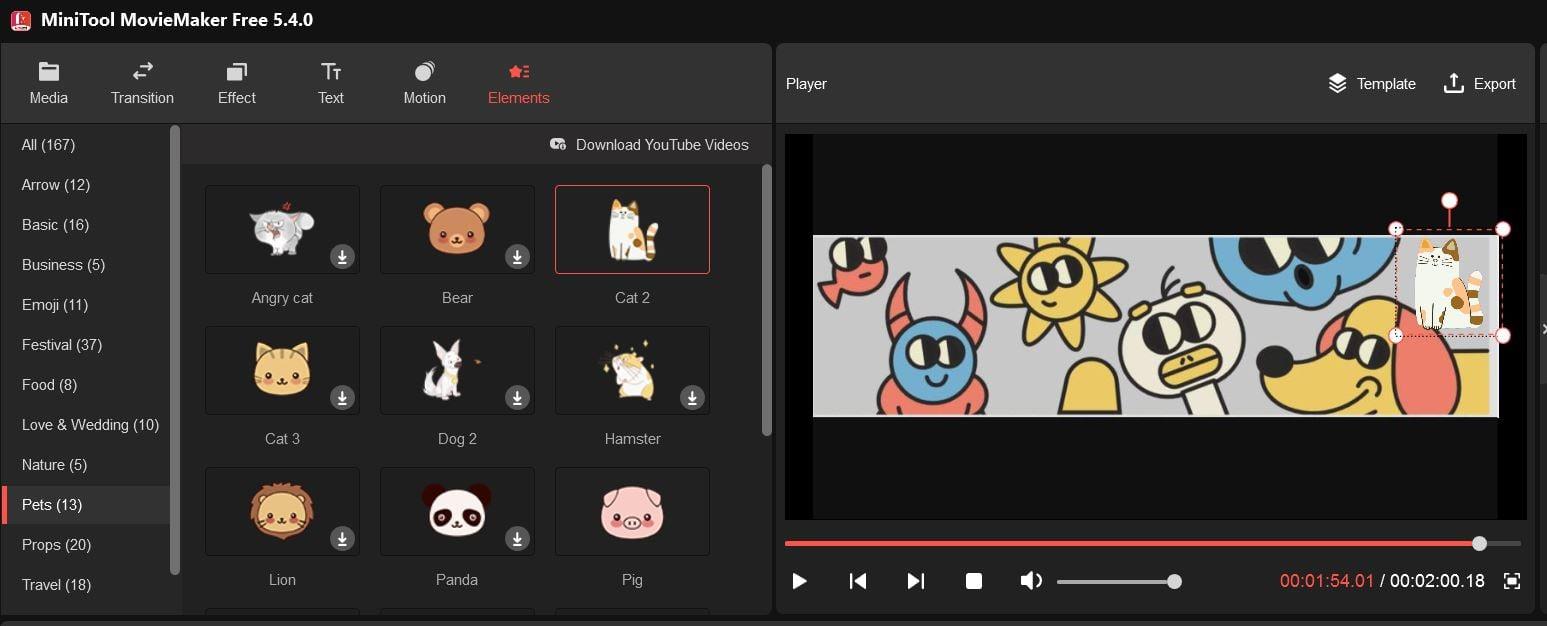
Si të përdorni Elementet e Animuar në MiniTool Movie Maker
Elementet e animuar dhe grafika janë një mënyrë e pagabueshme për të përmirësuar videot tuaja. Në këtë softuer, ju mund të përdorni mbi 30 elementë të ndryshëm të animuar vizatimorë si emoji, ueb, bazë, biznes, udhëtim, kafshë shtëpiake, rekuizita dhe natyrë në bibliotekën e elementeve të tij për të dekoruar videot tuaja.
Përveç shtimit dhe fshirjes së elementeve, MiniTool MovieMaker ju lejon të modifikoni këto elemente. Mund të rregulloni pozicionin e elementit, të ndryshoni madhësinë, të personalizoni kohëzgjatjen e tij, ta ktheni atë dhe ta rrotulloni. Thjesht klikoni në Elementet nga shiriti i menusë dhe shtoni elementin tuaj të preferuar të filmit vizatimor.
Menaxho tranzicionin e videos
Tranzicionet e videove përdoren për të lidhur disa shkrepje ose klipe gjatë fazës së redaktimit të videos. Ai ofron më shumë se 85 tranzicione të ndryshme që i përkasin kategorive si Diagonalet, Iris, Reveals, Wipe, Page Peel dhe Advanced.
Në varësi të mënyrës se si dëshironi të duken videot tuaja, mund të shtoni të njëjtat kalime midis të gjitha klipeve ose të zgjidhni të shtoni efekte të ndryshme kalimtare midis klipeve të ndryshme. Zgjidhni Tranzicion nga menyja e sipërme për të hyrë në të gjitha kategoritë dhe koleksionet.
Shtoni efektin e filtrit
Ky redaktues i videos ju jep gjithashtu mundësinë për të zgjedhur nga mbi 50 efekte filtri që mund t'i shtoni në një, në shumë ose në të gjitha klipet e përfshira në videot tuaja. Mund t'i modifikoni efektet për të rregulluar kontrastin, ndriçimin dhe ngopjen. Madje ju lejon të zgjidhni nga opsionet e ndryshme 3D LUT. Klikoni në butonin Efekt nga menyja për të aksesuar efektet e filtrit dhe opsionet e redaktimit të filtrit.
Përfshi efektet e lëvizjes
Në prodhimin e videove, përdoren efekte të ndryshme lëvizjeje si efektet Pan & Zoom dhe Ken Burns . Në këtë softuer të redaktimit të videove, ju merrni më shumë se 30 opsione lëvizjeje, duke përfshirë Pan (lart, poshtë, djathtas përgjatë poshtë, djathtas përgjatë lart, etj.,) Zmadhoni/zvogëloni (lart/poshtë/qendër/lart-djathtas/poshtë- majtas), dhe shumë të tjera.
Përveç shtimit të efekteve të lëvizjes, mund t'i fshini ato ose të zëvendësoni efektin që keni shtuar më parë. Për të gjitha veprimet, zgjidhni Motion nga shiriti i menysë së mjetit.
konkluzioni
Në ditët e sotme, është e vështirë të tërheqësh vëmendjen e njerëzve në mediat sociale pa përmbajtje video. Por jo vetëm çdo video e rastësishme mund të tërheqë audiencën tuaj. Ju duhet të redaktoni videot për t'i bërë ato të duken mahnitëse.
Nëse jeni duke kërkuar për softuer të bazuar në desktop për redaktimin e videove pa asnjë filigran, MiniTool MovieMaker mund të jetë një opsion ideal për ju. Çdokush mund të përdorë veçoritë e tij për të krijuar video të bukura pa asnjë sherr.
Ndani këtë artikull me miqtë dhe ndjekësit tuaj në mënyrë që edhe ata të përfitojnë prej tij. Gjithashtu, na tregoni përvojën tuaj të përdorimit të këtij softueri për redaktimin e videove. Ju gjithashtu mund të dëshironi të lexoni për Clipchamp dhe softuer të tjerë falas për redaktimin e videove .
Mësoni si të identifikoni telefonuesit e panjohur dhe të shmangni telefonatat e padëshiruara me metodat më të mira.
Mësoni si të ndani emrat dhe mbiemrat në Excel duke përdorur formula të thjeshta ose funksionin Text to Columns. Këshilla të dobishme për MS Office
Mësoni hap pas hapi se si të çaktivizoni lidhjet e klikueshme në Notepad++ me këtë tutorial të thjeshtë dhe të shpejtë.
Shmangni shfaqjen e një shfaqjeje në Up Next në Apple TV+ për t'i mbajtur të fshehta shfaqjet tuaja të preferuara nga të tjerët. Këtu janë hapat.
Zbuloni se sa e lehtë është të ndryshoni fotografinë e profilit për llogarinë tuaj Disney+ në kompjuterin tuaj dhe pajisjen Android.
Po kërkoni alternativa të Microsoft Teams për komunikime pa mundim? Gjeni alternativat më të mira të Microsoft Teams për ju në 2023.
Ky postim ju tregon se si të shkurtoni videot duke përdorur mjete të integruara në Microsoft Windows 11.
Nëse e dëgjoni shumë fjalën Clipchamp dhe pyesni se çfarë është Clipchamp, kërkimi juaj përfundon këtu. Ky është udhëzuesi më i mirë për të zotëruar Clipchamp.
Me Regjistruesin falas të zërit mund të krijoni regjistrime pa instaluar një softuer të palës së tretë në kompjuterin tuaj Windows 11.
Nëse dëshironi të krijoni video mahnitëse dhe tërheqëse për çfarëdo qëllimi, përdorni softuerin më të mirë falas të redaktimit të videove për Windows 11.






