Si të zbuloni një numër telefonuesi të panjohur

Mësoni si të identifikoni telefonuesit e panjohur dhe të shmangni telefonatat e padëshiruara me metodat më të mira.
s Nëse ju pëlqen t'i jepni email-eve tuaj prekjen tuaj personale, mund të bëni gjëra të tilla si të shtoni një nënshkrim. Por një gjë tjetër që mund të bëni është të ndryshoni madhësinë dhe ngjyrën e shkronjave. Ju mund të ndryshoni ngjyrën në vjollcë në emailet personale dhe të zezën kur dërgoni në lidhje me punën. Ju keni shumë opsione fonti për të zgjedhur, por bërja e këtyre ndryshimeve sa herë që shkruani një email mund të jetë e bezdisshme. Lajmi i mirë është se Outlook ka një opsion ku mund të ndryshoni stilin dhe madhësinë e shkronjave përgjithmonë.
Si të modifikoni madhësinë dhe stilin e shkronjave në Outlook
Gjërat bëhen shumë më të mira kur fonti është në madhësinë me të cilën jeni të kënaqur. Nëse keni vështirësi në leximin e emaileve për shkak të tekstit të vogël, bëjeni aq të madh sa të doni dhe ndryshoni ngjyrën dhe madhësinë. Nëse ndonjëherë ndryshoni mendje dhe dëshironi të bëni ndryshime shtesë ose të ktheheni në mënyrën se si gjërat ishin në parazgjedhje, mundeni. Do t'ju duhet të identifikoheni në llogarinë tuaj Outlook për t'i bërë ato ndryshime. Pasi të jeni futur, klikoni në butonin New mail lart majtas .
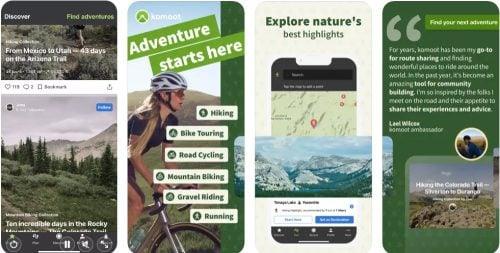
Kur të hapet emaili i ri, do të shihni opsionet për ndryshimin e stilit, madhësisë dhe ngjyrës së fontit. Do të shihni gjithashtu mjete të tjera të dobishme, të tilla si nxjerrja në pah e çdo teksti jetik që dëshironi të dalloni. Nëse emaili juaj ka një listë, ju gjithashtu mund ta bëni më të lehtë leximin, por duke shtuar një listë numrash ose pikash. Duke klikuar në pikat në të djathtë, mund të zgjidhni nga opsionet shtesë për të personalizuar emailin tuaj.
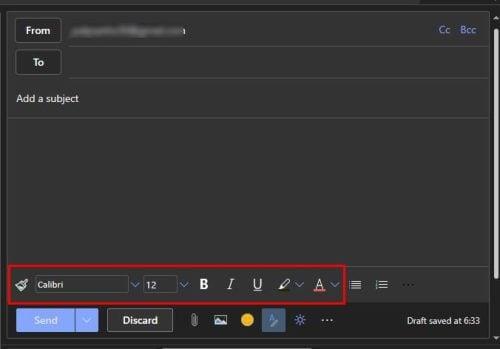
Edhe nëse zgjidhni një stil ose madhësi tjetër fonti, ato do të kthehen në cilësimet e tyre të paracaktuara kur të krijoni një email të ri. Por, nëse dëshironi që cilësimet specifike të zbatohen gjithmonë për emailet e ardhshme, do t'ju duhet të shkoni te cilësimet e Outlook për t'i bërë ato ndryshime të përhershme. Mund të hyni në cilësimet duke klikuar në rrotën me dhëmbëza lart djathtas .
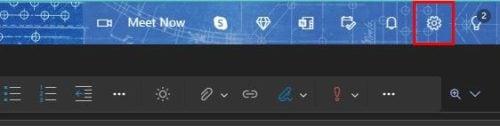
Pasi të jeni në cilësimet, kërkoni dhe klikoni në opsionin Shiko të gjitha cilësimet e Outlook .
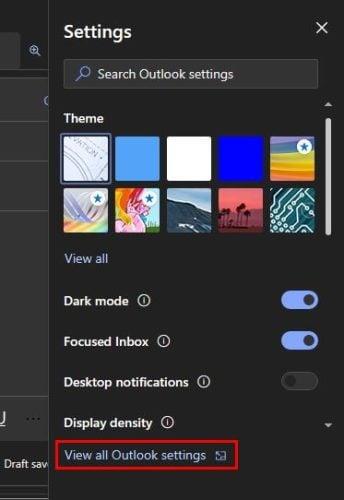
Këtu do të shihni opsione të ndryshme për të personalizuar emailet tuaja të Outlook ( Në opsionin Layout ). Për shembull, mund t'ju ndihmojë të fokusoheni nga Outlook. Në krye, do të shihni një opsion për të renditur mesazhet tuaja në të fokusuara dhe të tjera; nëse jo, ju mund të zgjidhni Mos i rendit mesazhet e mia. Ka mundësi për të ndryshuar madhësinë e tekstit. Ju mund të zgjidhni nga opsione të tilla si:
Ju gjithashtu mund të ndryshoni lartësinë e mesazhit dhe të zgjidhni nga:
Këto opsione të mëparshme do të gjenden në seksionin Layout, por nëse klikoni në Shkruaj dhe përgjigjeni , mund të bëni ndryshimet që do të qëndrojnë në emailet e ardhshme. Lëvizni poshtë në seksionin Formati i mesazhit , ku do të shihni opsionet e nevojshme.
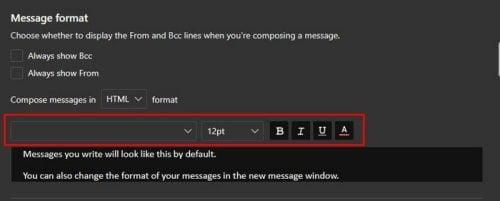
Klikoni në shigjetën poshtë për më shumë opsione mbi stilet dhe madhësitë e shkronjave. Në të djathtë, mund të zgjidhni ta bëni tekstin të trashë, të pjerrët, ta nënvizoni ose të ndryshoni ngjyrën e tij. Opsionet e pamjes paraprake janë të shkëlqyera pasi nuk keni nevojë të ruani opsionet për të parë se si do të duken. Nëse jeni të pakënaqur me atë që shihni, nuk keni pse të hyni sërish te cilësimet.
Për sa kohë që jeni këtu, mund të përdorni opsione të tjera që mund të jeni përpjekur t'i gjeni. Për shembull, mund të krijoni një nënshkrim të ri ose të modifikoni atë që keni tashmë. Mos harroni të klikoni në butonin Ruaj kur të keni mbaruar. Outlook gjithashtu ju lejon të zgjidhni një nënshkrim për një email specifik. Ju mund të zgjidhni një nënshkrim për mesazhet e reja dhe një tjetër për përgjigjet dhe përcjelljet.
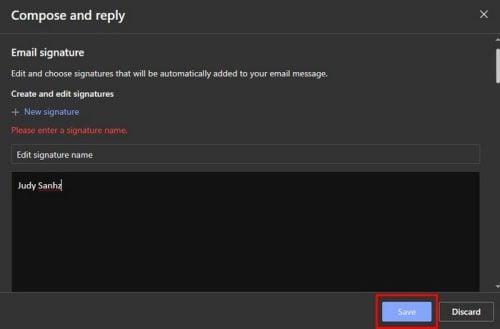
Opsione të tjera të dobishme që do të gjeni përfshijnë:
Mund të hyni në këtë seksion për të ndryshuar madhësinë, ngjyrën dhe stilin e shkronjave, por gjithashtu mund të bëni shumë ndryshime të tjera nëse harroni të ruani ndryshimet, mos u shqetësoni pasi Outlook do t'ju tregojë një mesazh rikujtues përpara se të largoheni nëse dëshironi të mbani ndryshimet tuaja.
Opsione shtesë në Layout
Nuk mund të harroj për organizimin e mesazheve. Ju mund të zgjidhni nga opsione të tilla si:
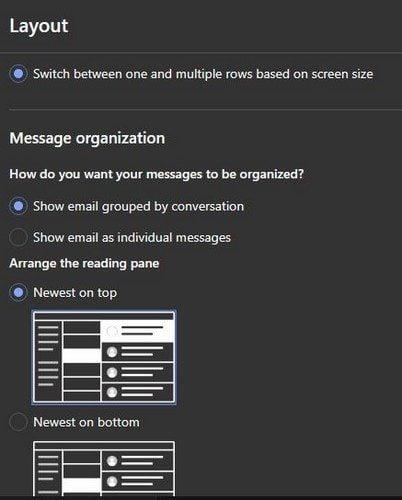
Gjithashtu, nëse nuk duroni të shihni mesazhin e tjetrit kur përgjigjeni, mund të zgjidhni ta fshehni atë pjesë për një pamje më të pastër. Ju do të keni opsionet e mëposhtme:
Ju gjithashtu mund të bëni ndryshime në panelin e leximit. Ka opsione të tilla si:
Një tjetër opsion i dobishëm nga i cili mund të zgjidhni është të vendosni se çfarë dëshironi të bëni me artikullin që po shikoni aktualisht. Mund të hapni artikullin tjetër, të hapni artikullin e mëparshëm dhe të ktheheni në listën e mesazheve. Gjithashtu, kur hyni në Outlook, ju e dini se çfarë doni të bëni së pari. Por, Outlook ju ofron mundësinë për ta bërë atë për ju. Për shembull, mund ta hapni mesazhin e parë në listën tuaj, ose mund të zgjidhni ta bëni atë me dorë.
Opsione të tjera të dobishme përfshijnë:
Mos harroni se këto ndryshime nuk janë të përhershme. Mund të përdorni cilësimet në çdo kohë për të bërë sa më shumë ndryshime që dëshironi.
konkluzioni
Është gjithmonë mirë kur mund të mbështeteni në ndryshime për t'i dhënë email-eve tuaj prekjen tuaj personale. Meqenëse jo të gjitha emailet tuaja do të jenë të lidhura me punën, mund të bëni ndryshime, të tilla si ta bëni tekstin blu dhe të zgjidhni një font budalla. Kur bëhet fjalë për opsionet e postës elektronike, Outlook ju ofron një larmi të madhe për të zgjedhur. Çfarë ndryshimesh do të bëni në fontin tuaj në Outlook? Më tregoni në komentet më poshtë dhe mos harroni ta ndani artikullin me të tjerët në rrjetet sociale.
Mësoni si të identifikoni telefonuesit e panjohur dhe të shmangni telefonatat e padëshiruara me metodat më të mira.
Mësoni si të ndani emrat dhe mbiemrat në Excel duke përdorur formula të thjeshta ose funksionin Text to Columns. Këshilla të dobishme për MS Office
Mësoni hap pas hapi se si të çaktivizoni lidhjet e klikueshme në Notepad++ me këtë tutorial të thjeshtë dhe të shpejtë.
Shmangni shfaqjen e një shfaqjeje në Up Next në Apple TV+ për t'i mbajtur të fshehta shfaqjet tuaja të preferuara nga të tjerët. Këtu janë hapat.
Zbuloni se sa e lehtë është të ndryshoni fotografinë e profilit për llogarinë tuaj Disney+ në kompjuterin tuaj dhe pajisjen Android.
Po kërkoni alternativa të Microsoft Teams për komunikime pa mundim? Gjeni alternativat më të mira të Microsoft Teams për ju në 2023.
Ky postim ju tregon se si të shkurtoni videot duke përdorur mjete të integruara në Microsoft Windows 11.
Nëse e dëgjoni shumë fjalën Clipchamp dhe pyesni se çfarë është Clipchamp, kërkimi juaj përfundon këtu. Ky është udhëzuesi më i mirë për të zotëruar Clipchamp.
Me Regjistruesin falas të zërit mund të krijoni regjistrime pa instaluar një softuer të palës së tretë në kompjuterin tuaj Windows 11.
Nëse dëshironi të krijoni video mahnitëse dhe tërheqëse për çfarëdo qëllimi, përdorni softuerin më të mirë falas të redaktimit të videove për Windows 11.






