Si të zbuloni një numër telefonuesi të panjohur

Mësoni si të identifikoni telefonuesit e panjohur dhe të shmangni telefonatat e padëshiruara me metodat më të mira.
Çaktivizimi i bisedës mund të jetë një ide e mirë nëse duhet të kaloni klasën tuaj përmes Zoom. Në këtë mënyrë, ju e dini që pjesëmarrësit tuaj në Zoom nuk do të shpërqendrohen nga biseda dhe do të fillojnë të dërgojnë mesazhe me pjesëmarrësit e tjerë. Ka më shumë se një mënyrë për të çaktivizuar bisedën në takimet tuaja në Zoom. Këtu janë opsionet tuaja dhe mos harroni të na tregoni në komente se me cilën metodë vendosni të shkoni.
Si të parandaloni përdorimin e bisedës nga pjesëmarrësit në Zoom
Për të çaktivizuar bisedën gjatë një takimi në Zoom, klikoni në butonin e Sigurisë dhe klikoni në opsionin Chat. Kur klikoni në opsionin Siguria, do të shihni se opsionet e ndryshme kanë një shenjë mbi to, që do të thotë se ato lejohen gjatë një takimi. Shenja e kontrollit largohet kur klikoni mbi to, që do të thotë se opsioni është i çaktivizuar. Përsëriteni procesin nëse ndonjëherë ndryshoni mendje dhe dëshironi ta ndizni përsëri.
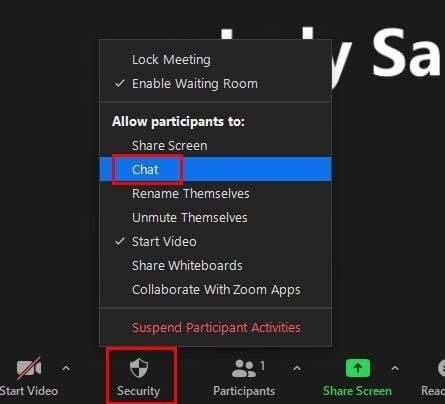
Çaktivizo Chat duke u identifikuar në portalin ueb Zoom
Kur hyni në portalin ueb Zoom, sigurohuni që të identifikoheni me privilegjin për të modifikuar cilësimet e llogarisë. Pasi të jeni brenda, në panelin e majtë të navigimit dhe shkoni te Menaxhimi i Llogarisë > Biseda e Takimit – Mesazhe direkte.
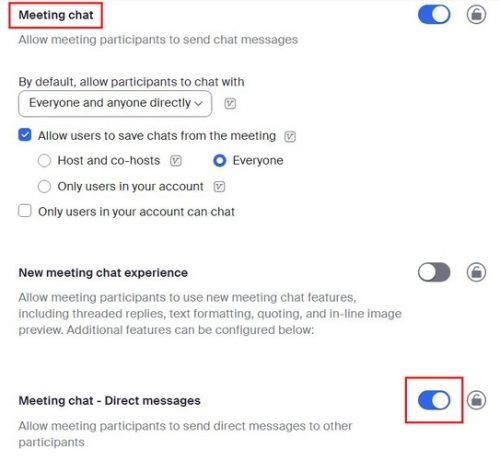
Çaktivizoni opsionin dhe do të paralajmëroheni se çfarë do të ndodhë nëse e çaktivizoni atë.
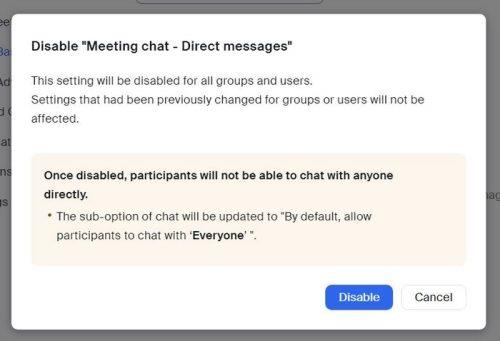
Si të kufizoni bisedën e zmadhimit
Nëse dëshironi të kufizoni se me kë mund të flasin pjesëmarrësit tuaj në Zoom, këtu janë hapat që duhen ndjekur. Pasi të keni krijuar takimin tuaj dhe të funksionojë, klikoni në ikonën e bisedës. Kur të shfaqet dritarja e bisedës, klikoni në tre pikat në të djathtë të ikonës së emoji-t. Do të shihni opsionin vetëm për t'i bërë pjesëmarrësit tuaj në Zoom të bisedojnë me hostet, të gjithë ose me askënd.
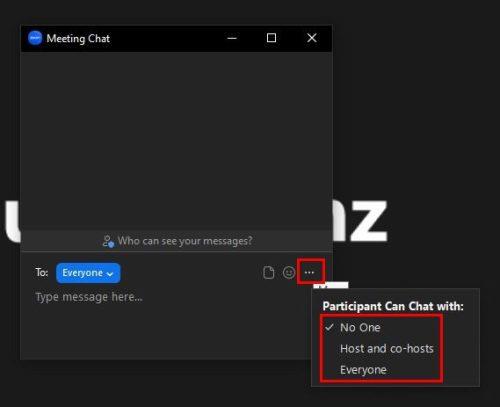
konkluzioni
Duke çaktivizuar ose kufizuar bisedën e Zoom, ju mund t'i mbani pjesëmarrësit tuaj të përqendruar në takim. Nëse ndryshoni mendje në çdo kohë, gjithmonë mund ta ndryshoni atë pasi ndryshimi nuk është i përhershëm. Ju mund t'i bëni ndryshimet nga portali i internetit Zoom ose edhe kur takimi ka filluar tashmë. Çfarë opsioni do të aplikoni? Ndani mendimet tuaja në komentet më poshtë dhe mos harroni të ndani artikullin me të tjerët në rrjetet sociale.
Mësoni si të identifikoni telefonuesit e panjohur dhe të shmangni telefonatat e padëshiruara me metodat më të mira.
Mësoni si të ndani emrat dhe mbiemrat në Excel duke përdorur formula të thjeshta ose funksionin Text to Columns. Këshilla të dobishme për MS Office
Mësoni hap pas hapi se si të çaktivizoni lidhjet e klikueshme në Notepad++ me këtë tutorial të thjeshtë dhe të shpejtë.
Shmangni shfaqjen e një shfaqjeje në Up Next në Apple TV+ për t'i mbajtur të fshehta shfaqjet tuaja të preferuara nga të tjerët. Këtu janë hapat.
Zbuloni se sa e lehtë është të ndryshoni fotografinë e profilit për llogarinë tuaj Disney+ në kompjuterin tuaj dhe pajisjen Android.
Po kërkoni alternativa të Microsoft Teams për komunikime pa mundim? Gjeni alternativat më të mira të Microsoft Teams për ju në 2023.
Ky postim ju tregon se si të shkurtoni videot duke përdorur mjete të integruara në Microsoft Windows 11.
Nëse e dëgjoni shumë fjalën Clipchamp dhe pyesni se çfarë është Clipchamp, kërkimi juaj përfundon këtu. Ky është udhëzuesi më i mirë për të zotëruar Clipchamp.
Me Regjistruesin falas të zërit mund të krijoni regjistrime pa instaluar një softuer të palës së tretë në kompjuterin tuaj Windows 11.
Nëse dëshironi të krijoni video mahnitëse dhe tërheqëse për çfarëdo qëllimi, përdorni softuerin më të mirë falas të redaktimit të videove për Windows 11.






