Si të zbuloni një numër telefonuesi të panjohur

Mësoni si të identifikoni telefonuesit e panjohur dhe të shmangni telefonatat e padëshiruara me metodat më të mira.
Kur po përpiqeni të ruani një skedar Photoshop pas redaktimit të tij, ndonjëherë mund të merrni një gabim konfuz që thotë se nuk ka memorie të mjaftueshme për të përfunduar ruajtjen. Ky mesazh gabimi zakonisht shfaqet kur klikoni në opsionin "Ruaj për ueb". Fatkeqësisht, rinisja e Photoshop-it nuk e zgjidh problemin. Le të shohim se çfarë tjetër mund të bëni për të eliminuar këtë mesazh të bezdisshëm gabimi.
Si të rregulloni gabimin "Nuk ka memorie të mjaftueshme" në Adobe Photoshop
Përdorni "Ruaj si"
Për të ruajtur ndryshimet, klikoni Ruaj si në vend të Ruaj për ueb . Për më tepër, merrni një pamje të imazhit që nuk mund ta ruani. Nëse jeni të detyruar të mbyllni Photoshop-in papritur, do të keni një pamje të ekranit të imazhit problematik.
Lironi kujtesën në Photoshop
Mbyllni të gjitha imazhet e tjera të Photoshop-it që nuk po redaktoni në mënyrë aktive për të liruar kujtesën . Më pas, klikoni në menunë Edit , zgjidhni Purge dhe klikoni mbi Të gjitha . Mbyllni të gjitha programet e sfondit që nuk i përdorni në mënyrë aktive dhe kontrolloni rezultatet.
Përditëso Photoshop
Sigurohuni që të instaloni versionin më të fundit të Photoshop në kompjuterin tuaj. Nëse ky problem shkaktohet nga një gabim i softuerit, përditësimi më i fundit mund të përfshijë një rregullim për të. Klikoni në menunë Ndihmë dhe zgjidhni Përditësimet . Nëse jeni duke përdorur Adobe Creative Cloud, shkoni te Apps dhe shtypni butonin Përditëso .
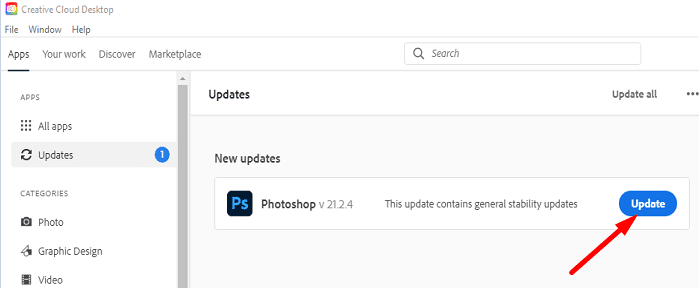
Lëreni Photoshop të menaxhojë kujtesën
Ndryshoni cilësimet e regjistrit për të lejuar Photoshop të menaxhojë automatikisht kujtesën. Por para se të bëni ndonjë gjë, sigurohuni që të bëni kopje rezervë të Regjistrit tuaj. Më pas, dilni plotësisht nga Photoshop dhe ndiqni hapat e mëposhtëm.
HKEY_CURRENT_USER\SOFTWARE\Adobe\Photoshop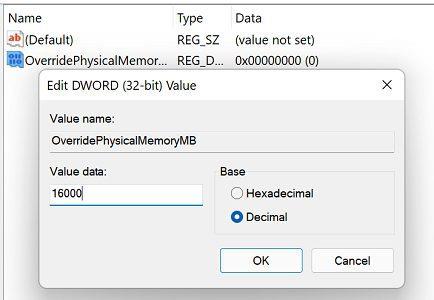
Për shembull, nëse kompjuteri juaj është i pajisur me 16 GB RAM, futni 16000 në fushën Value Data. Nëse keni 4 GB ose 8 GB RAM, shkruani përkatësisht 4000 ose 8000.
konkluzioni
Nëse Photoshop thotë se nuk ka memorie të mjaftueshme kur klikoni në "Ruaj për ueb", zgjidhni "Ruaj si" dhe kontrolloni nëse mund ta ruani skedarin. Më pas mbyllni të gjitha imazhet që nuk po redaktoni dhe ndaloni me forcë aplikacionet e sfondit për të liruar kujtesën. Për më tepër, instaloni përditësimet më të fundit të Photoshop-it dhe lëreni Photoshop-in të menaxhojë kujtesën.
A keni arritur ta zgjidhni problemin? Na tregoni në komentet më poshtë.
Mësoni si të identifikoni telefonuesit e panjohur dhe të shmangni telefonatat e padëshiruara me metodat më të mira.
Mësoni si të ndani emrat dhe mbiemrat në Excel duke përdorur formula të thjeshta ose funksionin Text to Columns. Këshilla të dobishme për MS Office
Mësoni hap pas hapi se si të çaktivizoni lidhjet e klikueshme në Notepad++ me këtë tutorial të thjeshtë dhe të shpejtë.
Shmangni shfaqjen e një shfaqjeje në Up Next në Apple TV+ për t'i mbajtur të fshehta shfaqjet tuaja të preferuara nga të tjerët. Këtu janë hapat.
Zbuloni se sa e lehtë është të ndryshoni fotografinë e profilit për llogarinë tuaj Disney+ në kompjuterin tuaj dhe pajisjen Android.
Po kërkoni alternativa të Microsoft Teams për komunikime pa mundim? Gjeni alternativat më të mira të Microsoft Teams për ju në 2023.
Ky postim ju tregon se si të shkurtoni videot duke përdorur mjete të integruara në Microsoft Windows 11.
Nëse e dëgjoni shumë fjalën Clipchamp dhe pyesni se çfarë është Clipchamp, kërkimi juaj përfundon këtu. Ky është udhëzuesi më i mirë për të zotëruar Clipchamp.
Me Regjistruesin falas të zërit mund të krijoni regjistrime pa instaluar një softuer të palës së tretë në kompjuterin tuaj Windows 11.
Nëse dëshironi të krijoni video mahnitëse dhe tërheqëse për çfarëdo qëllimi, përdorni softuerin më të mirë falas të redaktimit të videove për Windows 11.






