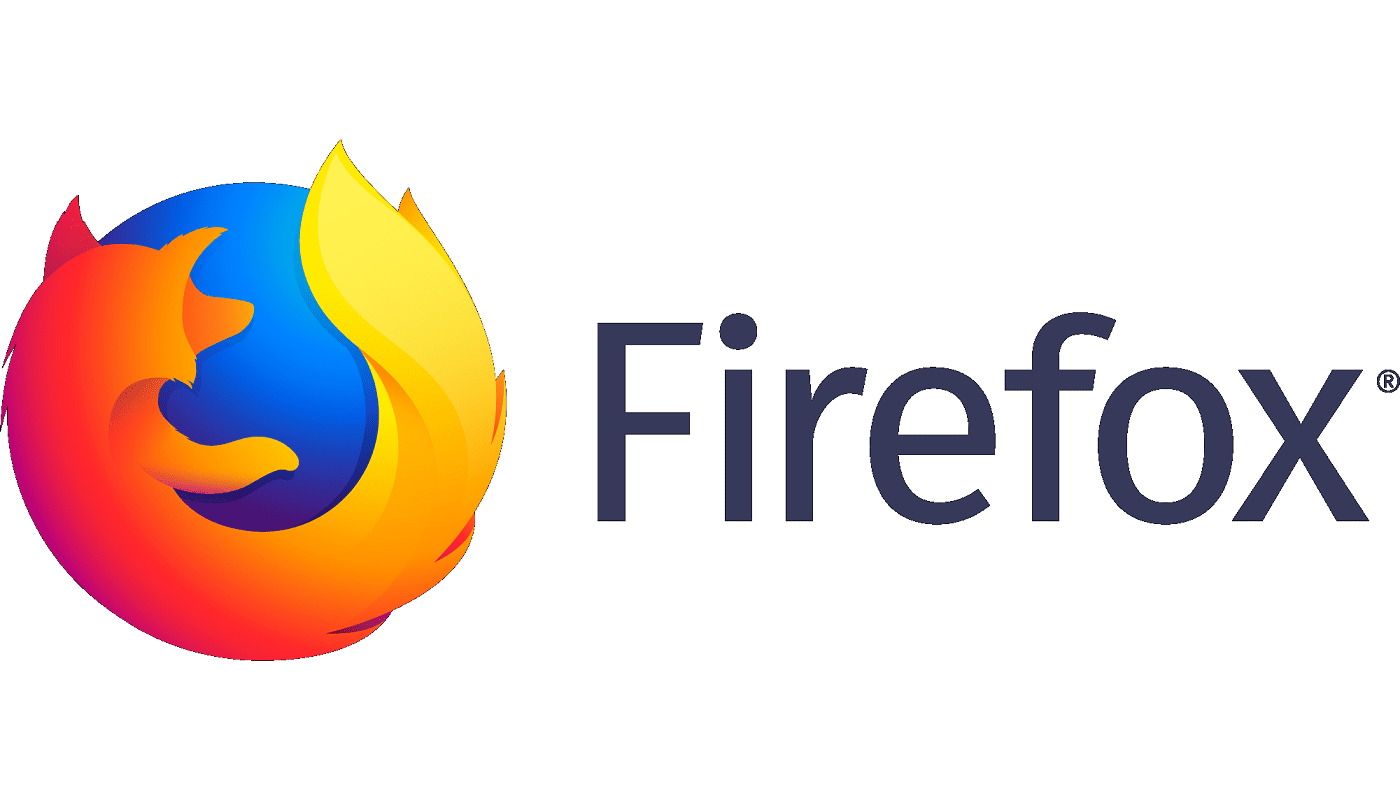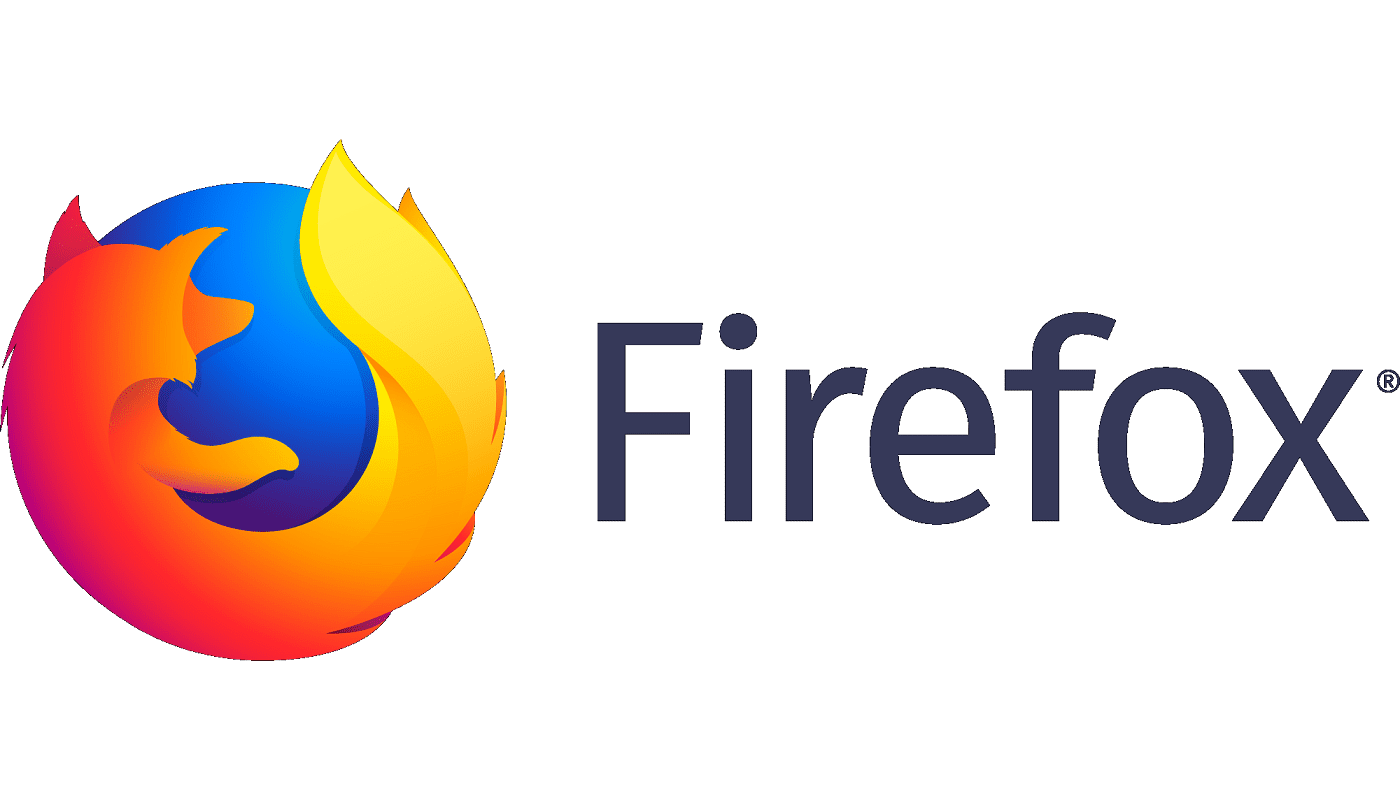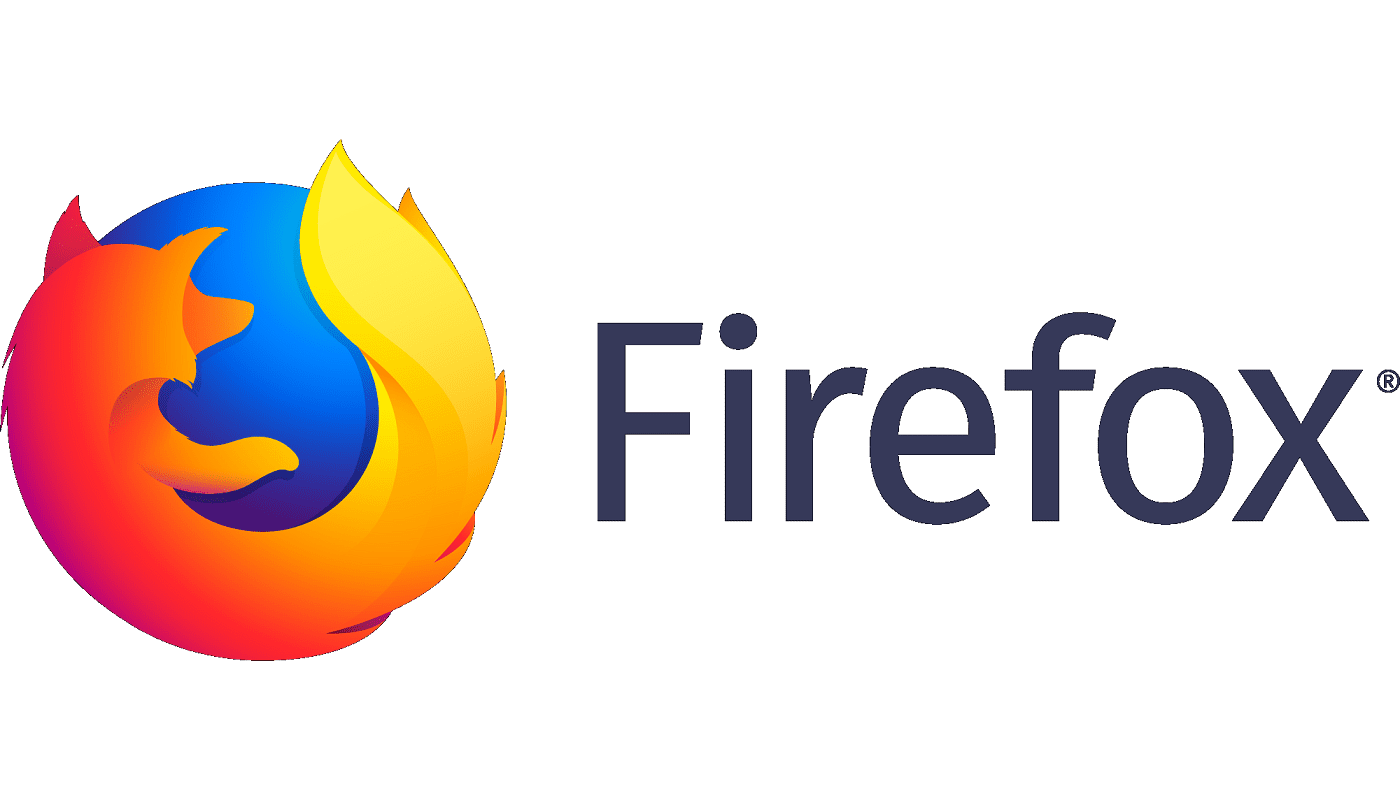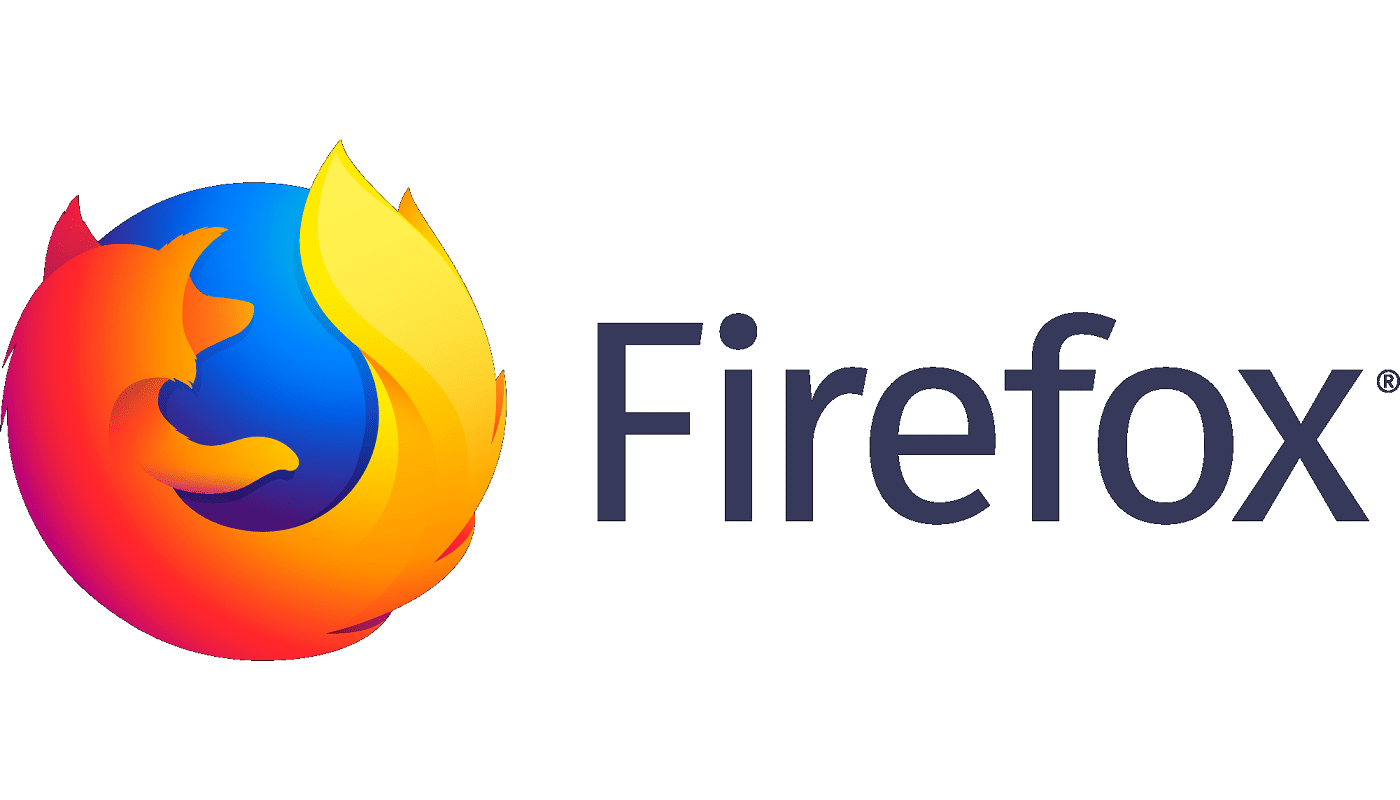Firefox: Aktivizo/Çaktivizo Javascript

Si të aktivizoni ose çaktivizoni veçorinë JavaScript në të gjitha versionet e shfletuesit të internetit Mozilla Firefox.
Ka ikur kohët kur fotografitë çoheshin në një qendër fotografike një herë në disa muaj, printoheshin dhe futeshin në albume familjare dhe u shfaqeshin mysafirëve vetëm herë pas here. Ne jetojmë në një epokë ku prodhuesit e telefonave inteligjentë janë në garë për të vazhduar përmirësimin e kamerave në telefonat e tyre inteligjentë, por shumë njerëz janë fajtorë për marrjen e mijëra fotove dhe për të mos printuar asnjë. Këto foto ndahen vetëm ndonjëherë në platformat e mediave sociale – nëse po.
Google ka zhvilluar një zgjidhje për rezervimin e fotografive në Google Drive. Ky është një mjet shumë i dobishëm në rast se telefoni juaj është i gabuar ose i gabuar. Nëse kjo ndodh, do të mund t'i rikuperoni të gjitha fotot tuaja të paprekura nga "Disku". Gjithashtu, Google ka automatizuar mekanizmin e ruajtjes dhe njoftimet do t'ju dërgohen sapo të përfundojë rezervimi.
Megjithatë, nëse në vend të kësaj po përdorni Mozilla Firefox, mund të keni ende akses në fotot tuaja dhe të ruani privatësinë që vjen me të. Më poshtë janë disa mënyra për të fituar akses në fotot tuaja të Google gjatë përdorimit të shfletuesit Mozilla Firefox:
Nëse fotot tuaja nuk shfaqen kur përdorni Mozilla Firefox, kjo mund të jetë për shkak të "Cookies" dhe "Cache". Ky është shkaku kryesor për mosshfaqjen e fotove në Google Drive kur përdorni shfletuesin Firefox.
Zgjidhja më e shpejtë është të pastroni skedarët e personalizimit duke klikuar në ikonën e cilësimeve në këndin e sipërm djathtas të shfletuesit tuaj Mozilla Firefox. Aty do të shihni tre vija horizontale, prej andej do të gjeni skedën "Menyja kryesore". Klikoni në ikonën e Bibliotekës, do të shfaqet një listë pop-up. Në listë, do të shihni opsionin e historisë. Klikoni në këtë skedë, pastaj klikoni "Pastro".
Pasi ta pastroni, do të shfaqet një dritare pop-up me shumë detaje dhe opsione. Ndër këto opsione, zgjidhni Cookies and Cache dhe më pas klikoni Tani. Kjo duhet të zgjidhë problemin e mos ngarkimit të fotografive të Google nga shfletuesi Firefox.
Shfletuesi Firefox mund të ndalojë gjithashtu ngarkimin e imazheve në uebsajte të veçanta, për të mundësuar ngarkimin e imazheve, hapni fotot e Google duke përdorur shfletuesin, më pas klikoni në ikonën e bllokimit të faqes në internet në anën e majtë, e ndjekur nga opsioni Më shumë Informacion. Do të shfaqet një dritare kërcyese, klikoni në panelin e lejeve, nga këtu sigurohuni që ta lejoni të ngarkojë imazhet e zgjedhura, të mbyllni informacionin e faqes dhe të rinisni shfletuesin tuaj. Imazhet duhet të ngarkohen pas rifillimit.
Një zgjidhje tjetër është të nisni shfletuesin Firefox në Safe Mode. Kjo do të mbyllë të gjithë harduerin aktiv dhe do të rivendosë shfletuesin tuaj në modalitetin e cilësimeve të paracaktuara. Kjo duhet të mundësojë ngarkimin e imazheve nga Google Drive juaj. Për të mundësuar hapjen e shfletuesit në modalitetin e sigurt, filloni duke klikuar ikonën e menysë, më pas pasuar nga opsioni i ndihmës.
Pas kësaj, trokitni lehtë mbi Rinisni me shtesat të çaktivizuara. Kjo do të mundësojë që shfletuesi të hapet në modalitetin e sigurt.
Përndryshe, mund të aktivizoni gjithashtu opsionin Safe Mode duke mbajtur fort tastin Shift në tastierën e kompjuterit tuaj ndërsa përpiqeni të rindizni shfletuesin. Pas një kohe të shkurtër, do të shfaqet një dialog pop-up. Kur kjo të ndodhë, klikoni në Start in Safe Mode.
Për më tepër, ju mund të shkarkoni Shtesa nga Dyqani i Firefox-it, kjo do të krijojë kodin specifik HTML të nevojshëm për transferimin e fotove, kjo funksionon mirë me fotot e Google.
Disa probleme mund të jenë si rezultat i skedarit të programit të dëmtuar, për ta zgjidhur këtë, duhet të çinstaloni aplikacionin Firefox, kjo bëhet duke fshirë dosjen e programit që zakonisht ndodhet në skedarin e shkarkimit të diskut C. Pas kësaj, riinstaloni një shfletues tjetër Firefox.
Opsionet e mësipërme duhet t'ju mundësojnë qasjen në fotot tuaja të Google dhe t'ju mundësojnë t'i transferoni ato lehtësisht duke përdorur shfletuesin tuaj Mozilla Firefox, ndërkohë që shijoni përvojën dhe sigurinë e tij.
Si të aktivizoni ose çaktivizoni veçorinë JavaScript në të gjitha versionet e shfletuesit të internetit Mozilla Firefox.
Parandaloni shfaqjen e njoftimeve të bezdisshme në shfletuesit e internetit Edge, Chrome, Opera dhe Firefox.
Ndryshoni shfletuesin tuaj Mozilla Firefox me këto 8 ndryshime.
Një tutorial që përmban 3 metoda për aktivizimin ose çaktivizimin e kontrollit drejtshkrimor në Mozilla Firefox.
Si të pastroni plotësisht të gjithë historinë e shfletimit në shfletuesin e internetit Mozilla Firefox.
Gjeni atë shtresë shtesë sigurie kur shfletoni në Firefox. Aktivizo shfletimin HTTPS dhe mbaj të dhënat e tua të koduara.
Shfletuesi juaj i internetit është një nga aplikacionet tuaja më të përdorura, prandaj është e rëndësishme të zgjidhni atë që funksionon më mirë për ju. Në këtë artikull, ecni mirë nëpër disa prej
Në desktop, faqja juaj kryesore është përgjithësisht faqja e parë që ngarkon shfletuesi juaj i internetit kur hapet. Megjithatë, shumica e shfletuesve celularë i mbajnë të gjitha skedat. Vendosni faqen tuaj fillestare të paracaktuar në Firefox për Android me këto hapa të detajuar.
Ne ju tregojmë 3 mënyra për të aktivizuar ose çaktivizuar përditësimet automatike në Mozilla Firefox.
Si të rrisni ose ulni shpejt fontin në çdo shfletues që funksionon në Microsoft Windows, Linux ose MacOS.
Mbështetja për skedarët Flash është në përfundim. Flash shpesh është parë si blloku themelor i ndërtimit të reklamave, videove të shkurtra ose audiove dhe lojërave. Edhe një
Pavarësisht nëse pastroni ose aktivizoni skedarët e personalizimit në Chrome, Opera ose Firefox, ky udhëzues do t'ju ndihmojë t'i bëni të dyja.
Zgjidh problemet me shfletuesin tuaj të internetit që nuk lidhet me uebsajte të caktuara.
Në këtë tutorial do të mësoni se si të lundroni te Shikuesi i Certifikatave Firefox duke përdorur këto hapa.
Mësoni se si të çaktivizoni videot e bezdisshme të luajtjes automatike në Google Chrome dhe Mozilla Firefox me këtë tutorial.
Shiriti i URL-së në shumicën e shfletuesve dyfishohet si shirit kërkimi. Ky është një veçori e bukur e cilësisë së jetës që mund t'ju kursejë kohën për t'u shfletuar fillimisht te një Ju mund ta personalizoni Firefox-in për Android për të përdorur një motor tjetër kërkimi të paracaktuar. Thjesht përdorni këto hapa.
Shumë faqe interneti, veçanërisht faqet e mediave sociale, kanë filluar të luajnë automatikisht videot që shfaqen në burimin tuaj. Zakonisht videot fillojnë të luhen vetëm Jeni lodhur nga videot që luhen automatikisht në shfletuesin Firefox në pajisjen tuaj Android? Ju mund të çaktivizoni luajtjen automatike duke përdorur këto hapa.
Shihni se si mund të gjeni shpejt dhe lehtë çdo skedë në një det skedash në Firefox me një truk të thjeshtë kërkimi. Shihni se si të mbyllni shpejt të gjitha skedat.
Ky udhëzues ka të bëjë me mesazhin e gabimit të Firefox-it: Ky skedar video nuk mund të luhet. (Kodi i gabimit: 102630). Epo ju tregoj se si ta rregulloni atë.
Një fakt i internetit modern është se pothuajse gjithçka që bëni në internet do të gjurmohet. Skriptet e gjurmimit monitorojnë aktivitetin tuaj në sajte individuale dhe mbrojnë privatësinë tuaj duke mundësuar mbrojtjen e gjurmimit në shfletuesin Firefox për Android me këto hapa.
Mësoni si të identifikoni telefonuesit e panjohur dhe të shmangni telefonatat e padëshiruara me metodat më të mira.
Mësoni si të ndani emrat dhe mbiemrat në Excel duke përdorur formula të thjeshta ose funksionin Text to Columns. Këshilla të dobishme për MS Office
Mësoni hap pas hapi se si të çaktivizoni lidhjet e klikueshme në Notepad++ me këtë tutorial të thjeshtë dhe të shpejtë.
Shmangni shfaqjen e një shfaqjeje në Up Next në Apple TV+ për t'i mbajtur të fshehta shfaqjet tuaja të preferuara nga të tjerët. Këtu janë hapat.
Zbuloni se sa e lehtë është të ndryshoni fotografinë e profilit për llogarinë tuaj Disney+ në kompjuterin tuaj dhe pajisjen Android.
Po kërkoni alternativa të Microsoft Teams për komunikime pa mundim? Gjeni alternativat më të mira të Microsoft Teams për ju në 2023.
Ky postim ju tregon se si të shkurtoni videot duke përdorur mjete të integruara në Microsoft Windows 11.
Nëse e dëgjoni shumë fjalën Clipchamp dhe pyesni se çfarë është Clipchamp, kërkimi juaj përfundon këtu. Ky është udhëzuesi më i mirë për të zotëruar Clipchamp.
Me Regjistruesin falas të zërit mund të krijoni regjistrime pa instaluar një softuer të palës së tretë në kompjuterin tuaj Windows 11.
Nëse dëshironi të krijoni video mahnitëse dhe tërheqëse për çfarëdo qëllimi, përdorni softuerin më të mirë falas të redaktimit të videove për Windows 11.