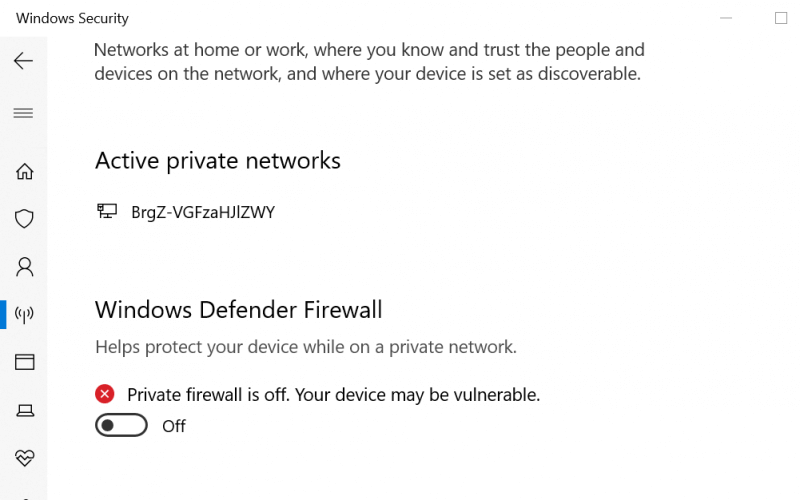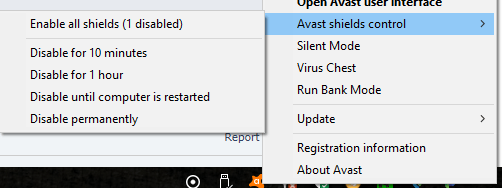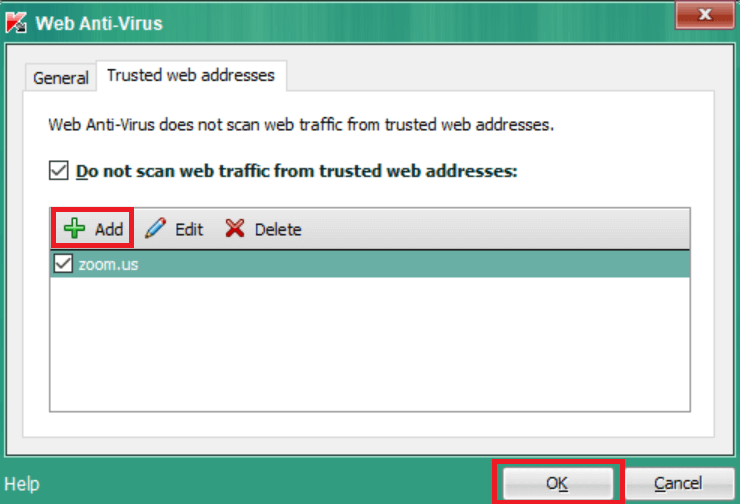- Zoom është një lider në komunikimin me video të ndërmarrjeve moderne dhe ofron një platformë të lehtë dhe të besueshme videokonferencash në platformën cloud.
- Në këtë artikull, ne shqyrtojmë arsyet dhe zgjidhjet për gabimet më të zakonshme të Takimit të Zoom.
- Kjo përfshin rregullimin e cilësimeve të antivirusit, apo edhe kontrollimin e lidhjes tuaj në internet.
- Së fundmi, do të flasim edhe për një alternativë Zoom që duhet të provoni.
Komunikoni më mirë, më shpejt dhe më të sigurt me ekipin tuaj. Përmirësoni mënyrën se si komunikoni me kolegët tuaj të punës me ndihmën e këtij mjeti të mrekullueshëm të konferencave me video. Këtu janë disa nga gjërat që ju sjell Pexip :
- Integrim i plotë me mjete të tjera bashkëpunuese
- Furnizimet video me cilësi të lartë të mundësuar nga AI
- Konferenca e sigurt me video
- Vendosje fleksibël
Prezantoni kompaninë tuaj me një mënyrë të re komunikimi
Merr Pexip tani
Zoom është një shërbim i njohur videokonferencash që ofron aplikacione në ueb, desktop dhe celular. Mijëra njerëz mbështeten te "Zoom Meeting" çdo ditë për të ndjekur takimet nga distanca. Megjithatë, nganjëherë përdoruesit mund të kenë probleme me lidhjen e Takimit të Zoom kur përpiqen të hyjnë në shërbim.
Problemet e lidhjes së Takimit të Zoom zakonisht pasohen nga një kod gabimi, i cili e bën të lehtë diagnostikimin e problemit. Disa nga kodet më të zakonshme të gabimit të Takimit të Zoom janë:
- Kodi i gabimit të zmadhimit 5000/3/4
- Kodi i gabimit të zmadhimit 10410/2/3/4/5/6
- Kodi i gabimit të zmadhimit 104110/11/12/14/15/16/17/18
Problemet e lidhjes së takimit të Zoom zakonisht i atribuohen problemeve të rrjetit ose softuerit të sigurisë që bllokojnë lidhjen.
Në këtë artikull, ne kemi renditur disa rregullime për t'ju ndihmuar të zgjidhni problemet e lidhjes dhe kodet e gabimit në Takimin e Zoom.
Si t'i rregulloj problemet e lidhjes së takimit të Zoom dhe kodet e gabimit?
1. Kontrolloni murin e zjarrit dhe përfaqësuesin tuaj
1.1 Çaktivizo Windows Defender Firewall
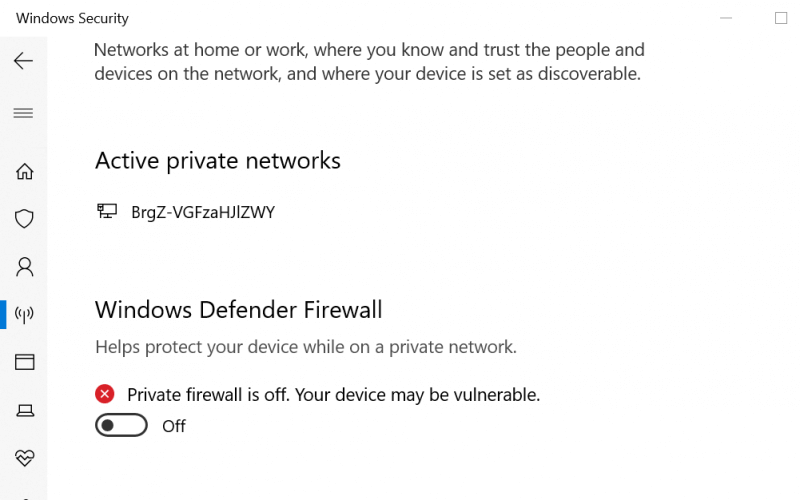
- Klikoni në Start dhe zgjidhni Cilësimet.
- Shkoni te Përditësimi dhe Siguria.
- Zgjidhni Sigurinë e Windows.
- Nën Zonat e Mbrojtjes, klikoni mbi Firewall dhe mbrojtja e rrjetit.
- Klikoni në rrjetin tuaj aktiv .
- Fikni Windows Defender Firewall-in duke ndërruar çelësin.
- Klikoni Po kur ju kërkohet nga UAC.
1.2 Çaktivizo murin e zjarrit të palëve të treta
- Nisni aplikacionin tuaj antivirus ose firewall të palës së tretë.
- Shkoni te cilësimet e Firewall- it.
- Fikni përkohësisht murin e zjarrit.
Nëse çaktivizimi i murit të zjarrit ju ndihmon të zgjidhni problemin e lidhjes së takimit të Zoom, kontaktoni një administrator rrjeti për të kontrolluar cilësimet e murit të zjarrit dhe të përfaqësuesit.
Nëse jeni administratori i rrjetit, provoni të rikonfiguroni murin e zjarrit të rrjetit me portat dhe destinacionet e duhura. Mund të mësoni më shumë rreth konfigurimit të murit të zjarrit të rrjetit për Zoom këtu .
Stuck with Zoom nuk është konfiguruar për këtë gabim llogarie? Ja si e rregulluam!
2. Përdorni një shërbim alternativ për Zoom

Zoom nuk është shërbimi i vetëm i këtij lloji, dhe megjithëse është me të vërtetë shumë i popullarizuar, ka shumë alternativa në treg, disa prej të cilave janë pa dyshim më të mira.
Një shembull i tillë është Pexip, një shërbim online që fokusohet në takime me video me cilësi të lartë, mjete mbështetëse si Microsoft Teams, Google Hangouts Meet ose Skype for Business.
Dhe mos harroni, takimet me video supozohet të jenë vetëm midis jush dhe pjesëmarrësve të tjerë, dhe kjo është diçka që Pexip e mbështet, duke u mburrur me standarde të përmirësuara sigurie.
⇒ Provoni Pexip tani
3. Çaktivizoni programin tuaj antivirus
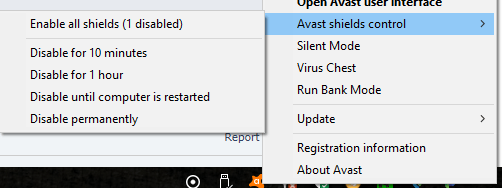
- Klikoni me të djathtën në ikonën e antivirusit në shiritin e detyrave.
- Nëse jeni duke përdorur Avast, shkoni te Avast Shields Control.
- Zgjidhni Çaktivizo për 1 orë.
- Hapat për të çaktivizuar antivirusin mund të ndryshojnë në varësi të softuerit.
Ndonjëherë, zgjidhja antivirus e instaluar në kompjuterin tuaj mund të bllokojë lidhjet dalëse nga një aplikacion i palës së tretë. Për të rregulluar problemin, çaktivizoni përkohësisht antivirusin tuaj, hapni klientin Zoom dhe kontrolloni nëse lidhja kalon.
Nëse problemi zgjidhet me antivirusin të çaktivizuar, provoni të shtoni klientin Zoom në listën e bardhë ose në aplikacionet e besuara.
3.1 Shto Zoom tek aplikacionet e besuara (Kaspersky)
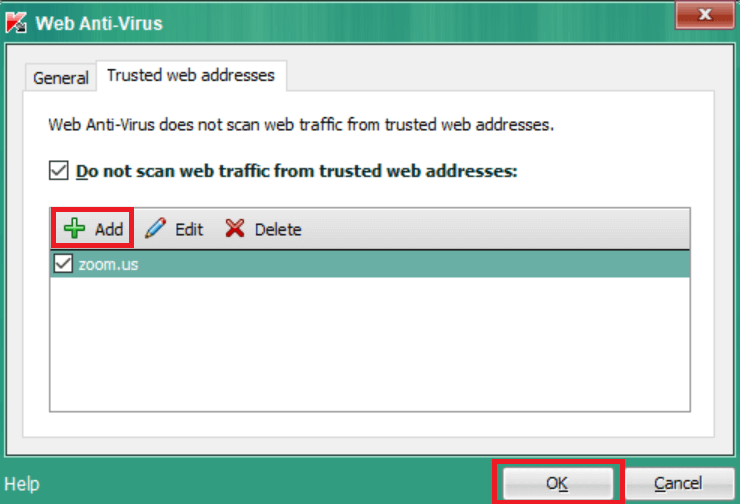
- Nisni Kaspersky.
- Hapni skedën Cilësimet .
- Shkoni te Mbrojtja Antivirus dhe zgjidhni Web Anti-virus.
- Nën Nivelin e Sigurisë, klikoni në Cilësimet.
- Klikoni butonin Shto .
- Hyni në Zoom.us dhe klikoni OK.
Pasi të keni mbaruar, aktivizoni përsëri antivirusin dhe kontrolloni nëse problemi i lidhjes së rrjetit të takimit të Zoom dështoi është zgjidhur.
4. Kontrolloni ISP-në tuaj për probleme të lidhjes

- Nëse problemi vazhdon, kontrolloni me ofruesin tuaj të shërbimit të internetit për problemet e lidhjes.
- Gjithashtu, kontrolloni me ISP-në tuaj nëse mund të lidheni me shërbimin Zoom.
Ju mund të rregulloni problemet e lidhjes dhe kodet e gabimit të Takimit të Zoom duke ndjekur hapat në këtë artikull. Sigurohuni që të kontaktoni administratorin e rrjetit nëse keni nevojë të bëni ndryshime në cilësimet e murit të zjarrit ose të përfaqësuesit.
Komunikoni me ekipin tuaj më mirë, më shpejt dhe më të sigurt
Përmirësoni mënyrën se si komunikoni me kolegët tuaj të punës me ndihmën e këtij mjeti të mrekullueshëm të konferencave me video. Këtu janë disa nga gjërat që ju sjell Pexip :
- Integrim i plotë me mjete të tjera bashkëpunuese
- Furnizimet video me cilësi të lartë të mundësuar nga AI
- Konferenca e sigurt me video
- Vendosje fleksibël
Pyetjet e bëra më shpesh
- Si mund të konfiguroj një takim falas për Zoom?
Thjesht shkarkoni dhe instaloni Zoom dhe më pas ndiqni udhëzuesin udhëzues. Kjo e bën të lehtë përdorimin si të gjitha programet e tjera VoIP që përfshijnë këtë listë .
- Pse nuk mund të lidhem me Zoom?
Nëse aplikacioni Zoom shfaq gabimin e lidhjes ose rrjetit, provoni përsëri mesazhin, kontrolloni lidhjen tuaj të rrjetit. Arsyet e tjera për lidhjen Zoom mund të jenë problemet me cilësimet e murit të zjarrit të rrjetit ose portën e sigurisë në ueb që bllokon lidhjen.
- Në cilat platforma disponohet Zoom?
Zoom aktualisht është i disponueshëm në Windows, Android dhe iOS, duke e bërë atë një nga mjetet bashkëpunuese më të gjithanshme në treg .