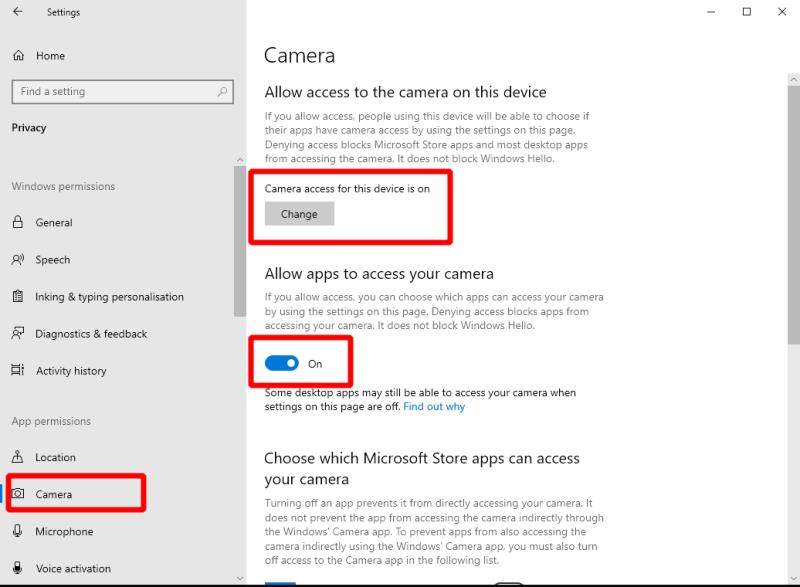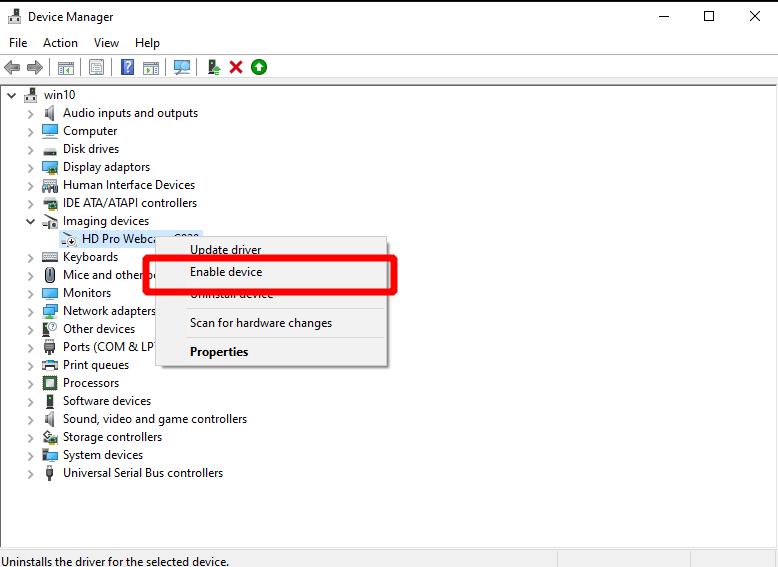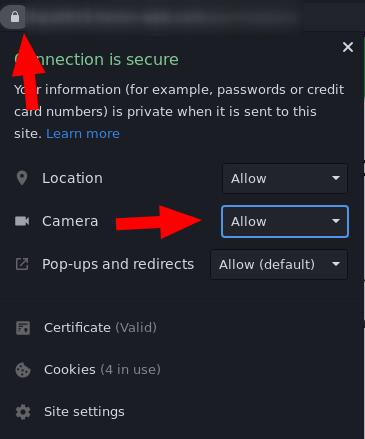Zgjidhja e problemeve kur kamera juaj e internetit nuk do të funksionojë në Windows 10:
Kontrolloni Cilësimet > Privatësia > Kamera për t'u siguruar që aplikacionet mund të kenë qasje në kamerën tuaj.
Sigurohuni që kamera juaj të jetë e lidhur dhe të shfaqet te Device Manager.
Kontrolloni cilësimet në aplikacionin ose shfletuesin që po përdorni.
Po filloni një telefonatë konferencë, vetëm për të gjetur se kamera juaj e internetit po luan? Ka disa gjëra për të kontrolluar kur zgjidhni problemet e kamerës në Windows 10.
Filloni duke kontrolluar të dukshmen: a është vërtet e lidhur kamera juaj? Disa modele mund të kenë gjithashtu një buton fizik të ndezjes/fikjes, të cilin do t'ju duhet ta aktivizoni përpara përdorimit.
Cilësimet e Windows
Më pas, sigurohuni që aplikacionet e Windows të lejohen të përdorin kamerën tuaj. Hapni aplikacionin Settings, klikoni kategorinë Privacy dhe kaloni në faqen "Kamera" nga menyja në të majtë. Sigurohuni që të shihni "Qasja në kamerë për këtë pajisje është aktive" e shfaqur nën titullin "Lejo qasjen në kamerën në këtë pajisje".
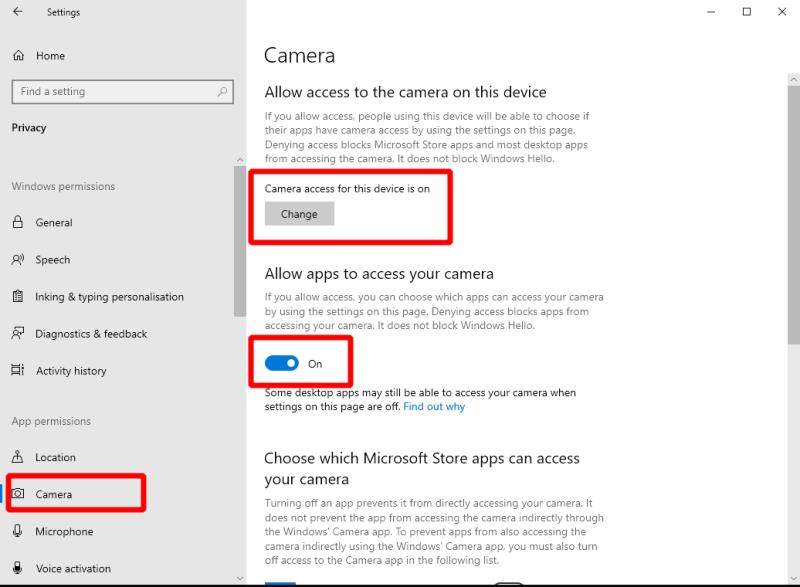
Duhet të kontrolloni gjithashtu butonin e ndërrimit "Lejo aplikacionet të kenë qasje në kamerën tuaj" - sigurohuni që edhe ai të jetë i aktivizuar. Më në fund, në fund të faqes, aktivizoni butonin e ndërrimit "Lejo aplikacionet e desktopit të kenë akses në kamerën tuaj" për t'u siguruar që programet "tradicionale" (jashtë Dyqanit të Windows) janë në gjendje të përdorin kamerën.
Një tjetër gjë për të kontrolluar është se aplikacioni specifik që po përdorni ka leje për të përdorur kamerën. Sigurohuni që butoni i ndërrimit pranë emrit të aplikacionit të jetë në pozicionin "On", nëse aplikacioni shfaqet në listën "Zgjidh se cilat aplikacione të Microsoft Store mund të kenë akses në kamerën tuaj".
Drejtuesit e pajisjes
Nëse keni ende probleme, konsultohuni me menaxherin e pajisjes. Kërkoni "devmgmt.msc" në menynë Start dhe shtypni enter. Shikoni nën kategorinë "Kamera" ose "Pajisjet e imazhit" dhe sigurohuni që kamera juaj të jetë e listuar. Klikoni me të djathtën mbi kamerën - nëse shihni opsionin "Aktivizo pajisjen", klikoni atë. Kamera juaj tani duhet të funksionojë normalisht.
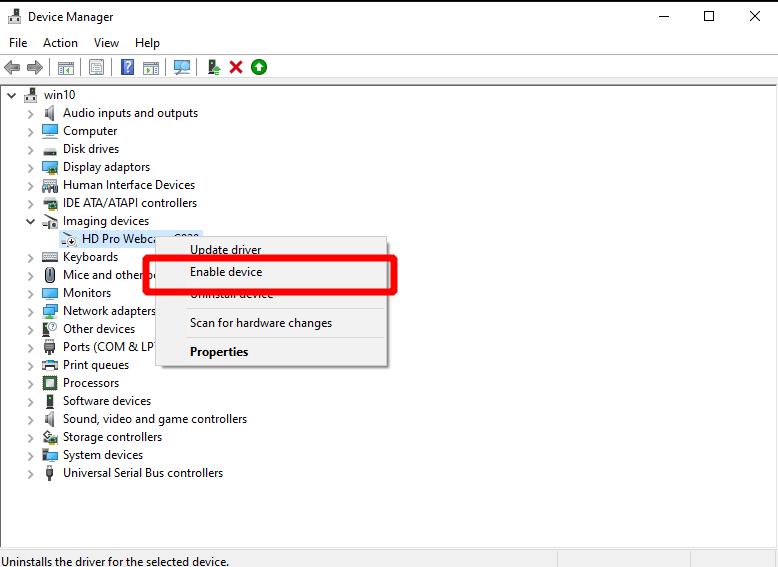
Përndryshe, mund të ia vlen të kontrolloni për përditësime të drejtuesve të pajisjes duke përdorur opsionin "Përditëso drejtuesin". Këtë mund ta bëni edhe nëpërmjet Windows Update, përsëri në aplikacionin Settings.
Cilësimet për aplikacion
Problemi mund të jetë tek aplikacioni që po përpiqeni të përdorni. Për të kontrolluar nëse është kështu, hapni një aplikacion tjetër që përdor kamerën dhe verifikoni nëse funksionon siç duhet. Një kandidat i mirë për këtë test është aplikacioni i integruar i Kamera e Windows.
Megjithëse nuk mund t'ju këshillojmë për çdo aplikacion, duhet të provoni të hapni cilësimet e aplikacionit tuaj dhe të kërkoni për çdo opsion të kamerës brenda. Sigurohuni që çdo cilësim përkatës është i aktivizuar dhe se kamera e duhur është zgjedhur si pajisja video. Këto cilësime do të etiketohen ndryshe aplikacion për aplikacion.
Lejet e shfletuesit të internetit
Ky seksion i fundit zbatohet veçanërisht për shfletuesit e uebit. Nëse po filloni një telefonatë video përmes shfletuesit, mund t'ju duhet t'i kushtoni vëmendje të veçantë për t'u siguruar që faqja e internetit mund të ketë akses në kamerën tuaj.
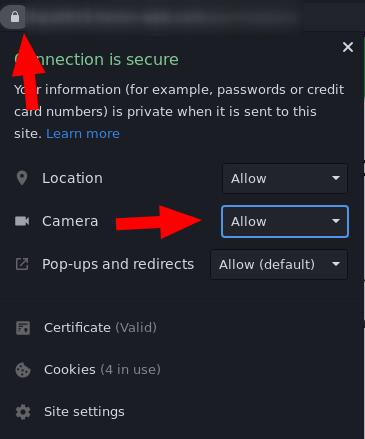
Për shembull, kur përdorni Chrome, klikoni ikonën e kyçjes në të majtë të shiritit të adresave për të zgjeruar dialogun e lejeve të sajtit. Sigurohuni që leja e "Kamera" të jetë vendosur në "Lejo" dhe rifresko faqen. Kjo duhet të mundësojë hyrjen e sajtit në kamerën tuaj. Nëse kjo nuk ndihmon, problemi mund të jetë te cilësimet e Windows të detajuara në krye të këtij udhëzuesi.