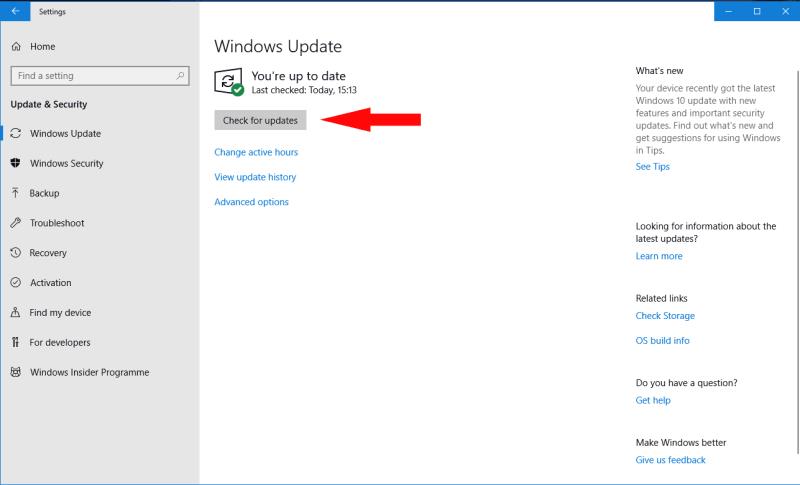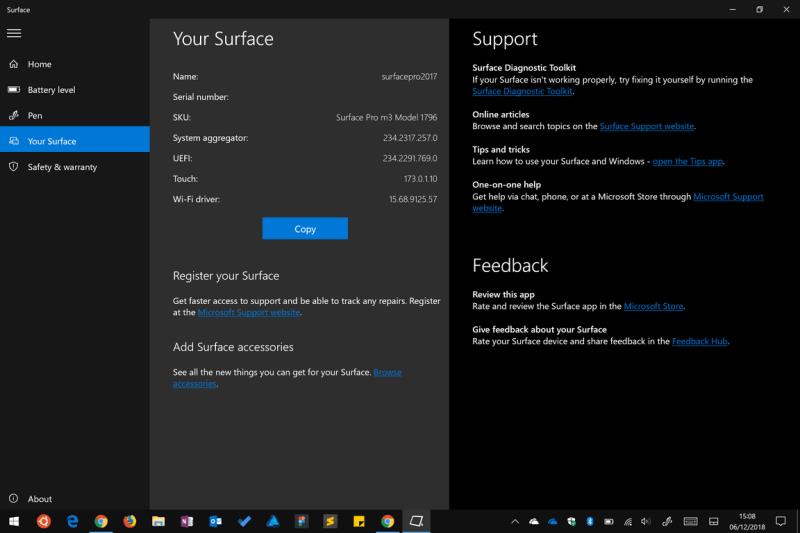Sapo keni marrë një Microsoft Surface krejt të re nën pemën tuaj të Krishtlindjes (ose të paktën po shpresoni që kjo të ndodhë) dhe jeni gati ta ndizni për herë të parë. Në këtë udhëzues, ne do t'ju udhëzojmë në konfigurimin e Surface-it tuaj të ri dhe do t'ju tregojmë opsionet që duhet të merrni kohë për t'i përshtatur.
Ky udhëzues është menduar të jetë agnostik ndaj pajisjes, kështu që nëse keni një Surface Pro, Surface Laptop ose Surface Book, duhet të shihni se shumica e kësaj këshille mbetet e rëndësishme për ju.
Me Surface-in tuaj të kyçur në prizë dhe gati për t'u përdorur, le të fillojmë me pajisjen tuaj të re.
Hapat e parë
Duhet të ndiqni udhëzuesin e nisjes së shpejtë në kuti për ta bërë pajisjen tuaj Surface gati për përdorim. Kjo përfshin lidhjen e mbulesës së tipit për Pro, ose Clipboard në Libër, dhe lidhjen e lidhësit të energjisë. Mos u mundoni ta përdorni Surface-in tuaj me energji baterie akoma – mund të mos ketë karikim të mjaftueshëm nga fabrika për t'ju kaluar procedurën e konfigurimit.
Shtypni butonin e energjisë për të nisur Surface. Ky nisje e parë mund të zgjasë shumë derisa përvoja e konfigurimit të bëhet gati dhe pajisja juaj të kryejë inicializimin në ekzekutimin e parë. Pas disa minutash, do të kaloni te përvoja e konfigurimit të Windows.
Në këtë pikë, ju rekomandojmë të kaloni te udhëzuesi ynë "Fillimi me kompjuterin tuaj të ri Windows 10", i cili shpjegon opsionet e ndryshme të paraqitura në ekranet e konfigurimit. Kthehu këtu sapo të kesh mbaruar!
Përditësimet
Pasi të përfundojë konfigurimi, gjëja e parë që duhet të bëni është të përditësoheni. Microsoft lëshon përditësime të Windows çdo muaj me cilësi të rëndësishme dhe rregullime sigurie, kështu që versioni i Windows i instaluar në fabrikë në pajisjen tuaj mund të jetë shumë larg versionit të fundit.

Në varësi të asaj se sa kohë më parë është ndërtuar pajisja juaj, mund t'ju duhet gjithashtu të përditësoni në "përditësimin e veçorive" më të fundit të Windows. Këto lëshohen çdo gjashtë muaj dhe, siç mund të nënkuptojë emri, shtojnë veçori, aftësi dhe përmirësime shtesë në Windows 10.
Për të marrë përditësimin, hapni menynë Start duke klikuar ikonën e logos së Windows në pjesën e poshtme të majtë të ekranit. Nga këtu, klikoni ikonën e vogël të dhëmbëzimit të cilësimeve në të majtë të menysë për të hapur aplikacionin Cilësimet. Në menynë kryesore, zgjidhni kategorinë "Përditësimi dhe siguria" dhe më pas shtypni butonin "Kontrollo për përditësime" në faqen që shfaqet.
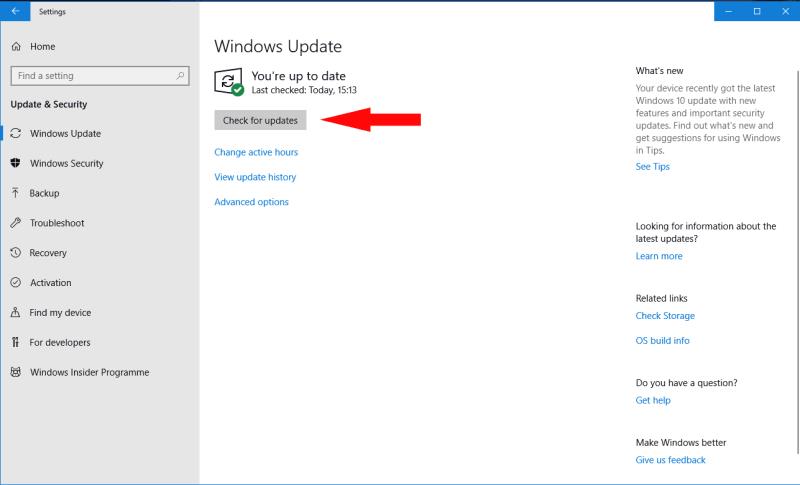
Këtu vjen një paralajmërim - ky proces mund të marrë shumë kohë për t'u përfunduar. Në varësi të numrit dhe madhësisë së përditësimeve të disponueshme, si dhe lidhjes suaj të internetit dhe specifikimeve të pajisjes, mund të duhen orë të tëra për të instaluar gjithçka. Ne ju rekomandojmë ta prisni atë në mënyrë që të keni një skedë të pastër plotësisht të përditësuar për të funksionuar pasi të filloni të konfiguroni pajisjen tuaj.
Përditësimet e firmuerit
Procesi i përditësimit i përshkruar më sipër do të shkarkojë gjithashtu përditësime "firmware" specifike për Surface-in tuaj. Nuk keni nevojë të bëni asgjë shtesë për të marrë këto përditësime, të cilat përfshijnë rregullime për komponentët e brendshëm të harduerit Surface.
Pas rinisjes së Surface-it tuaj, mund të shihni një shirit portokalli të përparimit të shfaqet poshtë logos së bardhë të Microsoft-it në ekranin fillestar - kjo do të thotë se po instalohet një përditësim i firmuerit. Duhet të zgjasë vetëm një ose dy minuta, por është e rëndësishme që të mos e fikni pajisjen tuaj gjatë procesit. Çdo humbje e energjisë mund të shkaktojë dëme të pariparueshme në pajisje.
Duke u njohur
Me përfundimin e konfigurimit dhe instalimin e përditësimeve, ju jeni gati të filloni të eksploroni Surface-in tuaj të ri. Varet nga ju se si ndërveproni me pajisjen – mund të përdorni miun dhe tastierën (përmes Type Cover/Clipboard në Pro dhe Book respektivisht), ose ekranin me prekje me rezolucion të lartë me 10 pika.

Me Surface Pro dhe Clipboard, ju mund ta përdorni pajisjen si tablet duke hequr Lloji Cover/Clipboard. Windows 10 duhet të zbulojë automatikisht ndryshimin dhe t'ju kërkojë të kaloni në një modalitet të dedikuar Tablet. Kjo ju jep një përvojë të ekranit fillestar të ngjashëm me atë të ofruar në Windows 8, duke e bërë më të lehtë ndërveprimin vetëm duke përdorur prekjen.
Nëse keni një Pen Surface, mund ta konfiguroni tani (nëse nuk e keni bërë tashmë gjatë konfigurimit) duke ndjekur udhëzuesin tonë të veçantë "Si të filloni me Surface Pen". Është një proces i thjeshtë një herë; më pas, do të jeni në gjendje të shkarravitni një shënim dixhital duke shtypur butonin në fund të stilolapsit. Hapësira e punës e Windows Ink do të hapet me një kanavacë të zbrazët ku mund të shtoni mendimet dhe vizatimet tuaja.
Aplikacioni sipërfaqësor
Duhet të zbuloni se aplikacioni Surface është i parainstaluar në pajisjen tuaj. Mund ta hapni nga menyja Start (kliko logon e Windows në fund majtas) duke lëvizur poshtë listën e aplikacioneve derisa të shihni emrin e saj.

Ky aplikacion ofron udhëzime shtesë për fillimin e pajisjes tuaj, kështu që duhet të jetë porti juaj i parë i thirrjes nëse keni nevojë për ndihmë ose jeni duke kontaktuar mbështetjen e Microsoft. Aplikacioni ju lejon gjithashtu të kontrolloni nivelin e baterisë së çdo aksesori të lidhur të Surface dhe ofron një terren testimi për Surface Pen.
Më në fund, mund të shikoni detajet teknike rreth Surface-it tuaj, të regjistroni pajisjen tuaj në internet dhe të merrni detaje për çdo ofertë ekskluzive të disponueshme për pronarët e Surface në rajonin tuaj.
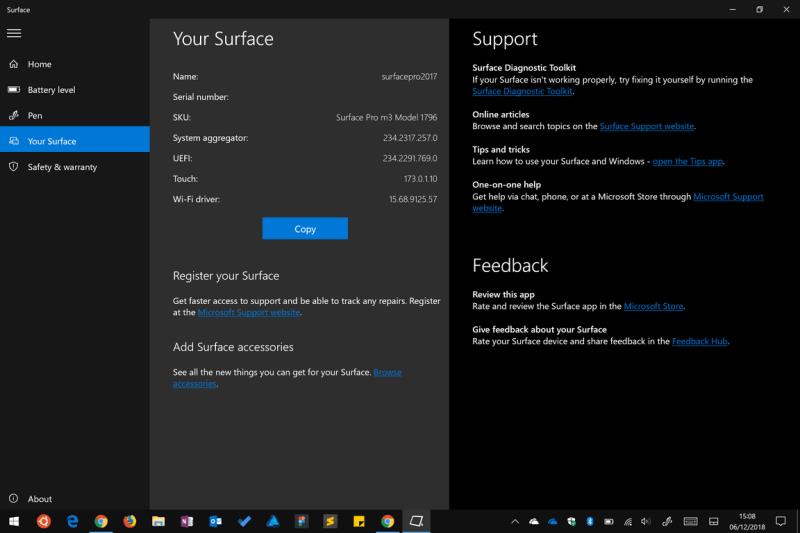
Kaq për këtë udhëzues. Siç kemi shkruar në hyrje, konfigurimi i Surface-it tuaj është i thjeshtë, megjithëse mund të marrë pak kohë në varësi të pajisjes tuaj dhe lidhjes me internetin. Tani je i përditësuar, më i njohur me pajisjen tënde dhe gati për të filluar instalimin e aplikacioneve – përdor menynë Start për të hapur Dyqanin e Microsoft dhe për të parë se çfarë disponohet. Në fund të fundit, konfigurimi i një Surface nuk është i ndryshëm nga çdo kompjuter tjetër Windows 10, pavarësisht nga hardueri unik që ofron gama.