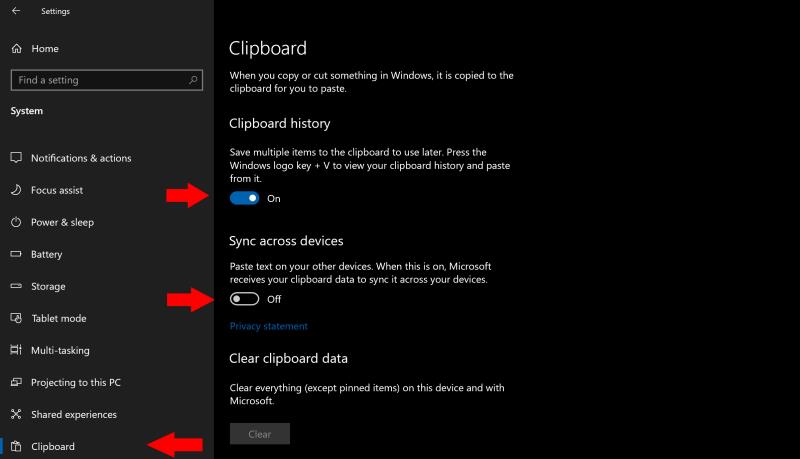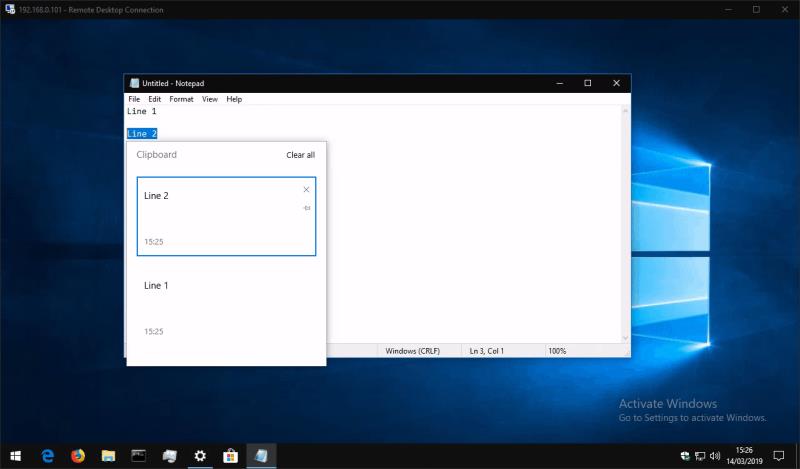Për të aktivizuar sinkronizimin e kujtesës ndër pajisje në Windows 10:
Hapni aplikacionin Cilësimet dhe klikoni në kategorinë "Sistemi".
Në faqen e "Clipboard", aktivizoni secilin nga butonat e ndërrimit nën "Historiku i kujtesës së fragmenteve" dhe "Sinkronizimi midis pajisjeve".
Përsëriteni këtë procedurë në secilën nga pajisjet me të cilat dëshironi të sinkronizoni kujtesën tuaj.
Tani mund të kopjoni në kujtesën e fragmenteve si zakonisht. Artikujt tuaj të kopjuar do të shfaqen në të gjitha pajisjet tuaja në panelin e Historisë së Clipboard-it, të aksesuar duke shtypur Win+V.
Përditësimi i Windows 10 Tetor 2018 shtoi një veçori të re komoditeti që ju lejon të sinkronizoni kujtesën tuaj në të gjitha pajisjet tuaja. Ai funksionon pa probleme me shkurtoret ekzistuese të tastierës Ctrl+C/Ctrl+X/Ctrl+V, ndërsa shton një shtresë tjetër funksionaliteti të avancuar.
Së pari, do t'ju duhet të aktivizoni funksionin nëse nuk është tashmë i aktivizuar. Hapni aplikacionin Settings, klikoni kategorinë "System" dhe shkoni te faqja "Clipboard". Mos harroni se do t'ju duhet (të paktën) përditësimi i Windows 10 tetor 2018 i instaluar përpara se të shfaqet kjo faqe.
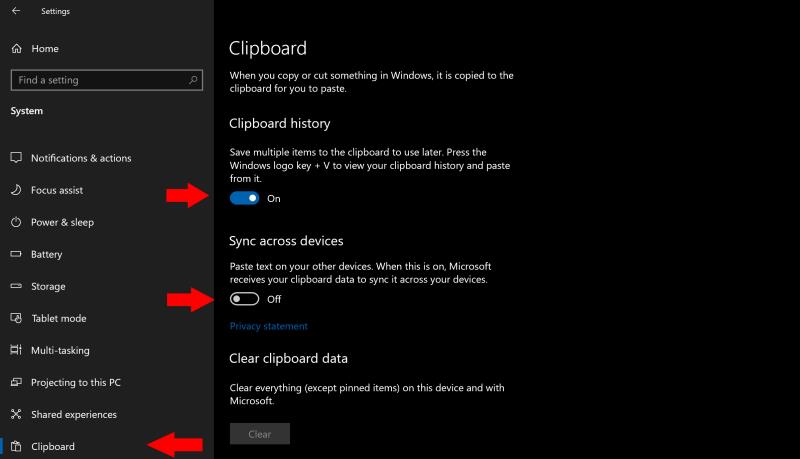
Në faqen e cilësimeve të Clipboard-it, kthejeni butonin e ndërrimit të "Historisë së kujtesës së fragmenteve" në "On" për të filluar përdorimin e përvojës së re të kujtesës. Më pas, nën "Sinkronizimi në të gjithë pajisjet", kthejeni butonin e ndërrimit në "On" për të aktivizuar funksionalitetet ndërmjet pajisjeve.
Jeni gati për të filluar përdorimin e kujtesës së re! Drejtohuni te një dokument ose faqe interneti dhe përdorni shkurtoren e rregullt Ctrl+C për të kopjuar një tekst. Zgjidhni një pasazh tjetër për të zgjedhur dhe kopjoni edhe këtë. Tani mund të shtypni Win+V për të shfaqur panelin e historisë së kujtesës, i cili duhet t'ju tregojë të dyja frazat tuaja të kopjuara. Historia e kujtesës së fragmenteve përfshin gjithashtu imazhe të kopjuara, kështu që mund të dëshironi ta provoni këtë më pas.
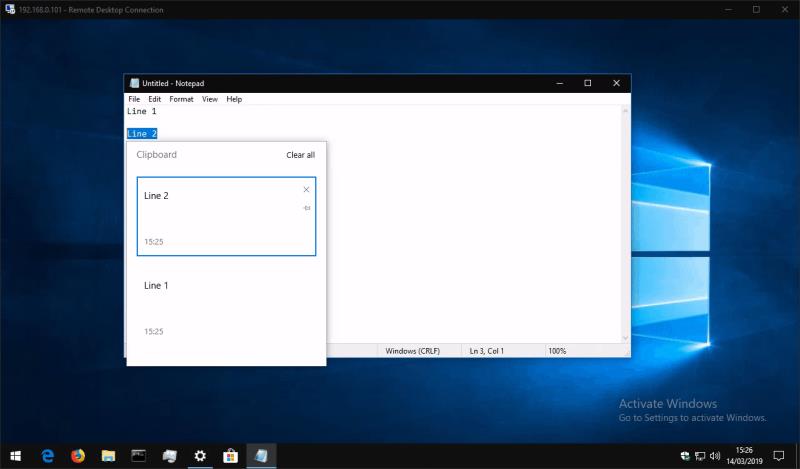
Mund të klikoni një artikull në panelin e historisë për ta ngjitur kudo ku mund të përdoret përmbajtja e kujtesës. Ju gjithashtu mund të vazhdoni të përdorni shkurtoren e tastierës Ctrl+V, e cila gjithmonë do të ngjitë artikullin më të ri në historinë tuaj të kujtesës.
Për shkak se keni aktivizuar opsionin "Sinkronizimi në të gjithë pajisjet", tani duhet të jeni në gjendje të qaseni në kujtesën tuaj në pajisjet tuaja të tjera Windows 10 me Përditësimin e tetorit 2018. Përdorni përsëri shkurtoren Win+V për të hapur panelin e historisë, i cili duhet të shfaqë frazat që keni kopjuar nga pajisja juaj e parë.
Kjo është gjithçka që ka për të. Sinkronizimi i kujtesës së resë kompjuterike është një veçori e thjeshtë por shumë e dobishme, e cila presim të bëhet e preferuara nga përdoruesit. Mund të pastroni historinë tuaj të kujtesës së fragmenteve në çdo kohë duke u kthyer në faqen e cilësimeve të "Clipboard" dhe duke shtypur butonin "Pastro" nën "Pastro të dhënat e kujtesës".