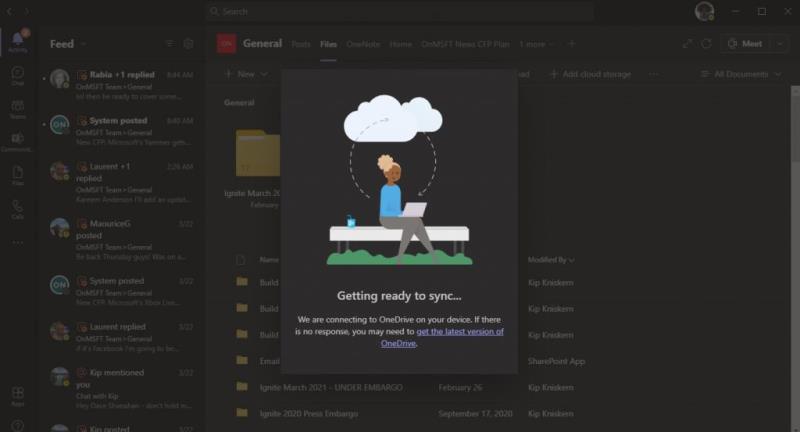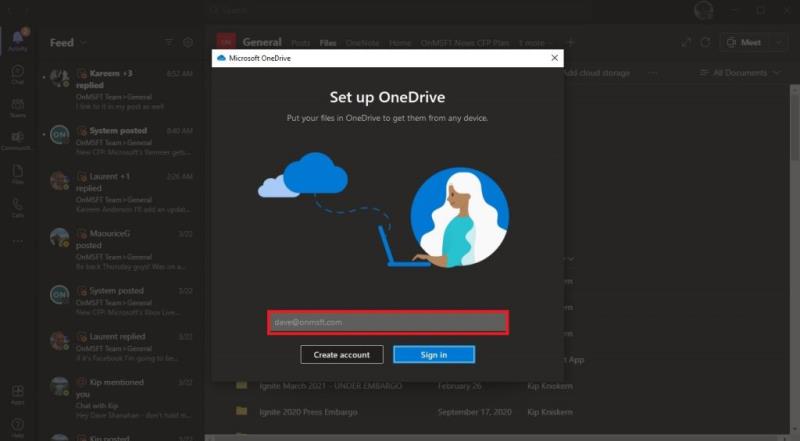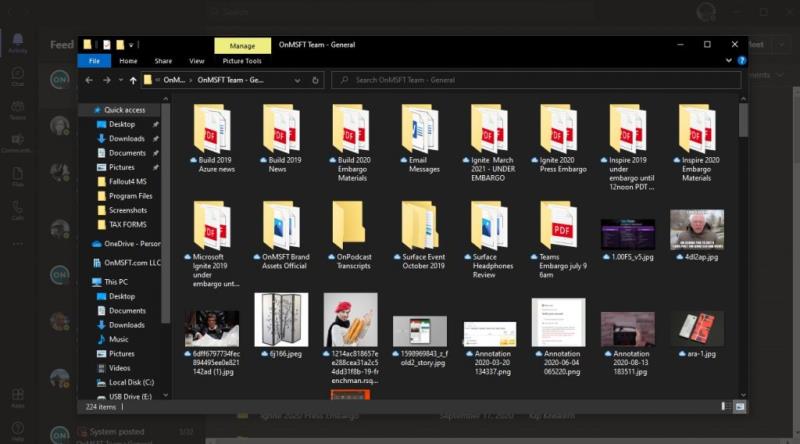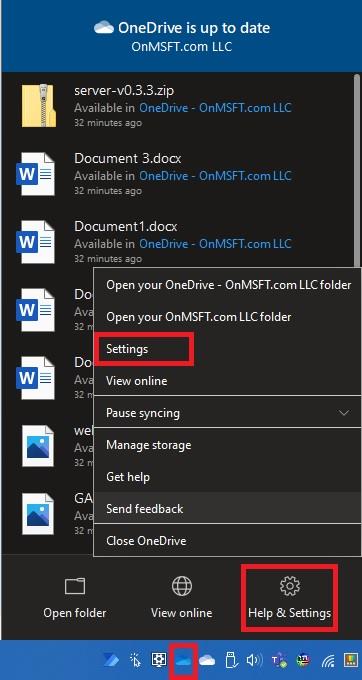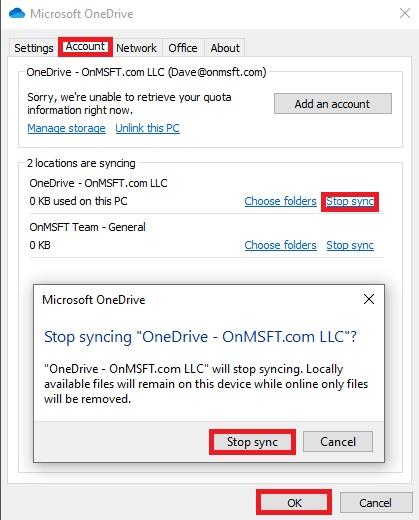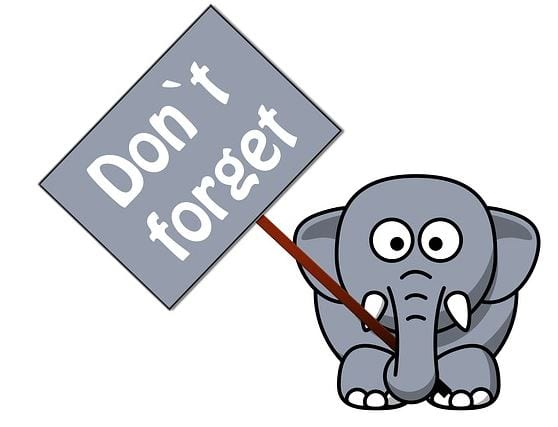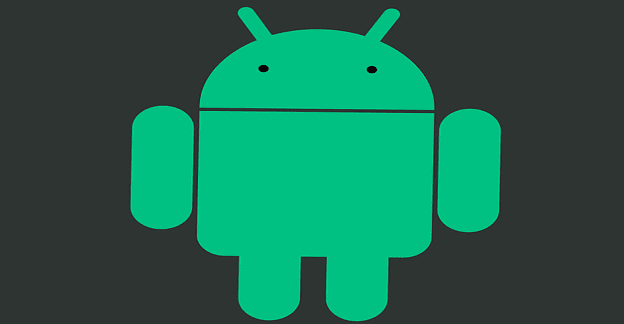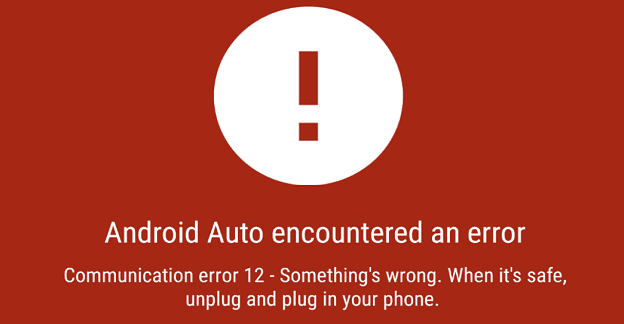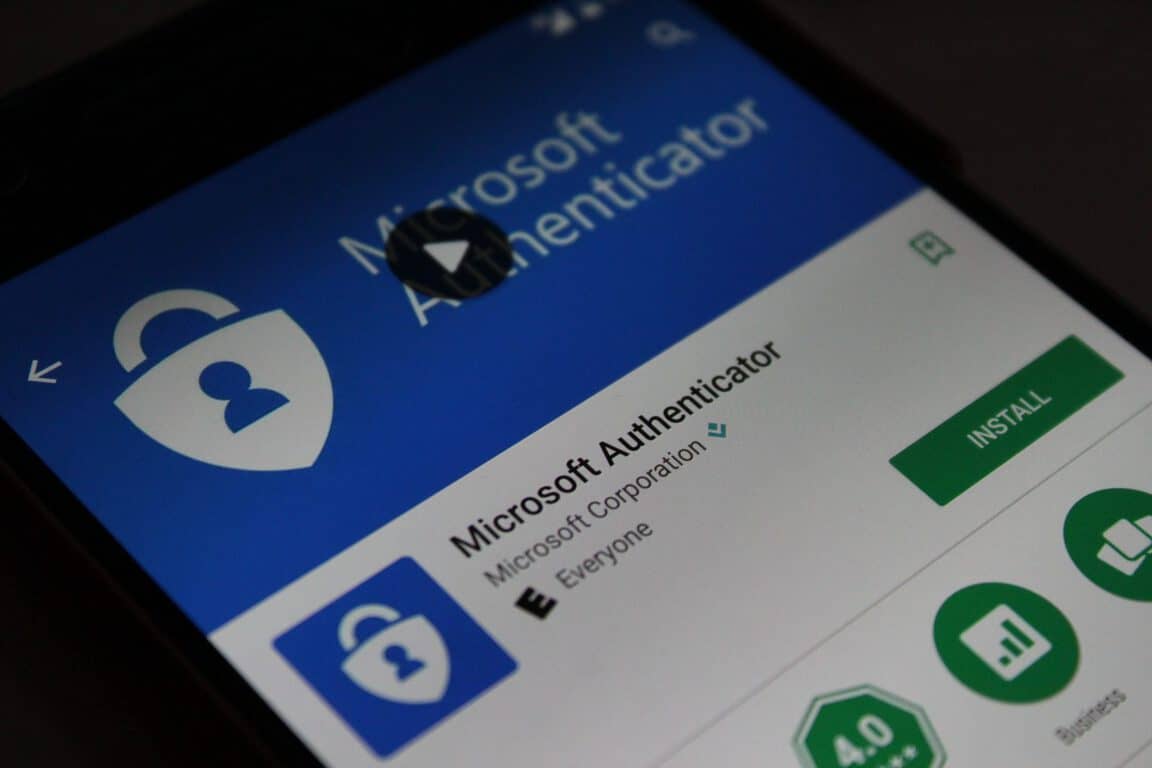Për të sinkronizuar më mirë skedarët tuaj në Microsoft Teams duke përdorur OneDrive, ja çfarë duhet të bëni:
Sigurohuni që OneDrive të jetë i aktivizuar në pajisjen tuaj
Shkoni te skeda Skedarët
Zgjidhni Sync
Microsoft Teams është një mënyrë e shkëlqyer për të komunikuar me njerëzit në punë. Së fundmi, Ekipet ka shtuar një sërë funksionalitetesh të shkëlqyera, duke përfshirë aftësinë për t'iu përgjigjur mesazheve specifike duke filluar nga muaji i ardhshëm .
Kur përdorni Teams në Windows 10, mund të supozoni se skedarët tuaj sinkronizohen automatikisht kudo që keni të instaluar Microsoft Teams. Fakti është se ju duhet të përfundoni një hap shtesë për t'u siguruar që skedarët tuaj të sinkronizohen në Ekipet e Microsoft në të gjitha pajisjet tuaja. Kur bëhet fjalë për të pasur skedarë gati duke përdorur Ekipet, duhet të siguroheni që skedarët tuaj të rezervohen duke përdorur OneDrive. Ja çfarë duhet të bëni.
Së pari, sigurohuni që të keni të instaluar OneDrive në të gjitha pajisjet që dëshironi të sinkronizoni. Nëse keni një llogari falas të Microsoft ose një llogari Microsoft 365 , tashmë do të keni akses në OneDrive. OneDrive është një sajt i SharePoint dhe Microsoft Teams ruan të gjithë skedarët tuaj në sajte të dedikuara të SharePoint.
Për të sinkronizuar skedarët tuaj në Microsoft Teams, ja çfarë duhet të bëni:
1. Shkoni te skeda Files dhe zgjidhni Sync .
2. Nga këtu, një kuti dialogu OneDrive do të shfaqet kur Ekipet lidhen me OneDrive për të sinkronizuar skedarët tuaj. Nëse e keni konfiguruar tashmë OneDrive, nuk keni pse të bëni asgjë. Nëse jo, do t'ju duhet të konfiguroni llogarinë tuaj OneDrive.
3. Nëse OneDrive juaj nuk është i konfiguruar, do t'ju kërkohet ta konfiguroni. Përsëri, mund të përdorni llogarinë tuaj Microsoft 365 ose llogarinë tuaj personale të Microsoft për të kopjuar skedarët e Teams.
Ju lutemi, vini re se nëse konfiguroni vërtetimin me dy faktorë në llogarinë tuaj Microsoft 365 ose organizata juaj, do t'ju duhet të miratoni identifikimin duke përdorur ose aplikacionin Microsoft Authenticator ose një kod teksti SMS.
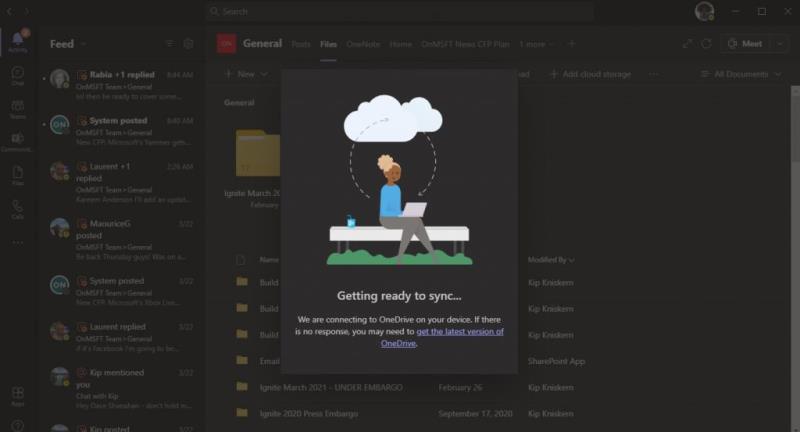
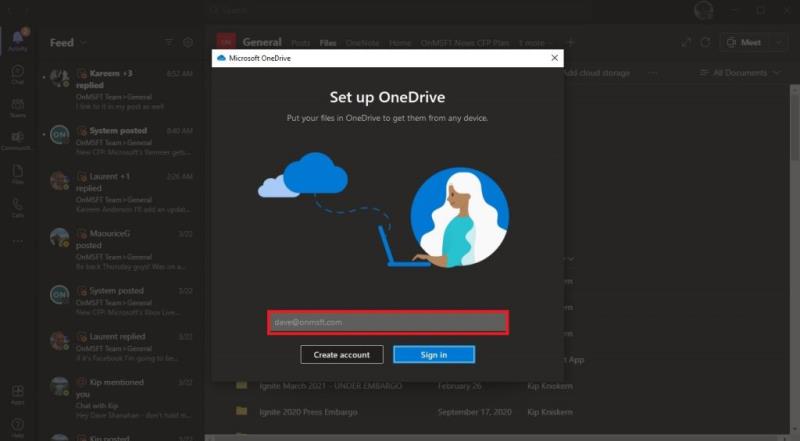
4. Pasi të futni emrin e përdoruesit dhe fjalëkalimin e llogarisë tuaj Microsoft 365 ose Microsoft, dosja e llogarisë suaj OneDrive do të konfigurohet automatikisht. Si parazgjedhje, emri i dosjes suaj OneDrive do të jetë si vijon:
Përdoruesit\[emri i përdoruesit]\[emri i organizatës]\[Ekipi - Kanali]
Nëse dëshironi të ndryshoni vendndodhjen e dosjes, zgjidhni " Ndrysho vendndodhjen" dhe zgjidhni një vendndodhje tjetër dosjeje.
5. Pasi të konfigurohet llogaria juaj, OneDrive do t'ju shpjegojë bazat e OneDrive dhe do të keni mundësinë që OneDrive të dërgohet në pajisjen tuaj celular tani ose më vonë dhe do të jeni gati. Zgjidhni Hap dosjen time OneDrive dhe dosja juaj OneDrive do të hapet në pajisjen tuaj.

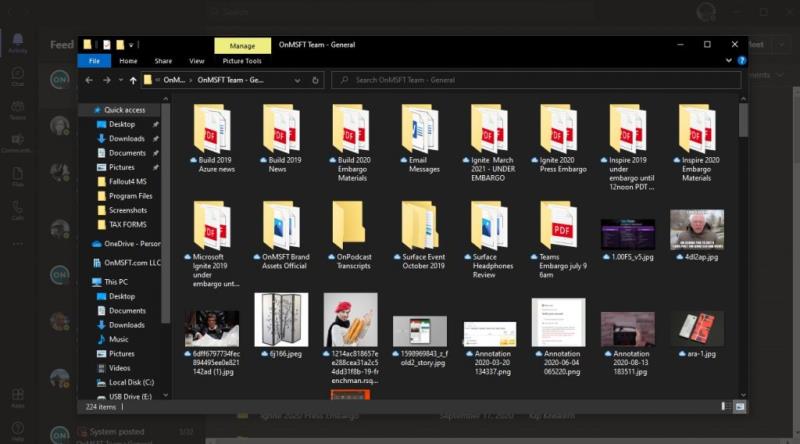
Tani, çdo ndryshim që bëni në pajisjen tuaj në çdo skedar në dosjen Ekipet e Microsoft do të sinkronizohet automatikisht përsëri me skedarët në Teams. Për më tepër, kushdo në kanalin tuaj të Ekipet që bën ndryshime në skedarë do të sinkronizohet gjithashtu me pajisjen tuaj.
Sa herë që jeni duke punuar jashtë linje, skedarët e Ekipit do të sinkronizohen kur të ktheheni në linjë. Mbani në mend se sinkronizimi i skedarëve tuaj në Ekipet funksionon vetëm me një kanal në të njëjtën kohë, kështu që nëse dëshironi të sinkronizoni skedarët nga një kanal tjetër i Ekipeve, do t'ju duhet ta ekzekutoni përsëri këtë proces.
Është gjithashtu e rëndësishme të theksohet se nëse fshini ndonjë skedar të sinkronizuar nga OneDrive në pajisjen tuaj, ato skedarë do të fshihen gjithashtu nga Teams. Në rast se dëshironi të shmangni fshirjen aksidentale të skedarëve të Teams ose nëse nuk keni më nevojë të keni akses në ato skedarë në pajisjen tuaj, duhet të ndaloni sinkronizimin e dosjes OneDrive në pajisjen tuaj.
E tëra çfarë ju duhet të bëni është të shkoni te cilësimet e OneDrive në pajisjen tuaj duke klikuar me të djathtën në ikonën e OneDrive në sirtarin e sistemit, duke shkuar te Ndihma dhe Cilësimet dhe më pas Cilësimet siç tregohet.
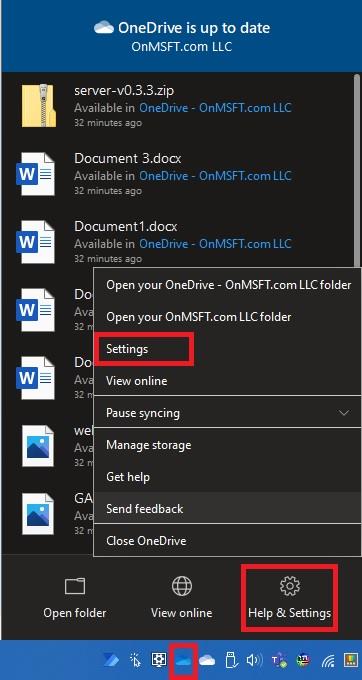
Në seksionin Llogaria , gjeni kanalin Teams që po sinkronizoni dhe zgjidhni Ndalo sinkronizimin dhe zgjidhni OK . Një dritare konfirmimi OneDrive do të shfaqet për të konfirmuar që dëshironi të ndaloni sinkronizimin e skedarëve.
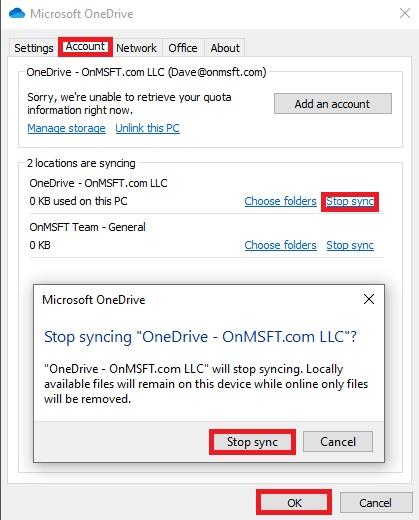
Pasi të jeni të sigurt se dëshironi të ndaloni sinkronizimin, zgjidhni Ndalo sinkronizimin dhe skedarët nuk do të sinkronizohen më me skedarët e vendosur në Ekipet e Microsoft. Që tani e tutje, çdo ndryshim që bëni në skedarë nuk do të pasqyrohet në internet në Ekipet e Microsoft. Tani mund ta fshini dosjen nga pajisja juaj dhe nuk do t'ju duhet të shqetësoheni për fshirjen e ndonjë skedari nga Microsoft Teams.