Si të sinkronizoni automatikisht SharePoint me OneDrive

Mund të sinkronizoni Sharepoint me OneDrive automatikisht me metodat e Redaktuesit të Politikave të Grupit dhe Intunes të përshkruara në këtë udhëzues.
OneDrive është një nga shërbimet kryesore të ruajtjes së cloud për Windows. Microsoft SharePoint është një platformë bashkëpunimi që shumë organizata përdorin për menaxhimin dhe ruajtjen e dokumenteve.
Përdoruesit mund të sinkronizojnë skedarët në bibliotekat e SharePoint Online me OneDrive për Biznes nëpër pajisje. Ka qenë e mundur të sinkronizohen automatikisht bibliotekat e brendshme të SharePoint me një grup përdoruesish që nga viti 2018.
Megjithatë, ka disa parakushte dhe kufizime për sinkronizimin automatik të bibliotekës së SharePoint/OneDrive. Këto janë parakushtet dhe kufijtë:
Me plotësimin e të gjitha parakushteve të kërkuara, mund të konfiguroni bibliotekën e SharePoint që të sinkronizohet automatikisht me OneDrive nëpërmjet Redaktuesit të Politikave të Grupit ose Microsoft Intunes.
Për të përdorur Politikën e Grupit, do t'ju duhet gjithashtu Windows 10 Pro ose Enterprise. Kjo është mënyra se si mund të sinkronizoni SharePoint me OneDrive automatikisht.
Si e sinkronizoni automatikisht SharePoint me OneDrive?
1. Instaloni skedarët e politikave të OneDrive ADMX dhe ADML
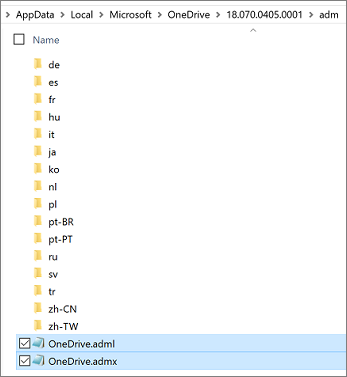
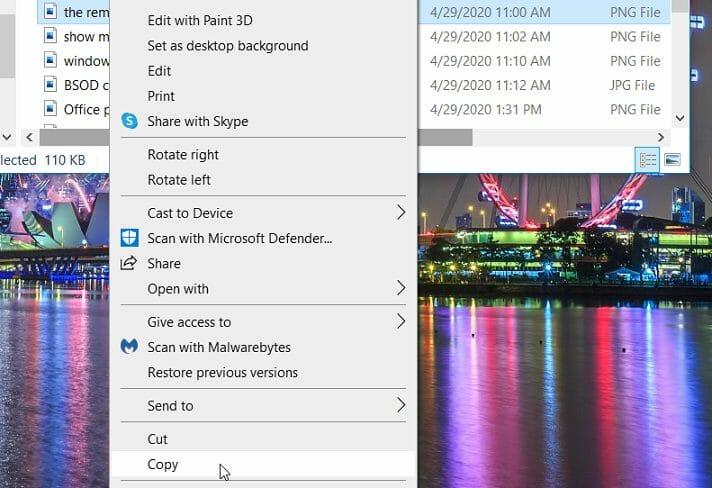
SHËNIM
Do t'ju duhet të instaloni skedarët e shabllonit të administratorit të klientit të sinkronizimit, siç përshkruhet më sipër, për të dyja metodat e Redaktuesit të Politikave të Grupit dhe Intune më poshtë.
2. Sinkronizoni automatikisht SharePoint me OneDrive nëpërmjet Redaktorit të Politikave të Grupit
Kopjo ID-në e bibliotekës
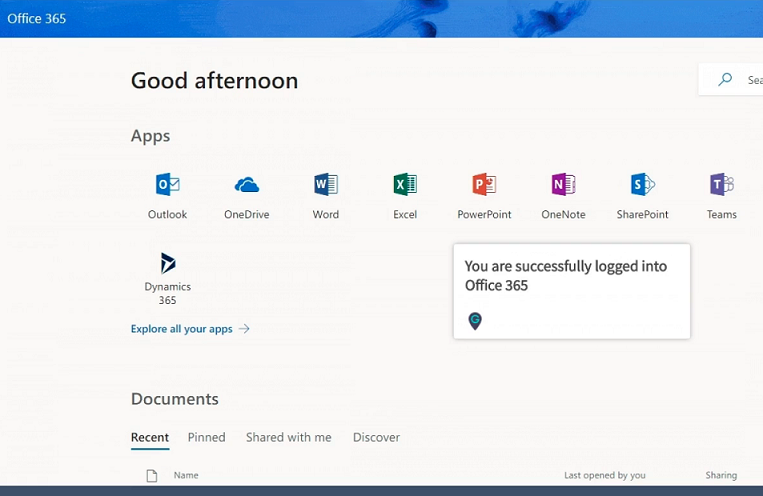
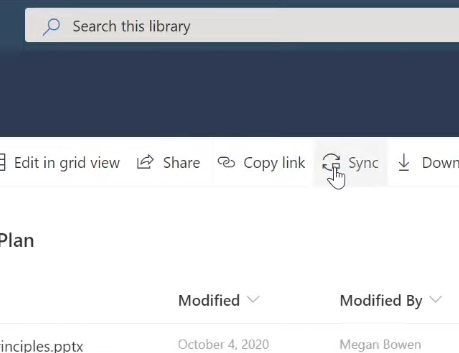
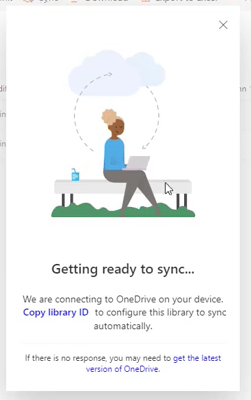
Kryeni një Skanim të Sistemit për të zbuluar gabime të mundshme

Shkarkoni Restoro
PC Repair Tool

Klikoni Start Scan për të gjetur problemet e Windows.

Kliko Riparo të gjitha për të rregulluar problemet me teknologjitë e patentuara.
Kryeni një skanim kompjuteri me mjetin e riparimit Restoro për të gjetur gabime që shkaktojnë probleme sigurie dhe ngadalësime. Pas përfundimit të skanimit, procesi i riparimit do të zëvendësojë skedarët e dëmtuar me skedarë dhe përbërës të rinj të Windows.
Aktivizo politikën e bibliotekave të faqeve të ekipit
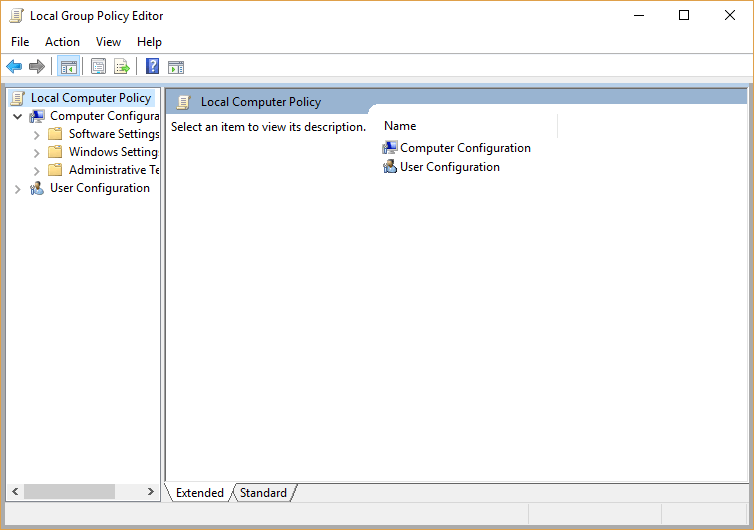
Ekziston gjithashtu një politikë sinkronizimi OneDrive te Konfigurimi i kompjuterit > Modelet e administratorit > OneDrive brenda Politikës së Grupit . Kjo politikë e pajisjes zbatohet për të gjithë përdoruesit që identifikohen.
3. Sinkronizoni SharePoint me OneDrive me Microsoft Intune EndPoint Manager
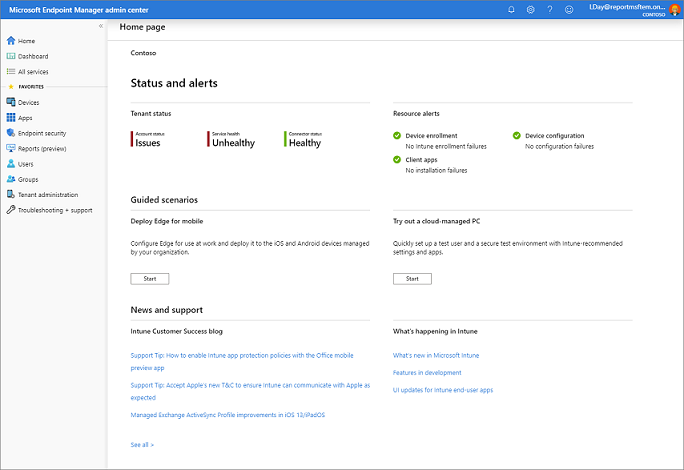
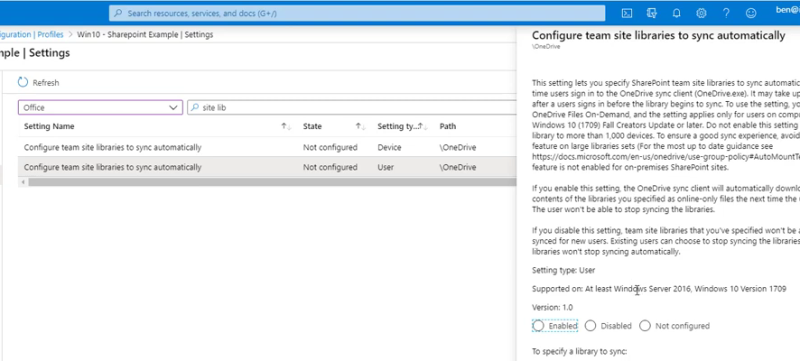
Pse SharePoint ime nuk sinkronizohet me OneDrive?
Problemet e sinkronizimit të Sharepoint me OneDrive mund të lindin për shkak të problemeve të instalimit me aplikacionin OneDrive dhe konflikteve të kopjes së skedarit lokal/server.
Cache e Qendrës së Ngarkimit të Microsoft Office mund të ndalojë gjithashtu sinkronizimin e SharePoint me OneDrive. Shikoni udhëzuesin tonë të mos sinkronizimit të OneDrive për rregullime të mundshme.
Pra, kjo është mënyra se si mund të konfiguroni bibliotekat e SharePoint që të sinkronizohen automatikisht me OneDrive me Redaktorin e Politikave të Grupit ose Intune.
Cilado metodë që përdorni, vini re se mund të duhen deri në tetë orë që një bibliotekë SharePoint të sinkronizohet automatikisht kur të identifikoheni në OneDrive.
 Ende keni probleme? Rregullojini ato me këtë mjet:
Ende keni probleme? Rregullojini ato me këtë mjet:
Restoro është shkarkuar nga 540,432 lexues këtë muaj.
Po përpiqeni të fshini një faqe të zbrazët në Word? Në këtë udhëzues, ne do t
Kjo është një nga pyetjet më të mëdha që bëjnë përdoruesit, nëse mund të shohin kush e ka parë profilin e tyre në Instagram. Mësoni më shumë për mënyrat dhe mjetet që ndihmojnë në monitorimin e vizitorëve të profilit tuaj!
Mësimi për instalimin e një printeri në Windows 10, duke përfshirë printerët Wi-Fi dhe ata lokalë. Udhëzime hap pas hapi dhe zgjidhje për problemet e zakonshme.
Mësoni se si të zhbllokoni dikë në Facebook dhe Messenger lehtësisht me këtë udhëzues të detajuar. Ndiqni hapat e thjeshtë për të rifituar kontaktin me miqtë tuaj të bllokuar.
Dëshironi të fshini lejet e skaduara dhe të rregulloni portofolin e Apple? Ndiqni ndërsa unë shpjegoj në këtë artikull se si të hiqni artikujt nga Apple Wallet.
Pavarësisht nëse jeni i rritur apo i ri, mund t'i provoni këto aplikacione ngjyrosëse për të çliruar kreativitetin tuaj dhe për të qetësuar mendjen tuaj.
Ky udhëzues ju tregon se si të zgjidhni një problem me pajisjen tuaj Apple iPhone ose iPad që shfaq vendndodhjen e gabuar.
Shiko se si mund të aktivizosh dhe menaxhosh "Mos shqetëso" në iPad, në mënyrë që të përqendrohesh në atë që duhet të bësh. Këtu janë hapat që duhen ndjekur.
Shihni mënyra të ndryshme se si mund ta bëni tastierën tuaj iPad më të madhe pa një aplikacion të palës së tretë. Shihni gjithashtu se si ndryshon tastiera me një aplikacion.
A po përballeni me gabimin e iTunes që nuk zbulon iPhone ose iPad në kompjuterin tuaj Windows 11? Provoni këto metoda të provuara për të zgjidhur problemin tani!






