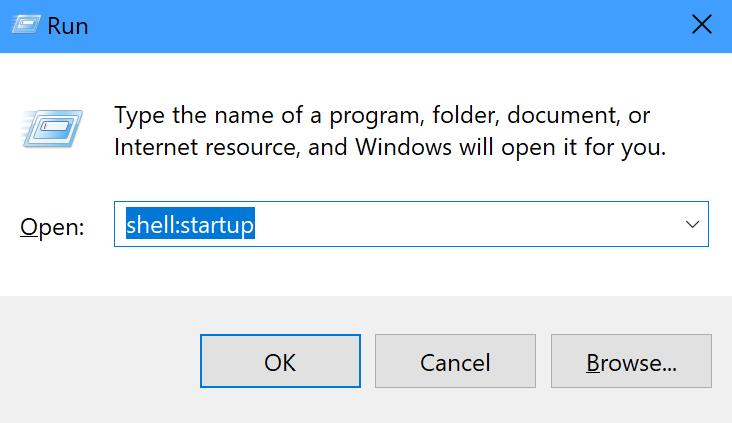Për të shtuar ose hequr aplikacionet e nisjes në Windows 10:
1. Hapni kutinë e dialogut Run duke shtypur Windows Key + R . Pasi të hapet Run, shkruani shell:startup dhe klikoni OK për të hapur dosjen Startup.
2. Përdorni sërish komandën Windows Key + R dhe shkruani shell:appsfolder dhe klikoni OK për të hapur dosjen Applications.
3. Zvarritni dhe lëshoni çdo aplikacion nga dosja "Aplikacionet" në dosjen "Startup" që dëshironi të hapni automatikisht herën tjetër që të identifikoheni në kompjuterin tuaj Windows 10.
Windows 10 vjen me një veçori që ju lejon të shtoni dhe hiqni aplikacione (aplikacione) që nisen automatikisht sa herë që hyni në llogarinë tuaj të Microsoft në kompjuterin tuaj. Ka shumë aplikacione të disponueshme që u japin përdoruesve mundësinë për të nisur në çdo moment kur kompjuteri juaj niset, por ja se si mund të filloni çdo aplikacion në fillim.
Mbani në mend, shtimi i aplikacioneve në nisje mund të vonojë kohën e nisjes për kompjuterin tuaj. Megjithatë, nëse dëshironi që një aplikacion të hapet sa herë që nisni kompjuterin tuaj, ky udhëzues do t'ju tregojë se çfarë të bëni.
Të hapur kutinë Run dialog duke shtypur tastin Windows + R . Pasi të hapet Run, shkruani shell:startup dhe klikoni OK .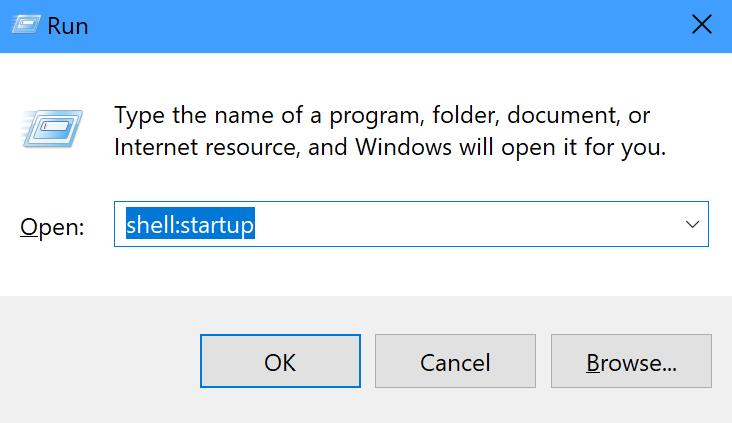
Përdorni përsëri komandën Windows Key + R dhe shkruani shell:appsfolder për të hapur dosjen Applications. Dosja e aplikacioneve përmban të gjitha aplikacionet e instaluara në kompjuterin tuaj Windows 10, duke përfshirë aplikacionet e Microsoft Store.
Mbylle dosjen Startup dhe dosjen Applications në të dyja anët e desktopit të kompjuterit tuaj për qasje të lehtë për t'u tërhequr dhe lëshuar lehtësisht midis dy dosjeve.
Zvarritni dhe lëshoni çdo aplikacion nga dosja "Aplikacionet" në dosjen "Startup" që dëshironi të hapni automatikisht herën tjetër që të identifikoheni në kompjuterin tuaj Windows 10.
Kjo është ajo, ju keni mbaruar! Mbani në mend se nuk jeni i kufizuar vetëm në aplikacione për t'u hapur në fillim; ju gjithashtu mund të tërhiqni dhe lëshoni skedarë, dosje, madje edhe faqet e internetit për të filluar automatikisht. E tëra çfarë ju duhet të bëni është të krijoni një shkurtore për artikullin në dosjen Startup në kompjuterin tuaj Windows 10.
Nëse dëshironi të verifikoni që artikulli që keni zgjedhur është me sukses në dosjen "Fillimi", mund të hapni Task Manager duke shtypur shkurtoren e tastierës Ctrl + Shift + Esc dhe shkoni te skeda "Fillimi". Nga atje, do të shihni një listë të aplikacioneve të aktivizuara (ose të çaktivizuara) për t'u nisur automatikisht sa herë që hyni në llogarinë tuaj të Microsoft.
Nëse dëshironi të hiqni shkurtoren e programit plotësisht nga lista, gjithçka që duhet të bëni është të hapni përsëri dosjen e fillimit duke përsëritur hapin #1 në udhëzues dhe të fshini aplikacionin, skedarin, dosjen ose faqen e internetit nga dosja e fillimit.