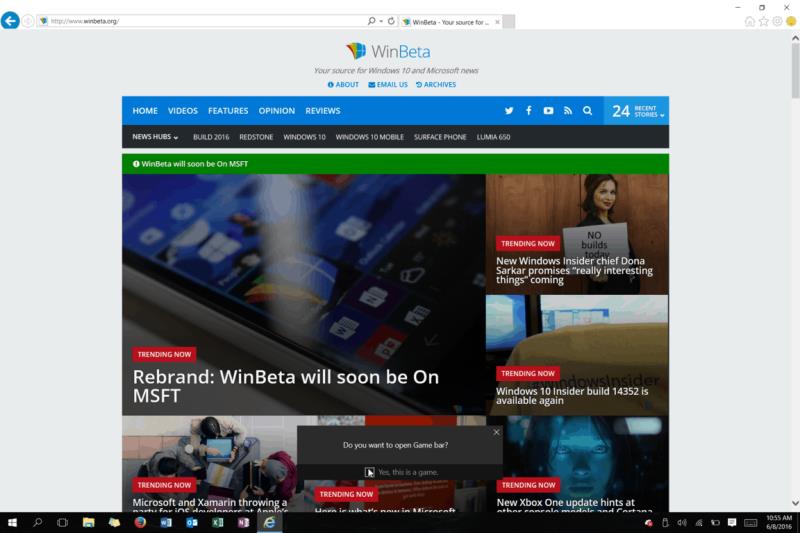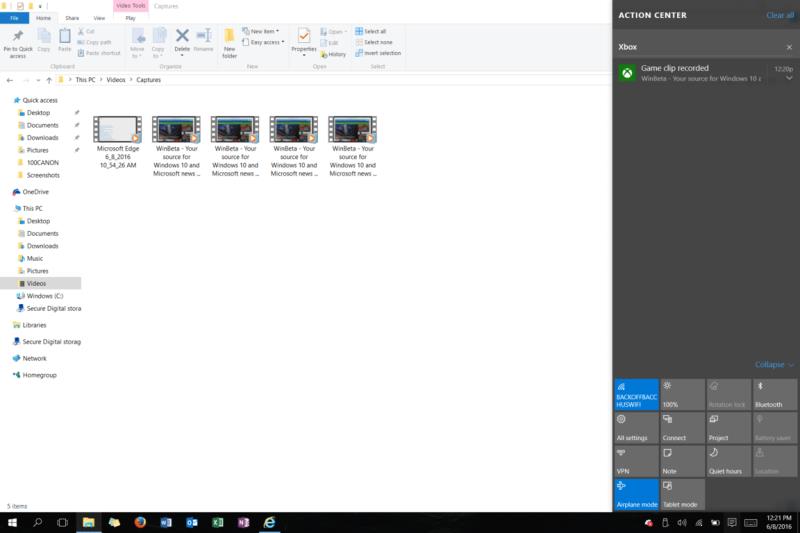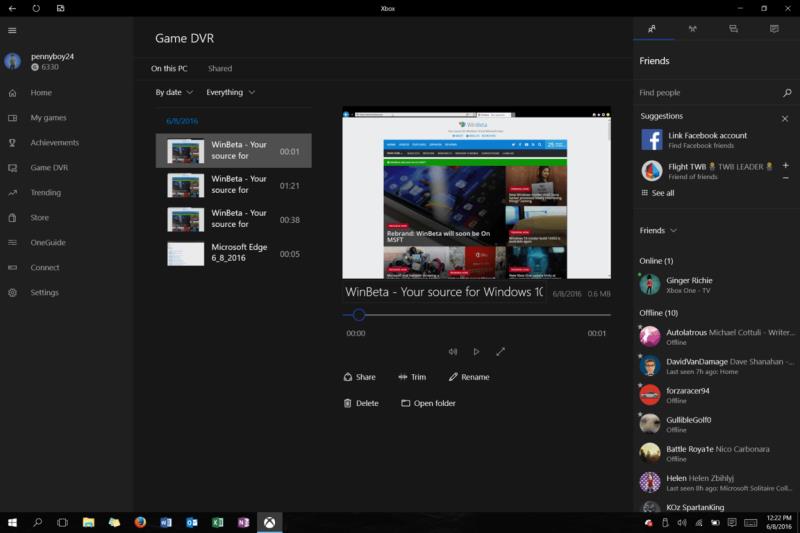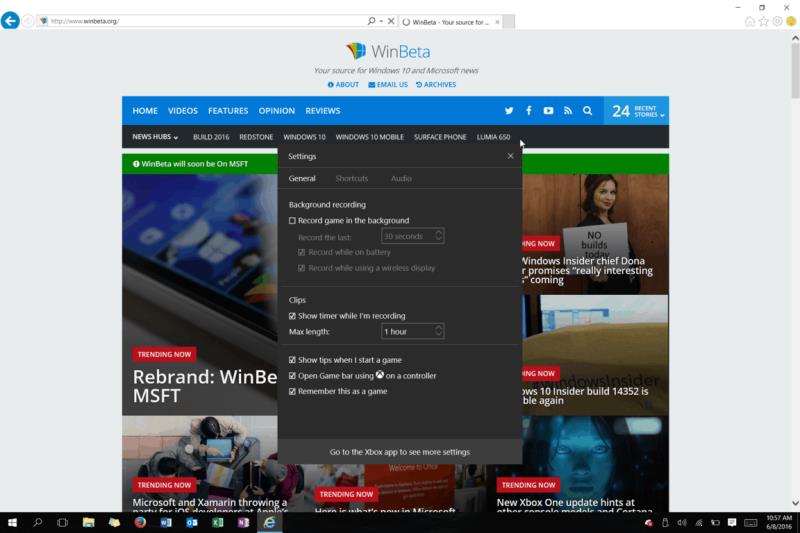Në ditët e Windows 7, Windows Vista, apo edhe Windows 8, regjistrimi i një programi në ekran do të thoshte se ndoshta ju duhej të instalonit softuer të palëve të treta. Windows 10, megjithatë, ka një veçori të integruar të quajtur Xbox Game DVR me të cilën ju lejon të regjistroni ekranin tuaj pa gjithë atë sherr shtesë.
Për të përdorur funksionin, gjithçka që duhet të bëni është të hapni programin, lojën ose aplikacionin që dëshironi të regjistroni. Më pas, duhet të shtypni butonin Windows dhe G së bashku menjëherë. Më pas, siç shihet më poshtë, do t'ju kërkohet të hapni Shiritin e Lojërave. Pas kësaj kërkese, shtypni, "Po, kjo është një lojë", për të shfaqur Shiritin e Lojës.
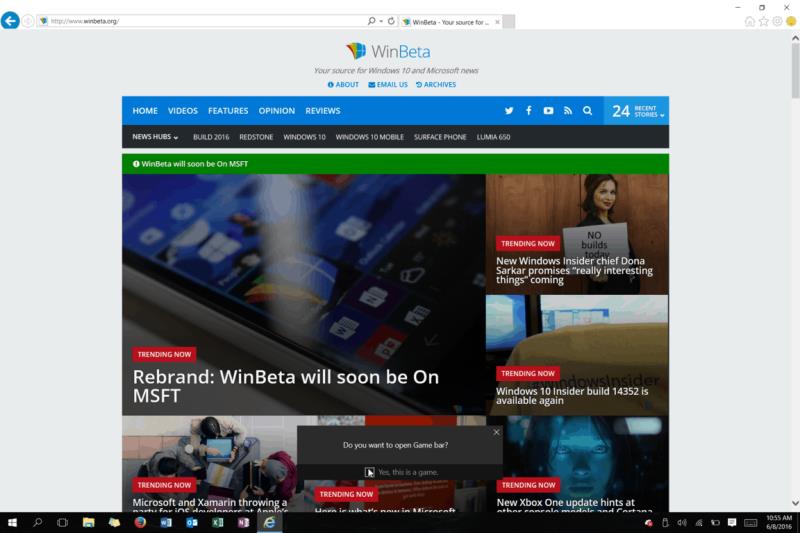
Hapja e shiritit të lojërave xbox
Sigurohuni që të shtypni butonin e madh të kuq për të filluar regjistrimin
Pasi ta keni bërë këtë, mund të shtypni ose rrethin e madh të kuq për të filluar regjistrimin, ose butonat Windows, Alt dhe R së bashku menjëherë. Më pas mund të vazhdoni të bëni atë që dëshironi të regjistroni, në rastin tim këtë video ku unë lundroj në faqen time në WinBeta.
Siç tregon videoja ime më lart, rezultatet nga përvoja janë shumë të qetë dhe nuk ka asnjë vonesë gjatë regjistrimit. Në fakt, Shiriti i Lojës do të zbehet ndërsa filloni regjistrimin, duke ju lënë të gjithë hapësirën për të regjistruar atë që dëshironi.
Megjithatë, pasi të keni përfunduar regjistrimin, mund të shtypni përsëri me tastin Windows dhe G për të hapur Shiritin e Lojërave dhe shtypni butonin e kuq për të përfunduar regjistrimin. Nëse nuk dëshironi të vendosni mausin mbi butonin e regjistrimit gjatë gjithë rrugës, mund të shtypni gjithashtu tastet Windows, Alt dhe R së bashku menjëherë për të kryer të njëjtën detyrë.
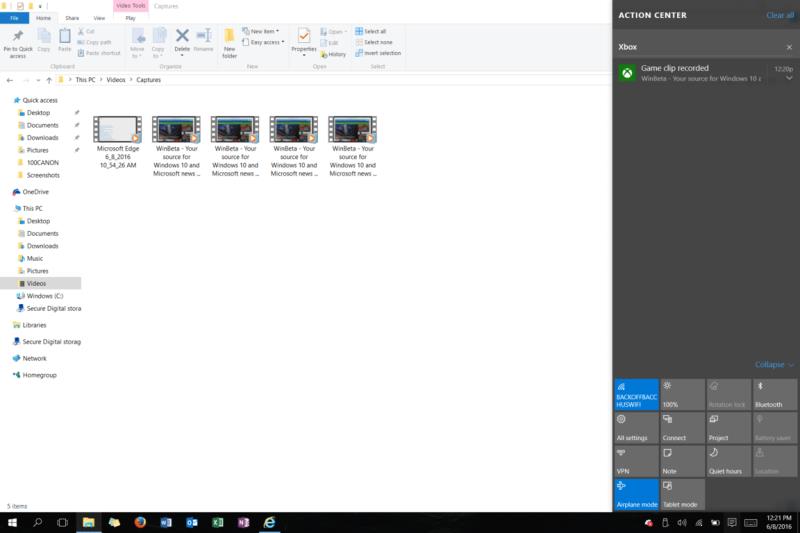
Navigoni për të gjetur regjistrimin tuaj
Pasi të keni përfunduar regjistrimin, mund të lundroni në seksionin e videove të File Explorer për të gjetur regjistrimet tuaja. Si parazgjedhje, regjistrimi vendoset automatikisht në dosjen tuaj Videos\Captures. Nga këtu mund të kopjoni, ndani, ngarkoni, fshini ose modifikoni manualisht regjistrimet.
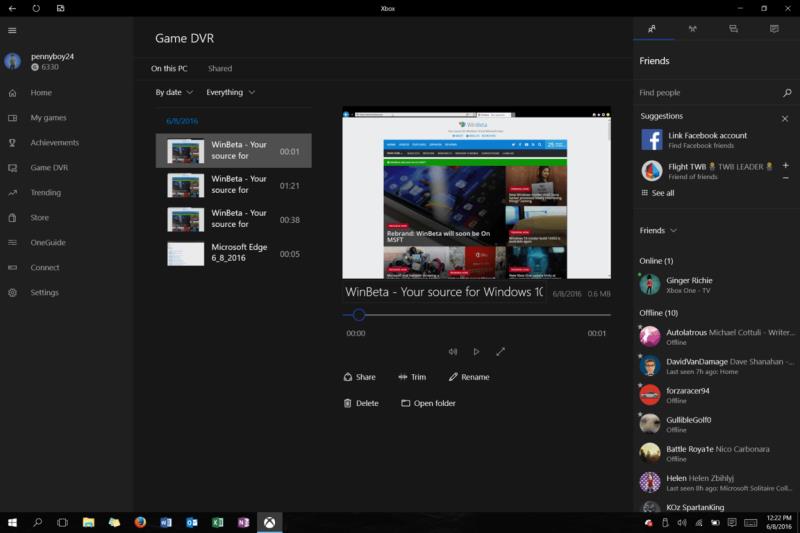
Opsione shtesë për të modifikuar dhe ndarë përmes aplikacionit xbox në Windows 10
Nëse jeni më aventurier, mund të hapni Qendrën e Veprimit dhe të shtypni njoftimin për regjistrimin për ta modifikuar dhe ndarë më tej, ashtu si do të bënit në një Xbox One. Kjo do të hapte aplikacionin Xbox, i cili liston të gjitha regjistrimet tuaja dhe ju lejon të fshini, shkurtoni klipet ose t'i ndani ato.
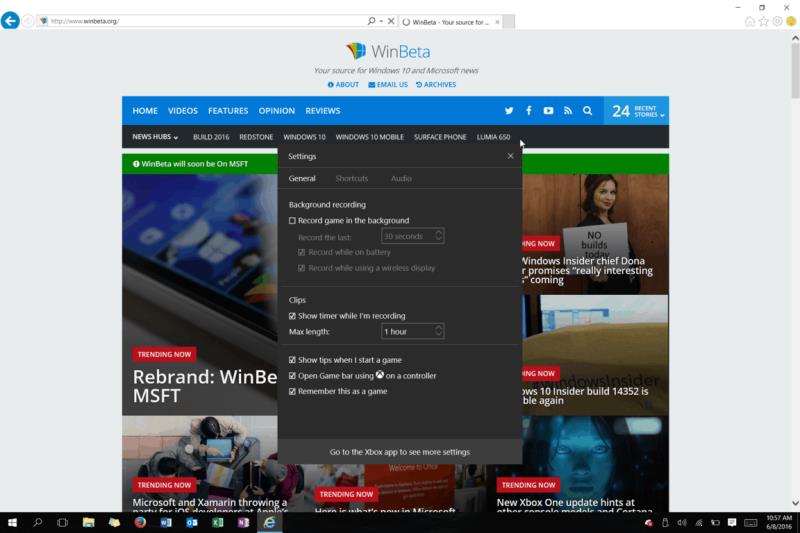
Cilësime shtesë për regjistrim
Më pas, siç tregohet më sipër, nëse jeni tipi që ju pëlqen të personalizoni cilësimet, mund të hapni gjithashtu Shiritin e Lojërave dhe të klikoni ikonën e ingranazhit për të personalizuar të gjitha cilësimet tuaja të regjistrimit. Do të gjeni opsione për të kujtuar programet si lojë, opsione për sa kohë duhet të regjistrohen dhe shumë më tepër. Vlen të përmendet se nëse zgjidhni të mbani mend një aplikacion ose program si lojë, mund të filloni automatikisht regjistrimin duke përdorur tastet Windows, Alt dhe R së bashku menjëherë.
Pra, çfarë mendoni? A keni provuar ndonjëherë regjistrimin përmes Shiritit të Lojërave? Si do ta përdorni Shiritin e Lojërave për të regjistruar ekranin tuaj? Na tregoni duke na lënë një koment më poshtë!