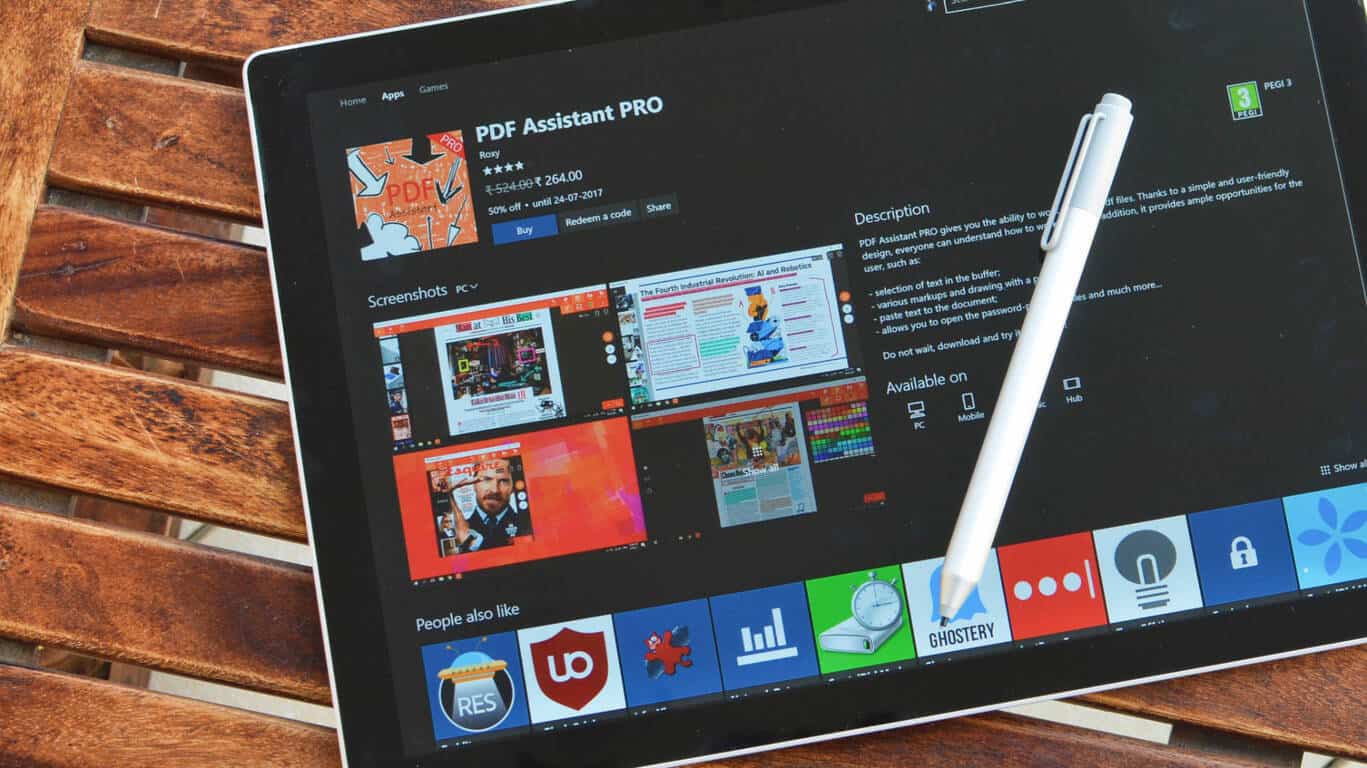Për të printuar në PDF në Windows 10:
Përdorni kontrollin Print në aplikacionin tuaj.
Zgjidhni printerin "Microsoft Print to PDF".
Shtypni "Print" dhe zgjidhni një vendndodhje ku ta ruani PDF-në kur ju kërkohet.
PDF është një format dokumenti shumë i gjithanshëm me të cilin janë njohur pothuajse të gjithë përdoruesit e kompjuterit. Rrjedhimisht, është një zgjedhje e mirë kur ju duhet të ndani informacion në një format të standardizuar që nuk do të pengohet nga shpërndarja.
Marrja e informacionit në një PDF ka qenë historikisht një problem. Sidoqoftë, Microsoft thjeshtoi çështjet në Windows 10 duke shtuar një funksion origjinal "print në PDF" në sistemin operativ. Kjo do të thotë se çdo përmbajtje e printueshme – si një skedar teksti ose një faqe interneti – mund të konvertohet në PDF me disa klikime.
Ne do të "printojmë" një faqe interneti për qëllimet e këtij udhëzuesi. Jeni të lirë të zgjidhni çdo përmbajtje të printueshme në të cilën keni akses.
Filloni duke klikuar butonin "Printo" në aplikacionin që po përdorni. Shpesh do ta gjeni këtë në menynë "File". Në shumë aplikacione, Ctrl+P do të funksionojë si shkurtore e tastierës për të hapur dritaren kërcyese të printimit.
Kërkesa që shihni mund të duket paksa e ndryshme në varësi të aplikacionit që po përdorni. Aplikacionet moderne nga Dyqani i Windows do të shfaqin një dritare më të madhe me një pamje vizuale më bashkëkohore. Ju mund të shihni shembuj të të dy stileve në pamjet e ekranit në këtë udhëzues.
Pavarësisht nga dritarja që shihni, duhet të ketë një opsion për të zgjedhur printerin që do të përdorni. Zgjidhni "Microsoft Print në PDF". Tani mund ta personalizoni punën e printimit si normale – opsionet për të printuar një nëngrup faqesh duhet të funksionojnë normalisht.
Printeri Microsoft Print to PDF është një printer virtual. Ai merr hyrjen që merr nga aplikacioni dhe e konverton atë në një PDF dalëse. Për sa i përket aplikacionit, dokumenti është "printuar", por është ruajtur me të vërtetë në një skedar.
Kur klikoni "Print", do të shihni një dritare kërcyese të File Explorer. Kjo ju lejon të zgjidhni se ku të ruani PDF-në. PDF-ja më pas do të krijohet dhe do të ruhet në drejtorinë e zgjedhur.
Microsoft Print në PDF ka disa opsione printimi që mund t'i personalizoni. Këto zakonisht arrihen nga butonat "Properties Printer" ose "Preferences" në dritaret kërcyese të printimit. Mund të zgjidhni orientimin e printimit dhe të ndryshoni madhësinë e letrës. Kjo do të përcaktojë madhësinë e faqes brenda PDF.
Printimi në PDF është një veçori e dobishme që ofron një mënyrë të thjeshtë për të kthyer dokumentet në PDF. Microsoft ofron gjithashtu një printer virtual për të prodhuar dokumente XPS. Do ta shihni me emrin "Microsoft XPS Document Writer" në listën e printerëve të instaluar.