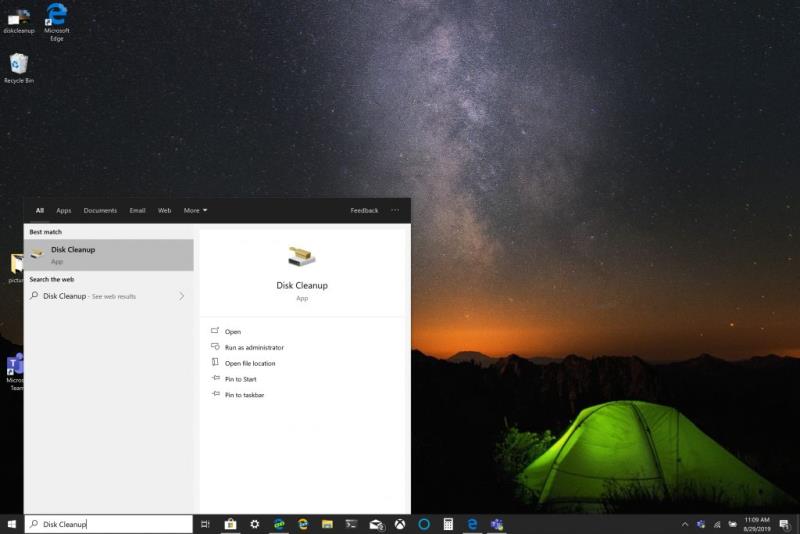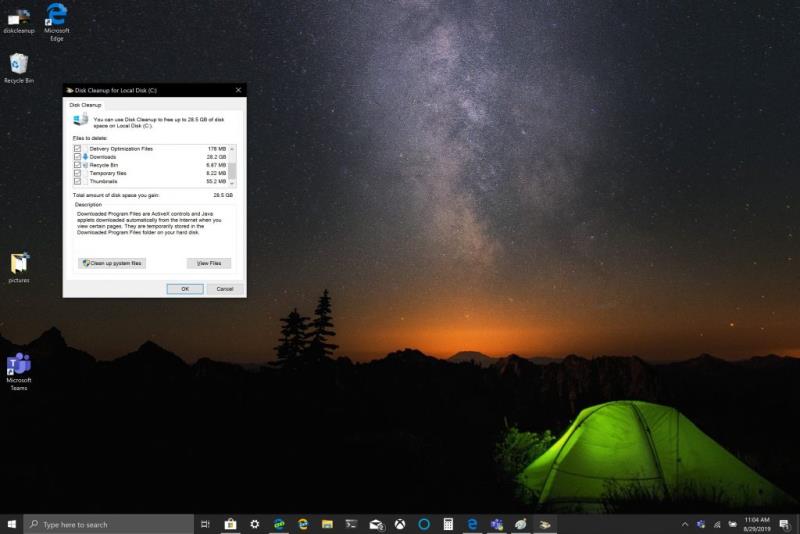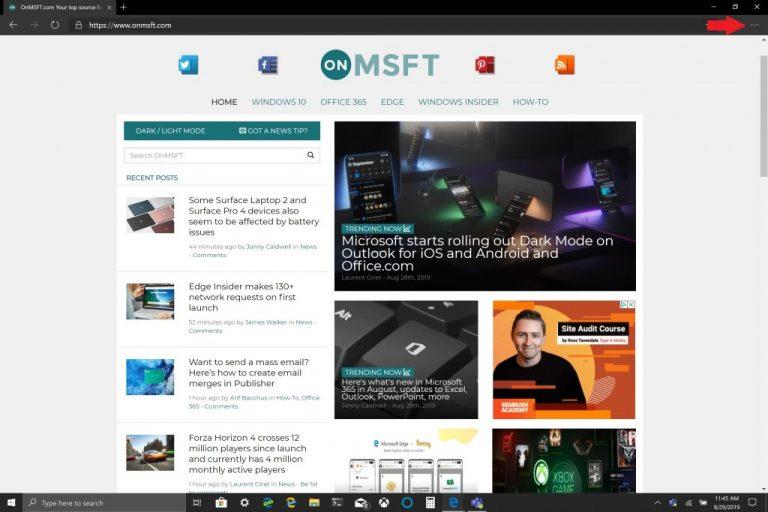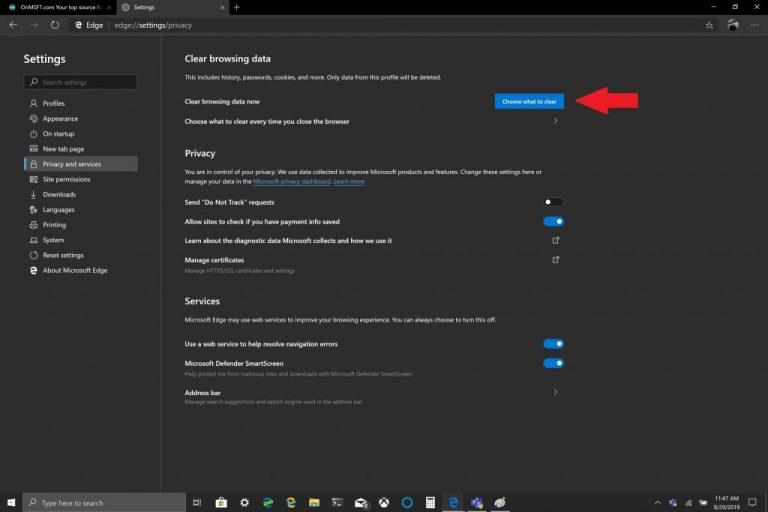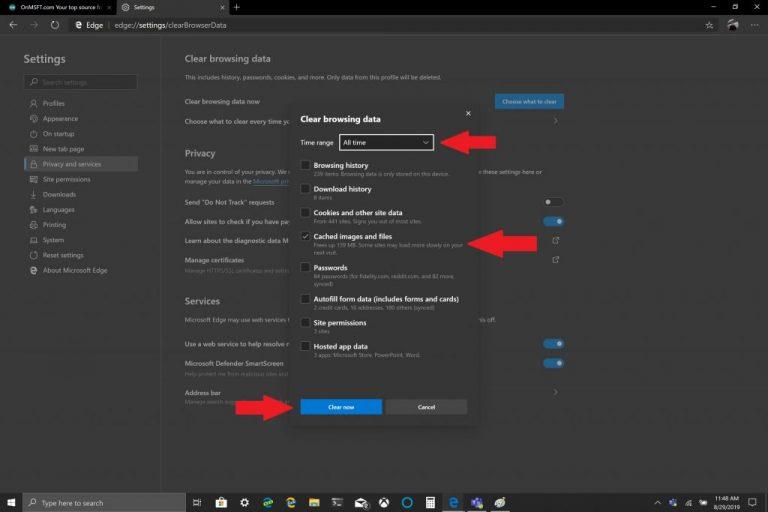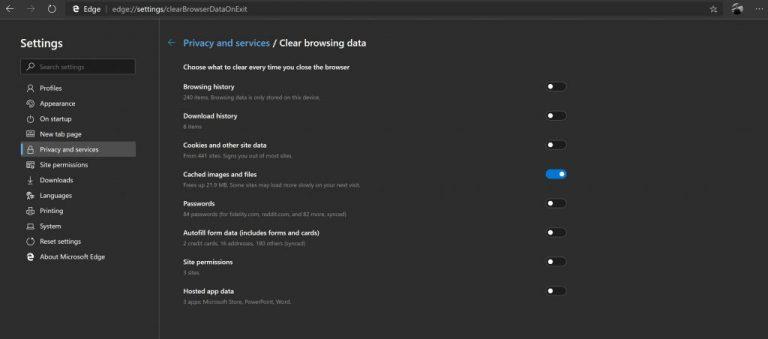Në mënyrë që të shpëtoj të cache tuaj në Windows 10, këtu janë hapat që duhet të ndiqni:
1. Përdorimi Disk Cleanup për të pastruar PC tuaj të skedarëve të përkohshëm
2. Përdorimi File Explorer për të pastruar Skedar tuaj Explorer History
3. Përdorni Microsoft Edge për të pastruar tuaj cache e shfletuesit.
Microsoft shpesh sugjeron që të pastroni cache-in tuaj në Windows 10 për të ndihmuar kompjuterin tuaj të funksionojë më shpejt dhe t'ju ndihmojë të përdorni më shumë hapësirën në hard diskun tuaj për aplikacione, lojëra dhe skedarë. Cache është një grup skedarësh të përkohshëm të përdorur nga një aplikacion ose program Windows 10 ose vetë sistemi operativ. Në disa raste, nëse cache juaj krijohet me kalimin e kohës, mund të çojë në ekranin e frikshëm blu të Windows 10 ose të shkaktojë probleme të tjera të paparashikuara.
Memoria e përkohshme e skedarëve gjendet në programin Disk Cleanup i cili ndodhet brenda Windows duke përdorur menunë e opsioneve të File Explorer. Siç e dinë shumë prej nesh nga Windows Update , Windows 10 përdor skedarë të përkohshëm për të ndihmuar funksionimin e sistemit operativ. Herë pas here, këto memorie të përkohshme të skedarëve mund të korruptohen ose të bëhen shumë të mëdha sa të bllokojnë kompjuterin tuaj Windows 10 dhe të ngadalësojnë performancën e tij.
Nëse nuk keni hapësirë ruajtëse ose vini re se kompjuteri juaj Windows 10 po funksionon më ngadalë se normalisht, mund të jetë koha për të pastruar cache-në tuaj në Windows 10. Këtu janë tre mënyra për të pastruar cache-in tuaj në Windows 10.
Pastrimi i diskut
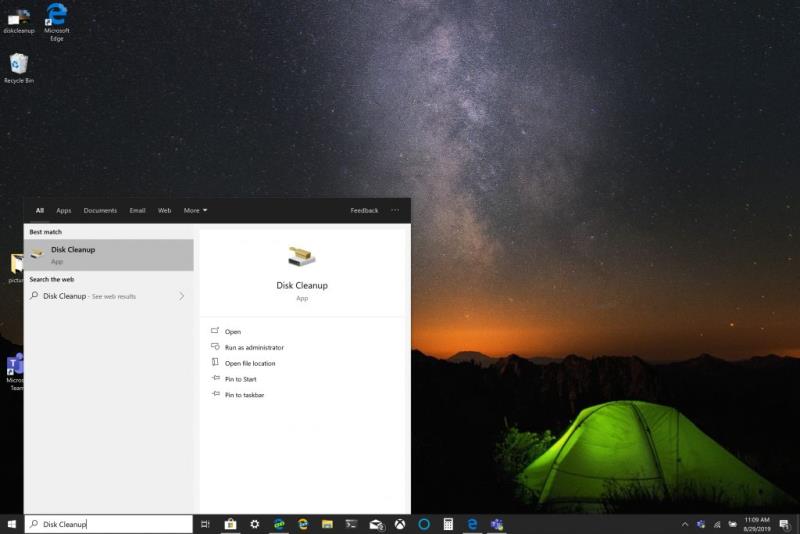
1. Klikoni menunë Start , ose përdorni kutinë e kërkimit dhe shkruani " Disk Cleanup ".
2. Pasi të hapet aplikacioni Disk Cleanup , kliko kutinë pranë "Skedarët e përkohshëm". Klikoni kutitë pranë çdo skedari dhe dosjeje tjetër që dëshironi të fshini. Ju gjithashtu mund të zgjidhni të pastroni skedarët e sistemit . Secili opsion do të fshijë plotësisht skedarët nga kompjuteri juaj Windows 10.
3. Klikoni OK .
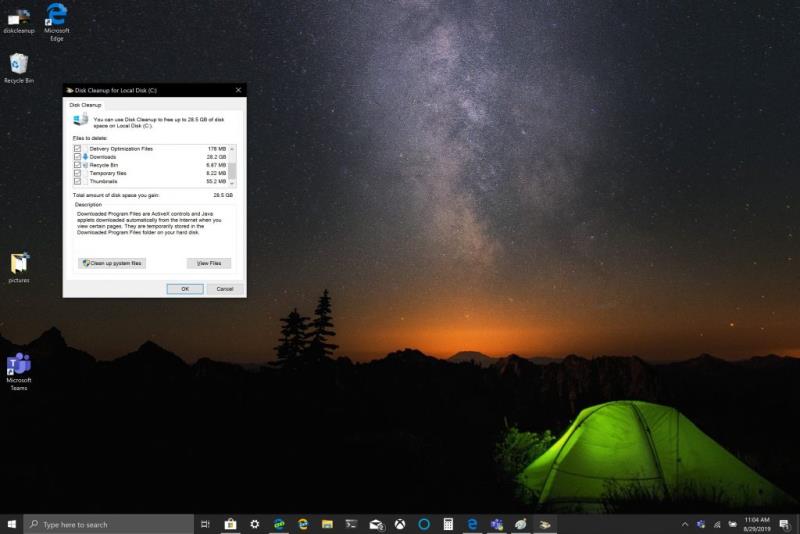
Mund të duhet pak kohë që " Pastrimi i diskut" të përfundojë procesin, por memoria juaj e përkohshme e skedarëve do të pastrohet, së bashku me çdo skedar tjetër që keni zgjedhur të fshini.
Historia e eksploruesit të skedarëve
Për File Explorer History, duhet të hapni një dosje në Windows 10. Pasi të hapet një dosje, ndiqni këto hapa:
Klikoni File .
Klikoni Opsionet .
Klikoni " Pastro" pranë " Pastro Historinë e Eksploruesit të skedarëve" .
Kliko OK për të përfunduar.
Cache i Microsoft Edge
Në varësi të shfletuesit që përdorni, procesi i pastrimit të cache-it tuaj ka të ngjarë të jetë i ngjashëm në të gjithë shfletuesit. Nëse hasni probleme me hapjen e faqeve të internetit, mund t'ju duhet të pastroni cache-in tuaj herë pas here. Shumica e shfletuesve, duke përfshirë Microsoft Edge ju japin mundësinë për të pastruar automatikisht cache-në tuaj kur dilni nga shfletuesi, por këtu është një rifreskim në rast se nuk e dini.
Pastrimi i cache- it të Microsoft Edge është i thjeshtë, ndiqni këto hapa:
Klikoni menunë me tre pika në këndin e sipërm të djathtë.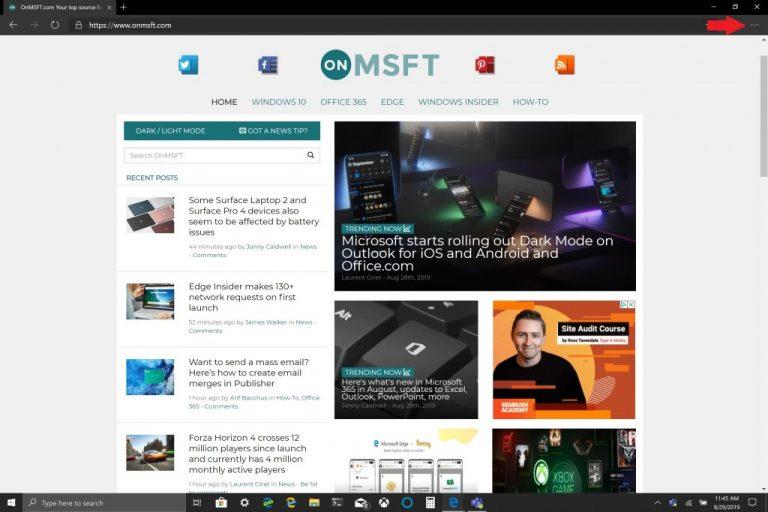
Klikoni Cilësimet dhe më pas klikoni Privatësia dhe shërbimet .
Kliko " Zgjidh çfarë të fshihet" (butoni blu) në të djathtë të " Pastro të dhënat e shfletimit tani" .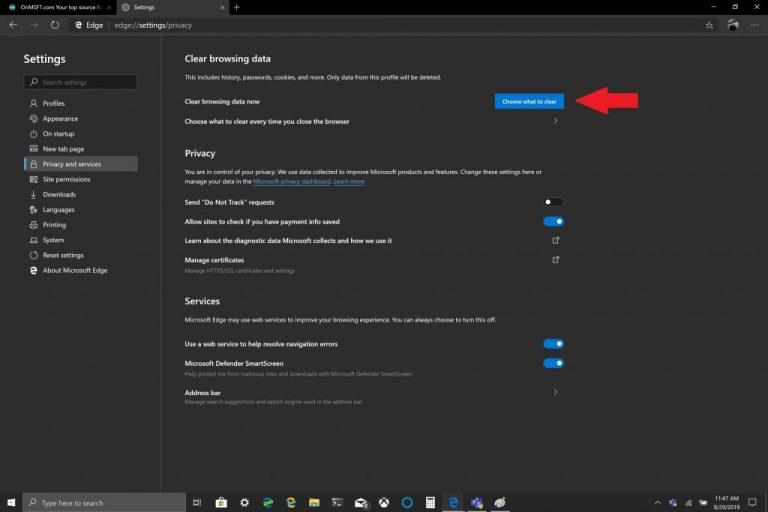
Zgjidhni diapazonin e kohës dhe kutinë pranë imazheve dhe skedarëve të memories së memories .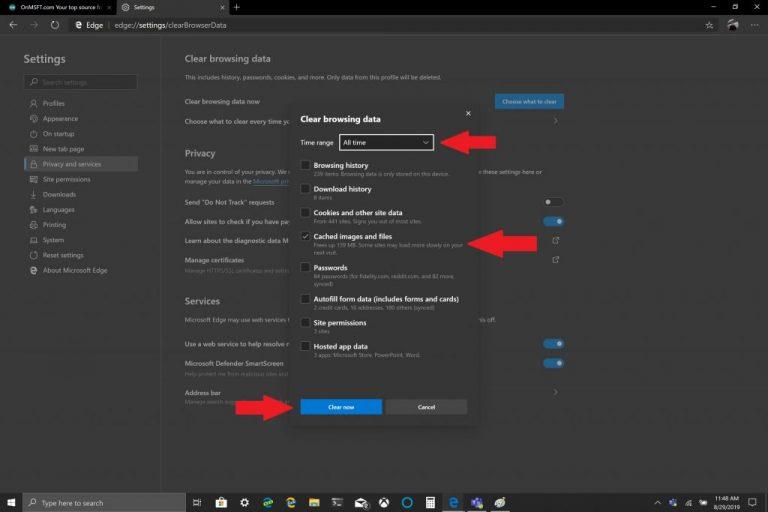
Klikoni " Pastro tani" .
Microsoft Edge ka cilësime që ju lejojnë të pastroni automatikisht cache-in e shfletuesit tuaj. Nëse dëshironi të ndryshoni atë që pastroni kur dilni nga Edge , ndiqni udhëzuesin për hapin e tretë dhe më poshtë Zgjidhni çfarë të pastroni , klikoni Zgjidhni atë që të pastroni sa herë që mbyllet shfletuesi juaj .
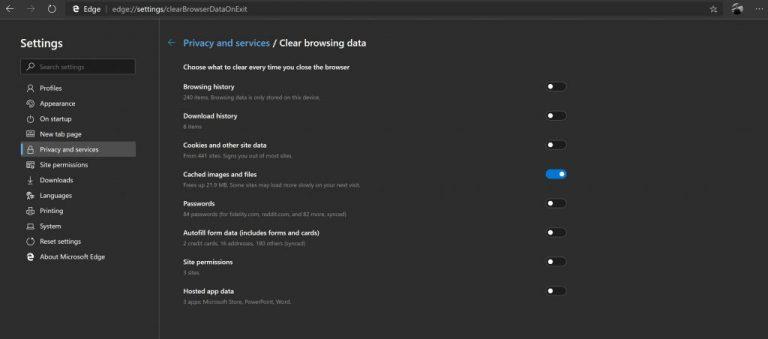
Pasi të jeni atje, mund të ndryshoni artikujt e tjerë që dëshironi të pastroni sa herë që mbyllni Edge, duke përfshirë historikun e shfletimit dhe shkarkimit, kukit, lejet e sajtit dhe më shumë. Është e përshtatshme që të keni mundësinë që automatikisht të pastroni shfletuesin tuaj nga mbeturinat e padëshiruara që mund të bllokojnë kompjuterin tuaj Windows 10. Përveç pastrimit të diskut, Historisë së File Explorer dhe cache-it të shfletuesit, cilat janë gjërat e tjera që mund të bëni për ta mbajtur kompjuterin tuaj Windows 10 të funksionojë pa probleme? Na tregoni në komente.